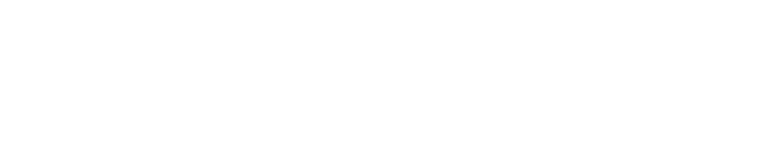近年、AIを活用したツールが多数開発されています。プログラミングの現場でもAIの導入が進んでおり、Cursor(カーソル)もそのひとつとして注目されています。
しかし、
- Cursorでどのようなことができるのか知りたい
- 始め方や使い方が知りたい
- VSCodeとの違いが知りたい
などの疑問を持つ方も多いのではないでしょうか。
結論からいうと、CursorはMicrosoft社の提供する、無償のコードエディタVSCodeを基に開発されたAIエディタです。
本記事では、Cursorの基本的な特徴や使い方、始め方について解説します。
VSCodeやGitHub Copilotとの違いも紹介しているので、利用を検討している方はぜひ参考にしてください。

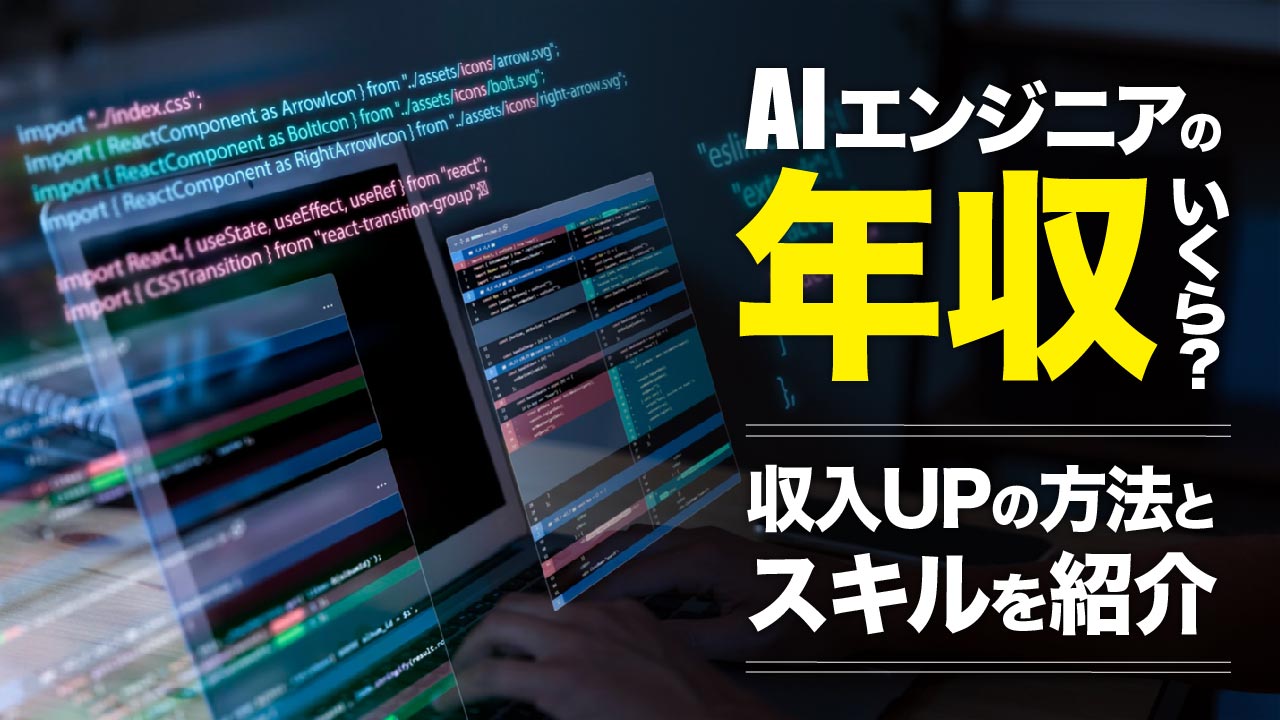
Corsorとは?基本的な特徴を3つ紹介

CursorにはChatGPTが搭載されており、以下のような開発を効率化できる便利な機能が利用できます。
- コードの自動生成
- AIチャットに質問
- 自動でデバック・エラー修正
それぞれの使い方も合わせて、ひとつずつ解説していきます。

コードの自動生成
Cursorはプロンプトを入力するだけで、AIがコードを自動生成してくれます。
やり方は簡単で、command+K(Windowsはctrl+K)を押し、指示を入力するだけです。
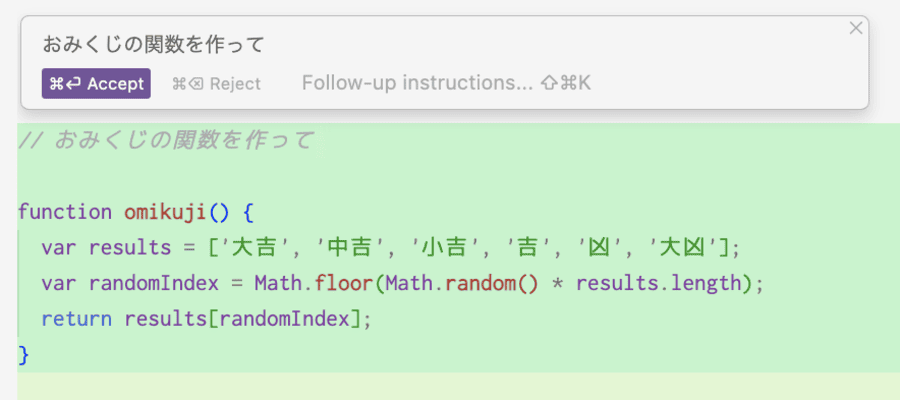
プロンプトに応じて、即座にコードが生成されました。
この機能を利用することで、コードを書く時間を大幅に短縮でき、開発を効率よく進められます。
コードの編集機能を活用すれば、既存のコードも簡単に修正できます。
編集したいコードを選択して、command+K(Windowsはctrl+K)でチャット欄を開き、プロンプトを入力するだけです。
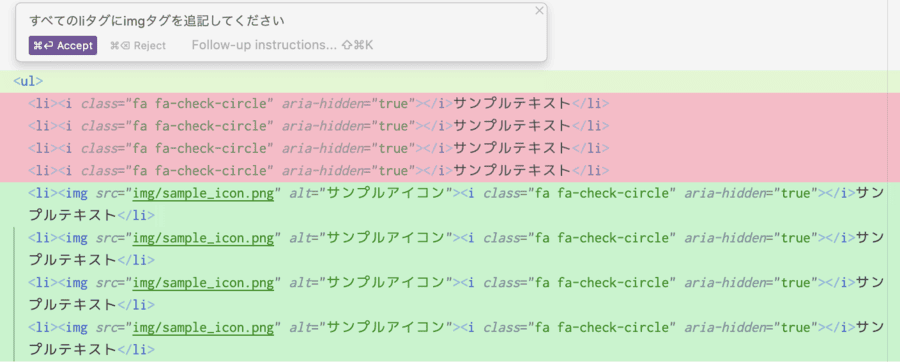
赤が元のコード、緑が編集後のコードという形で編集案を出力してくれます。
修正前後が比較しやすいので、コードをスムーズに効率よく改善可能です。

画像からもコードを生成できる
スクリーンショットなどの画像からも、コードの自動生成が可能です。
たとえば、以下の画像のコードを生成するとします。

command+K(Windowsはctrl+K)でチャット欄を開き、生成したい画像をドラッグ&ドロップします。
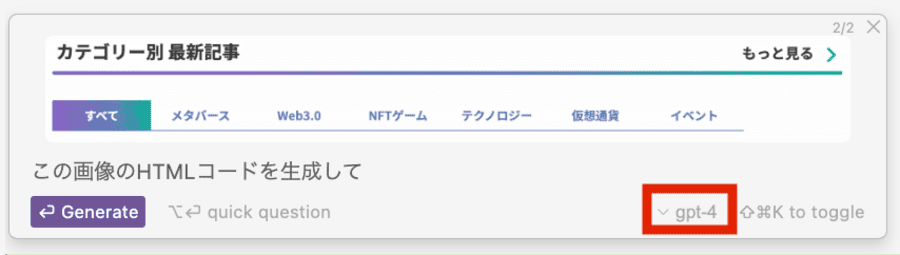
AIを「gpt-4」に設定しプロンプトを入力すると、以下のように自動でコーディングしてくれました。
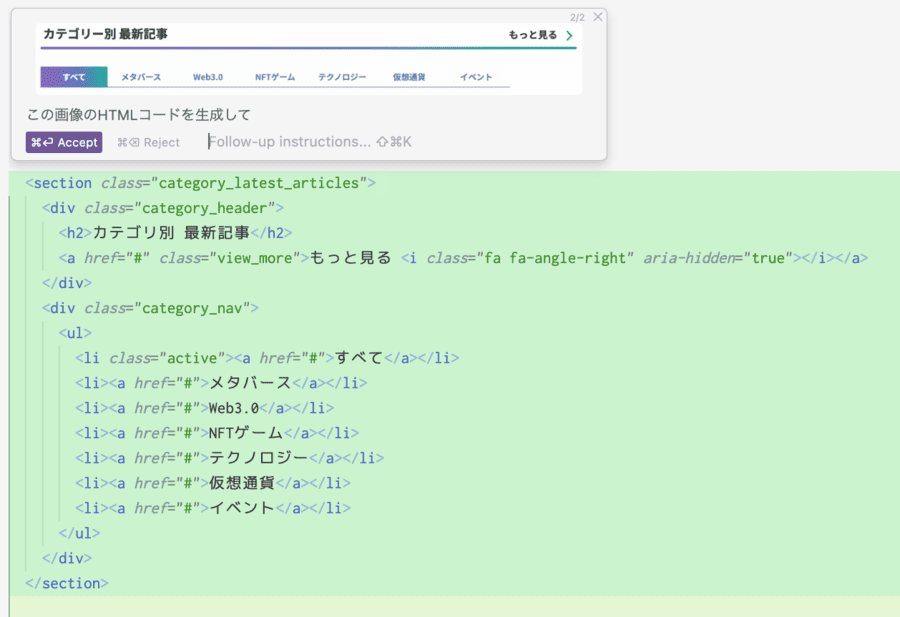
画像から直接コードを生成できるので、開発作業の効率化が図れます。
AIチャットに質問
Cursorでは、自分が書いたコードをAIにレビューしてもらえる機能が備わっています。
レビューして欲しいコードを選択し「Chat」を選択します。
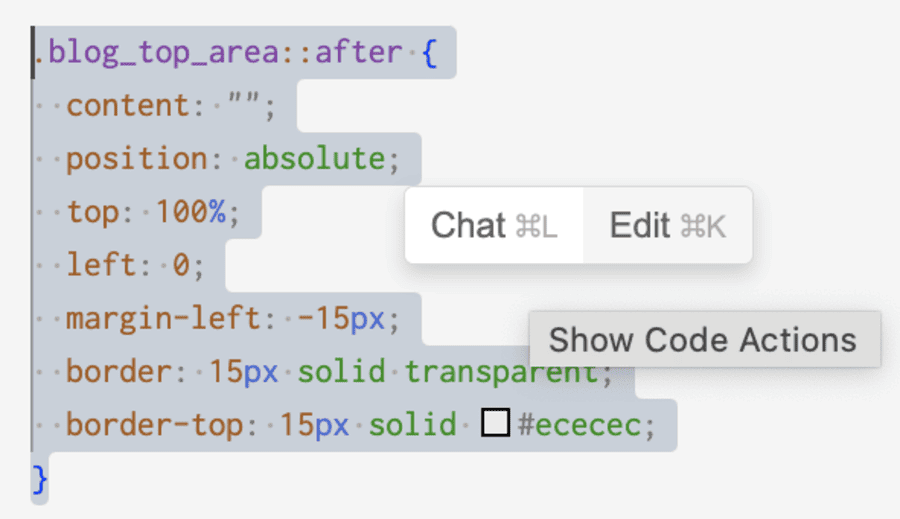
「改善点があれば教えてください」と入力すると、コードを評価してくれました。
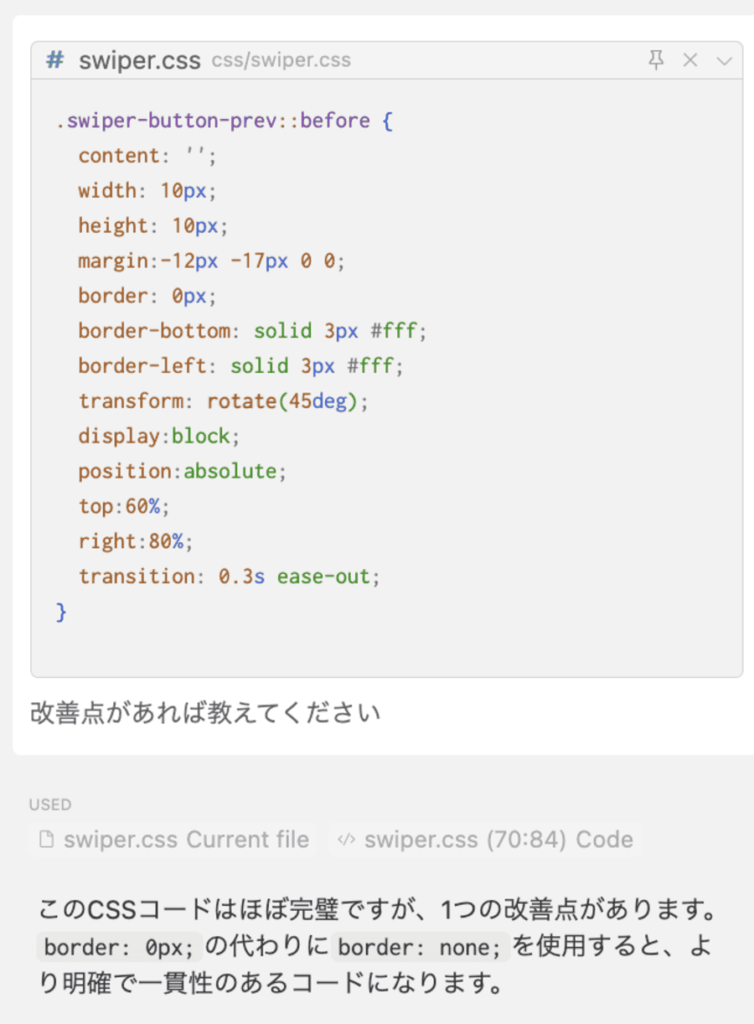
AIによるレビューは、コードの品質向上に非常に有用です。
また、レビュー結果を基に、チーム全体でのコードの統一性を保つことにも役立つでしょう。

Claude3が利用できる
Cursorでは、Claude3を利用して開発を進められます。
会話形式で回答を生成できる大規模言語モデル。
プログラミングコードの生成やバグチェックなど、AIアシスタントとして活躍が期待できる。
プログラミングコードの生成やバグチェックなど、AIアシスタントとして活躍が期待できる。
設定方法は簡単。右上の歯車アイコンをクリックし「Models」を選択します。
そして、以下を設定すれば完了です。
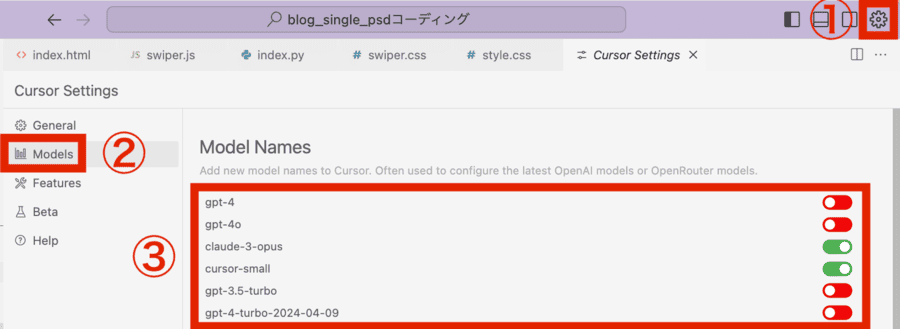
Claude3については、こちらの記事で詳しく解説しているので、合わせて参考にしてみてください。

自動でデバック・エラー修正
Cursorにはコードにエラーが発生した際、AIが自動で原因と解決策を教えてくれる機能が備わっています。
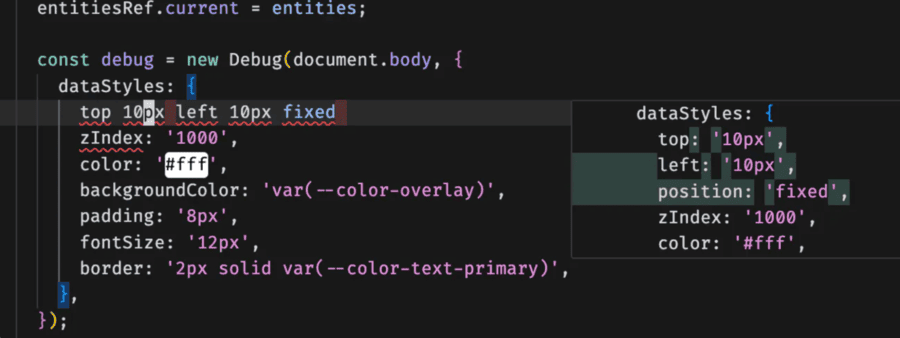
修正箇所が一目で確認できるので、作業の中断を最小限に抑えることができます。
フォルダの情報取得も
フォルダが増えるにつれてエラーの発見が困難になりますが、特定のフォルダの情報を簡単に取得する方法があります。
command+K(Windowsはctrl+K)でチャット欄を開き「@」記号を入力すると、フォルダが表示されます。
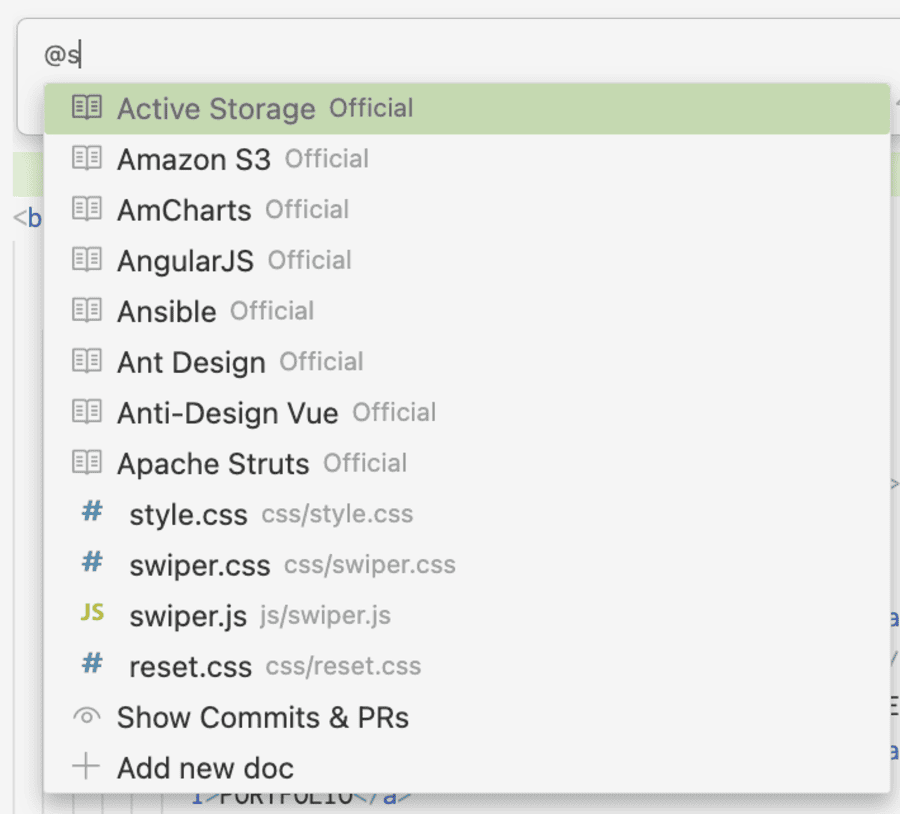
@でメンションしたフォルダがどのような働きをするのか質問してみると、以下のように回答してくれました。
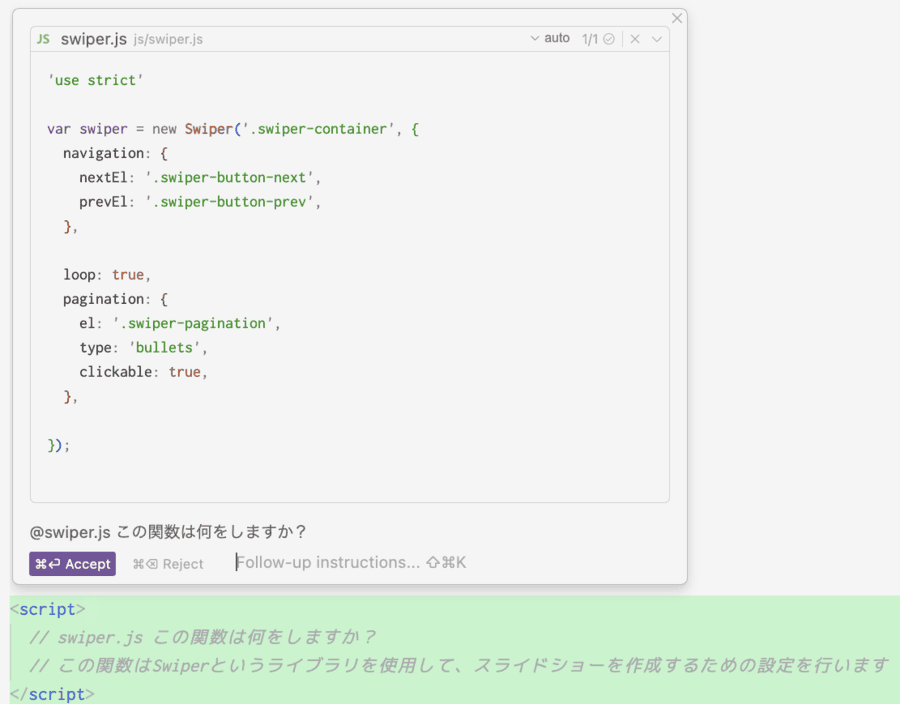
この機能により大規模なファイルがある場合でも、どのフォルダにどのような役割があり、どういったエラーがあるのか迅速に特定し、必要に応じて操作することができます。
【3STEP】Corsorの始め方を画像つきで解説
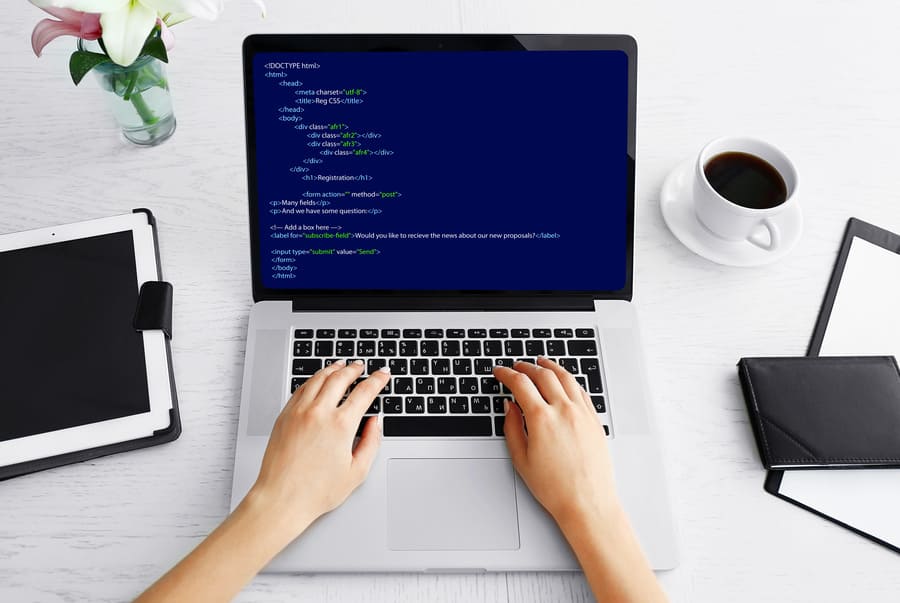
CursorはWindows、Macの両方で利用可能です。Cursorを使用する設定は、以下の手順で進めましょう。
- Cursorのインストールと設定
- 言語を日本語に設定する
- プライバシーモードをオンにする
10分ほどで簡単に始められるので、一緒に進めていきましょう。
Cursorのインストールと初期設定
まず、Cursorの公式サイトからエディタをダウンロードしましょう。
「無料でダウンロード」をクリックします。
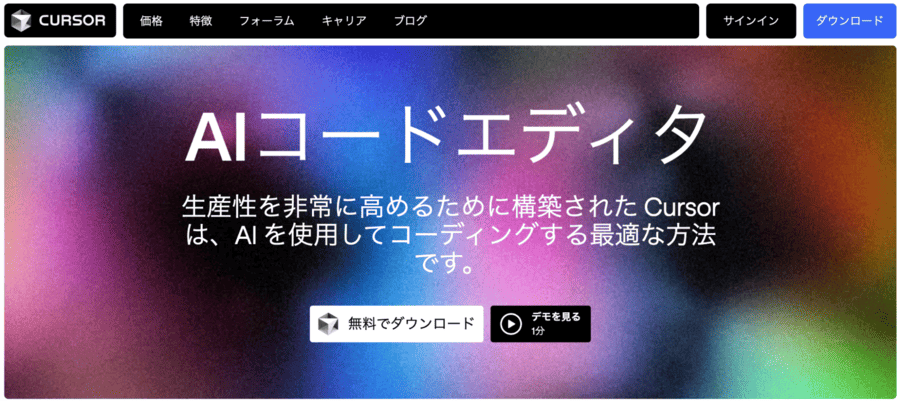
インストールが完了したら、初期設定です。
アプリを開き、以下の画像のように設定して「Continue」をクリックします。
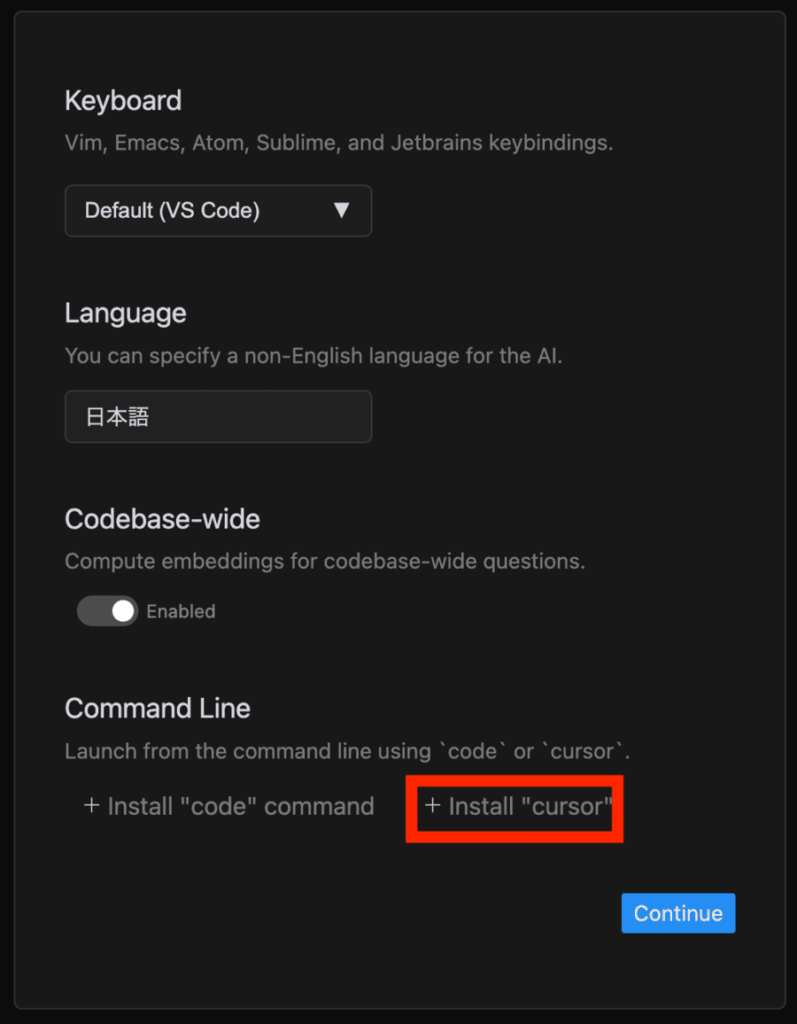
次に、VSCodeの拡張機能を引き継ぎます。
既存のVSCodeユーザーは右の「Use Extensions」、新規の場合は左の「Start from Scraych」を選択します。
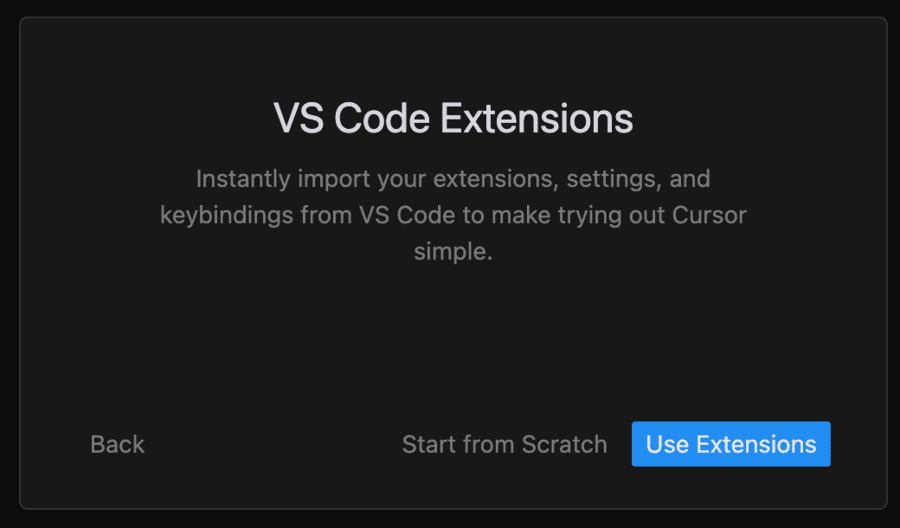
今回は、既存のVSCodeユーザーの「Use Extensions」で進めていきます。
「Help Improve Cursor」を選択して「Continue」をクリック。
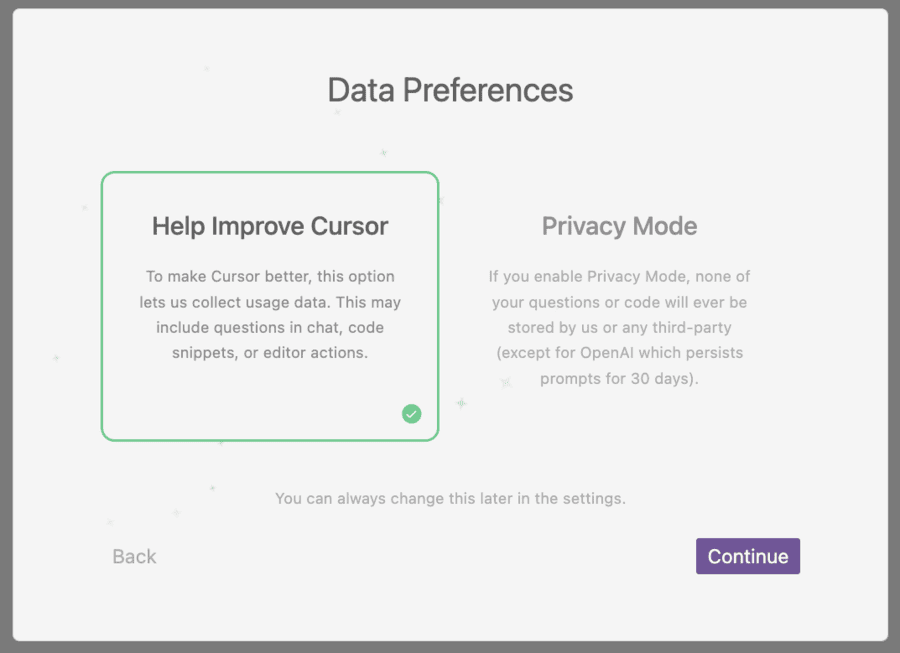
Cursorにアカウント登録している方は「Log In」、まだ登録していない場合は「Sign Up」でメールアドレスを登録しましょう。
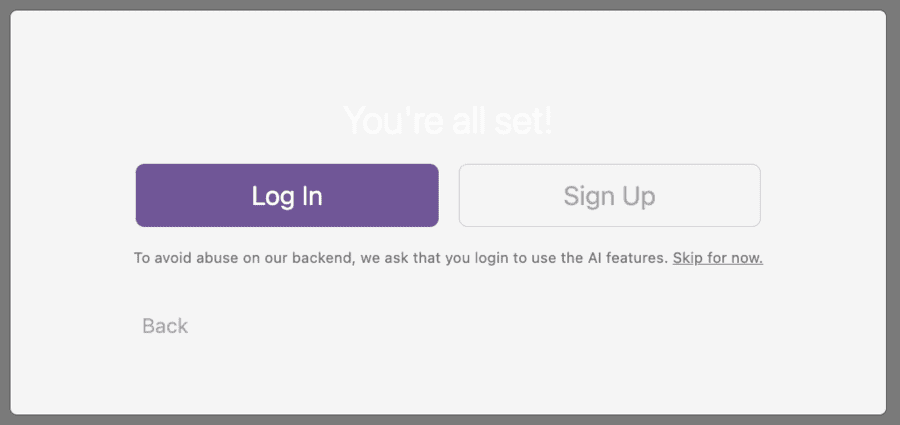
以下のような画面が表示されたら、初期設定は完了です。
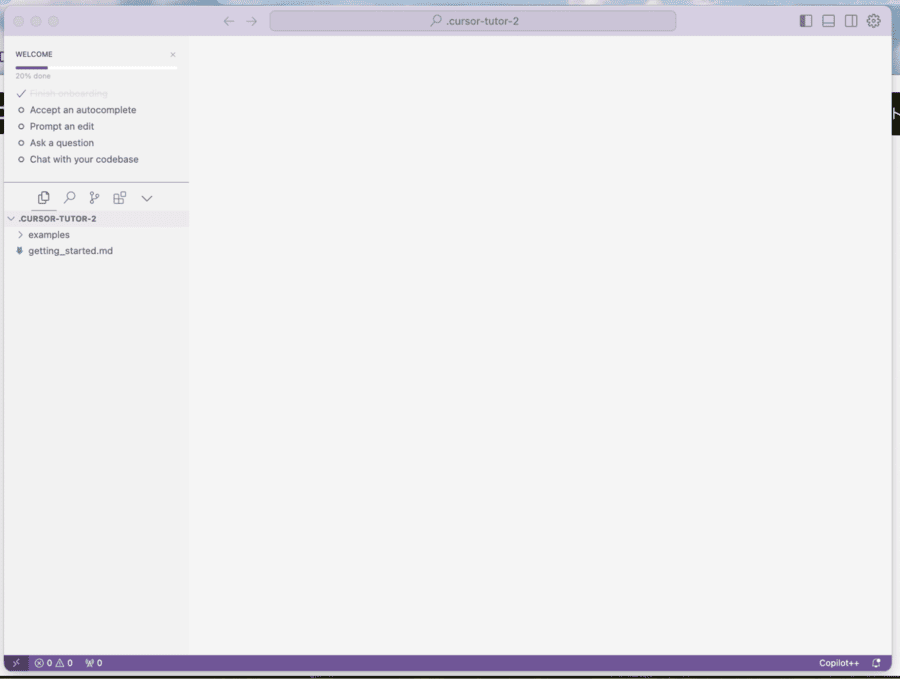
続いて、言語を日本語に設定していきます。
言語を日本語に設定する
デフォルトは英語設定になっているので、日本語に変更します。
画面上部の「View」から「Command palette」を選択。
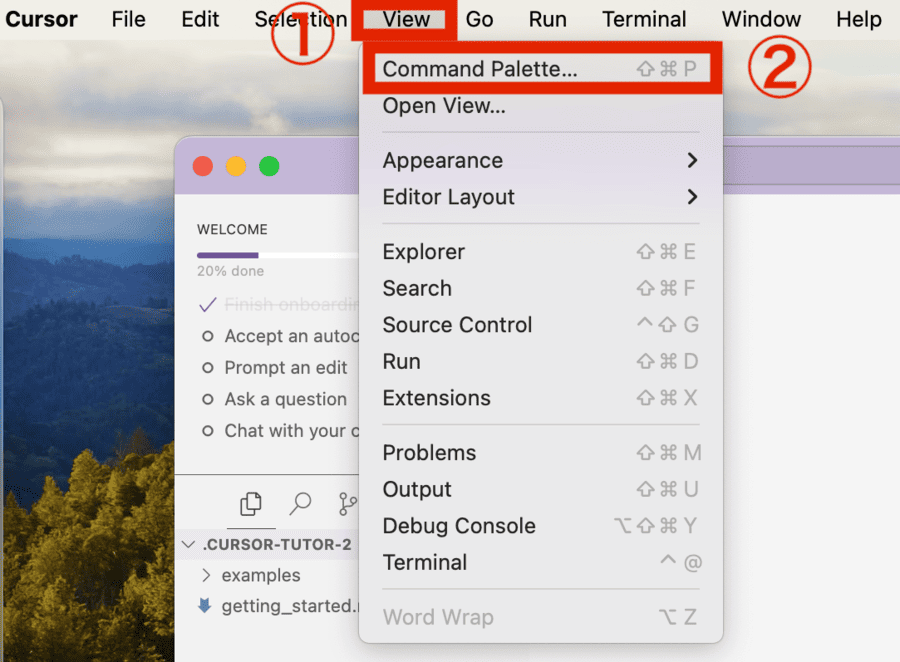
検索欄に「display 」と入力し「Configure Display Language」が表示されたらクリック。

日本語を選択します。
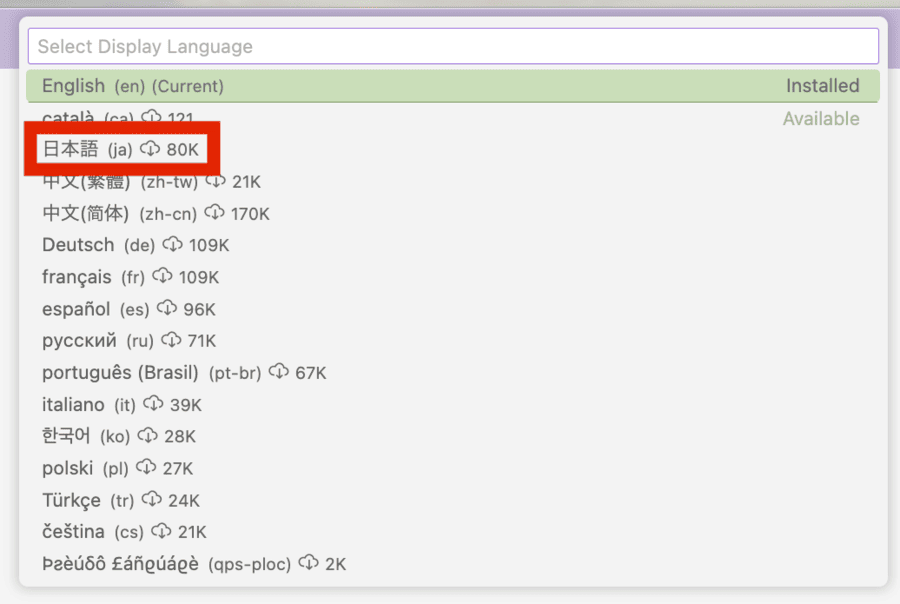
「Restart」をクリックすれば、日本語設定が完了です。
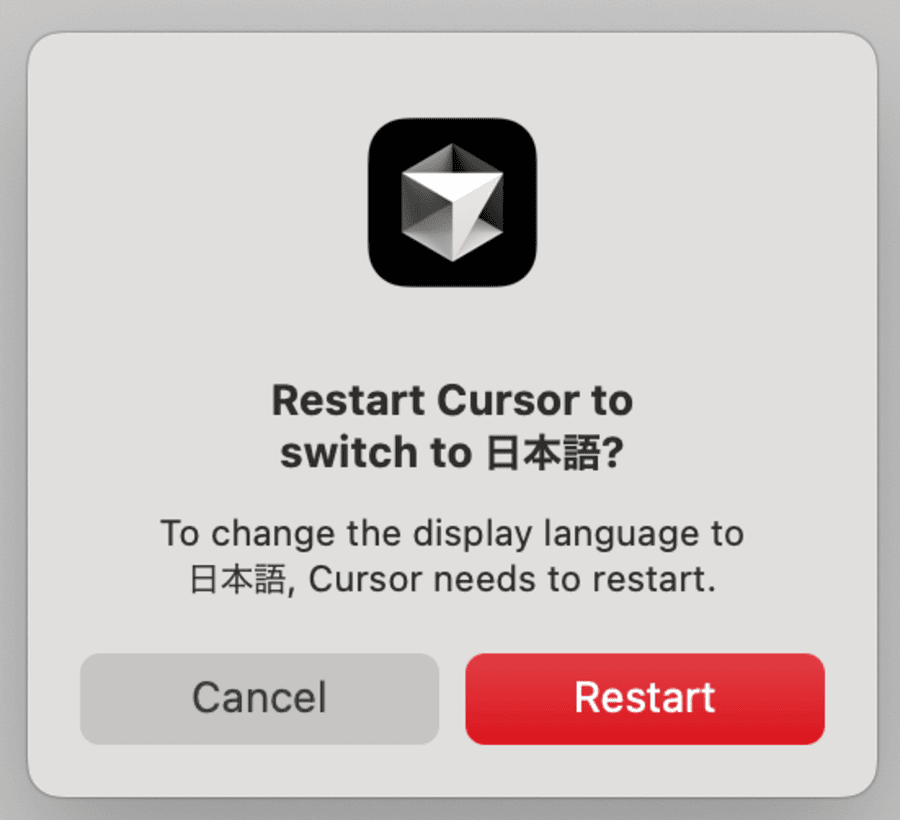
VSCodeを利用していない場合
VSCodeを利用していない場合は、日本語設定の拡張機能をダウンロードしましょう。
まず、四角いブロックのようなアイコンをクリックします。
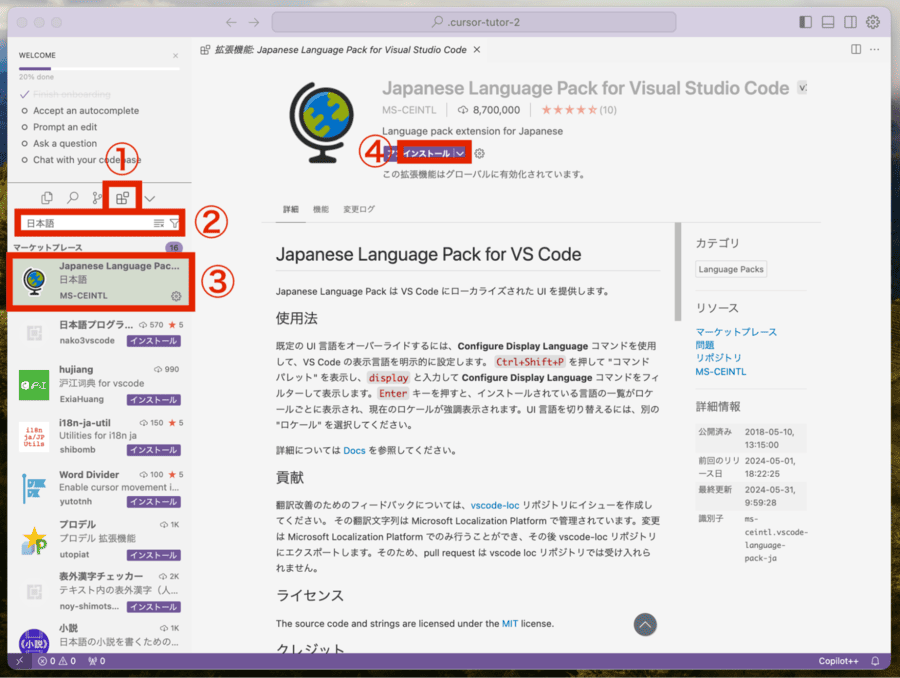
検索欄に「日本語」と入力すると、「Japanese Language Pack for Visual Studio Code」という拡張機能が表示されるので、インストールすればOKです。
最後にプライバシーモードの設定です。
プライバシーモードをオンにする
Cursorはプライバシーモードがデフォルトで無効になっているため、有効に設定変更します。
AIにプロンプトを学習させないモードのこと。
情報漏洩防止のため、有効にしておくのがおすすめです。
まず、画面右上の歯車マークをクリックします。
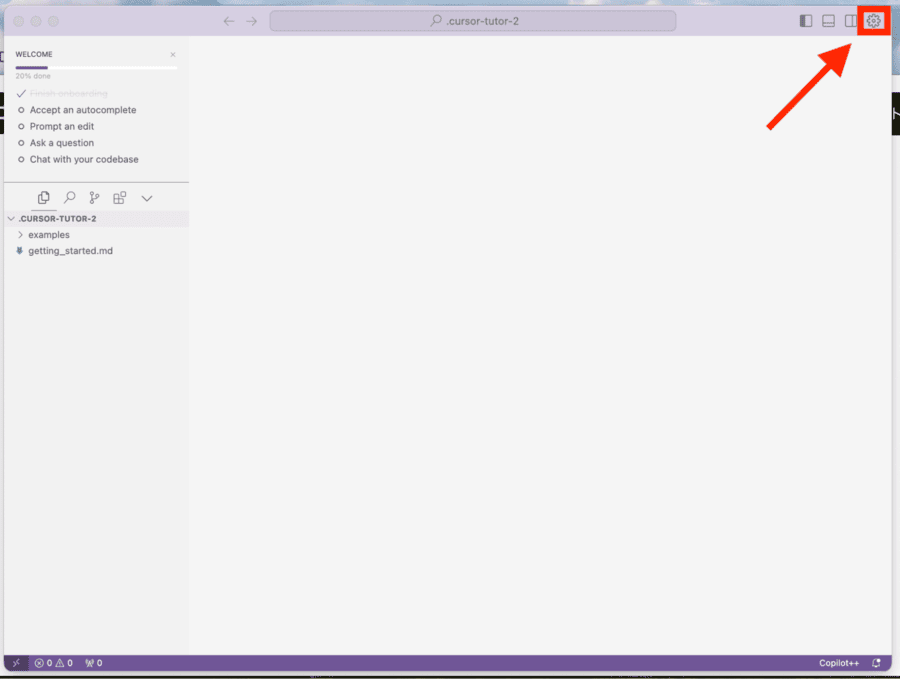
画面一番下にある「Prevacy mode」を「enabled」に設定し「×」で設定画面を閉じます。
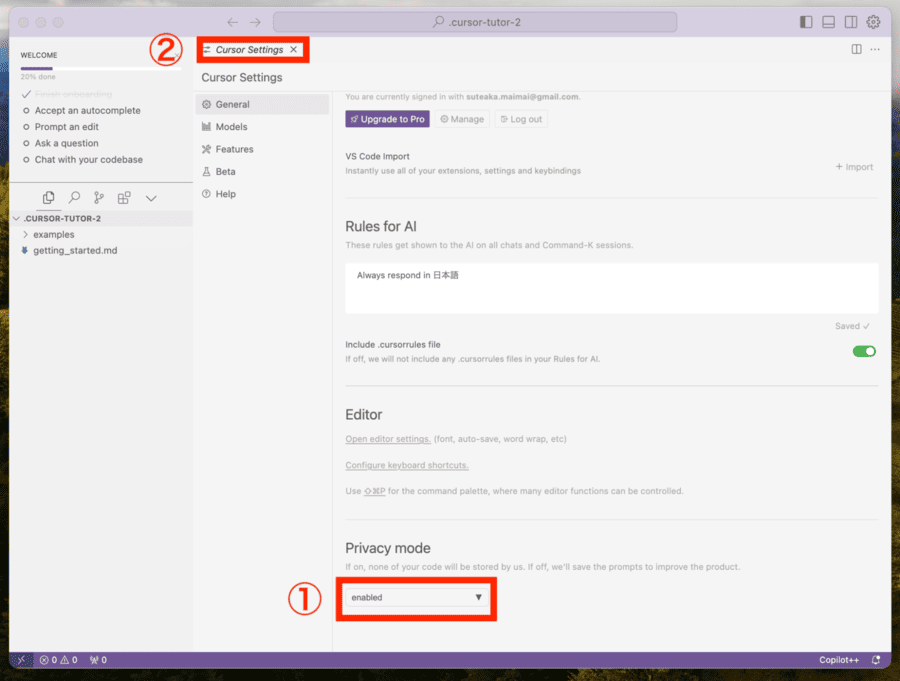
再度設定画面を開き「enabled」になっていれば設定完了です。
Corsorの使い方に関するQ&A

Cursorに関するよくある質問と回答をまとめました。
- Cursorは無料で利用できますか?
- CursorとVSCodeの違いは何ですか?
- CursorとGitHub Copilotの違いは何ですか?
気になる項目をチェックしてみてください。
- Cursorは無料で利用できますか?
-
Cursorは無料で利用できますが、有料プランも用意されています。
プランはFree、Pro、Businessの3種類があり、月払いまたは年払いから選択可能です。
Free Pro Business 利用料 無料 月払い:20ドル年払い:192ドル 月払い:40ドル年払い:384ドル GPT-3.5の利用回数 200回 無制限 無制限 GPT-4の利用回数 低速:50回 低速:無制限高速:500回 低速、高速:無制限 AIコーディング機能 ◯ ◯ ◯ データのプライバシー確保 ◯ ◯ ◯ Cursorを試しに使ってみるなら、Freeプランで十分です。Freeプランで物足りなくなった場合、有料プランを検討してみましょう。
- CursorとVSCodeの違いは何ですか?
-
Cursorは、VSCodeをベースに開発されたAIテキストエディタです。
主な違いを以下にまとめました。
Cursor VSCode 開発元 Anysphere Microsoft AIのサポート機能 あり 拡張機能で利用可能 利用料 Free:無料Pro:月払い20ドル/年払い192ドルBusiness:月払い40ドル/年払い384ドル 無料 ライセンス 非オープンソース オープンソース CursorはAI機能が初期から搭載されているため、VSCodeのように追加のプラグインをインストールする手間がありません。
また、VSCodeの拡張機能を自動で移行してくれるため、既存の設定や環境をそのまま使うことが可能です。
普段からVSCodeを利用している人は、ストレスなく移行できるでしょう。
- CursorとGitHub Copilotの違いは何ですか?
-
AIによる開発サポート機能はどちらにも付いていますが、Cursorはエディタ自体にAI機能が組み込まれているのに対し、GitHub Copilotはプラグインであるのが大きな違いです。
その他の違いも含め、以下にまとめました。
Cursor GitHub Copilot 利用料 Free:無料Pro:月払い20ドル/年払い192ドルBusiness:月払い40ドル/年払い384ドル 無料トライアル:30日間Pro:月払い10ドル/年払い100ドル※特定の条件を満たす学生や開発者は無料 開発社 Anysphere マイクロソフト、OpenAI 特徴 AI機能付きエディタ VSCodeなどのエディタに入れる、Al機能付きプラグイン CursorはAI一体型のエディタを求める方に、GitHub Copilotは既存のエディタにAI機能を追加したい方に向いています。
まとめ
この記事では、Cursorの機能や使い方について解説しました。
最後に重要な点をおさらいしておきましょう。
- CursorはVSCodeをベースに開発されたAIエディタである
- プロンプトを入力するだけで、AIがコードを自動生成してくれる
- 自分が書いたコードをAIにレビューしてもらえる
- 自動でデバック・エラー修正が可能である
- VSCodeにAI機能を追加するにはプラグインが必要だが、Cursorは初期からAI機能が備わっている
- CursorはAI機能付きのエディタ、GitHub Copilotは既存のエディタに追加するプラグイン
AI機能が搭載されたCursorを利用することで、開発のスピードと品質向上が期待できます。
本記事を参考に、ぜひCursorの優れた機能を体験してみてください。