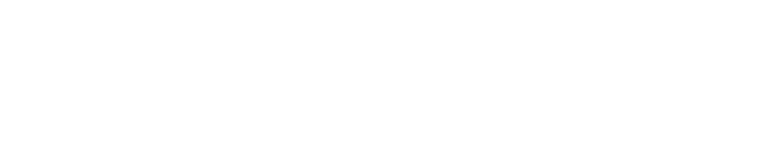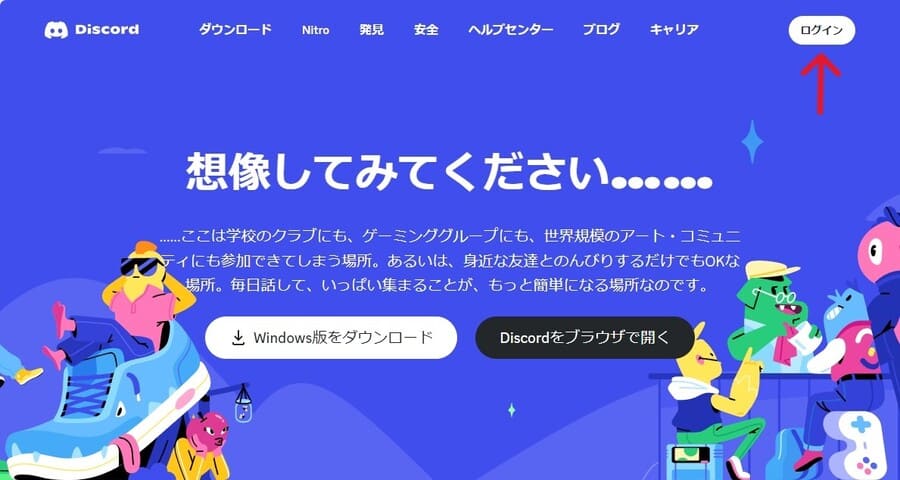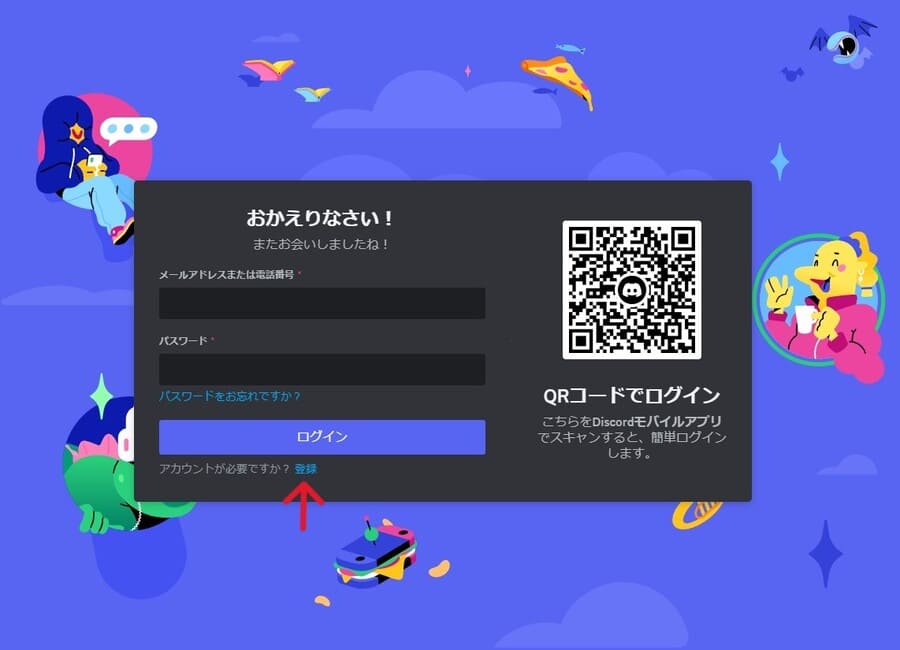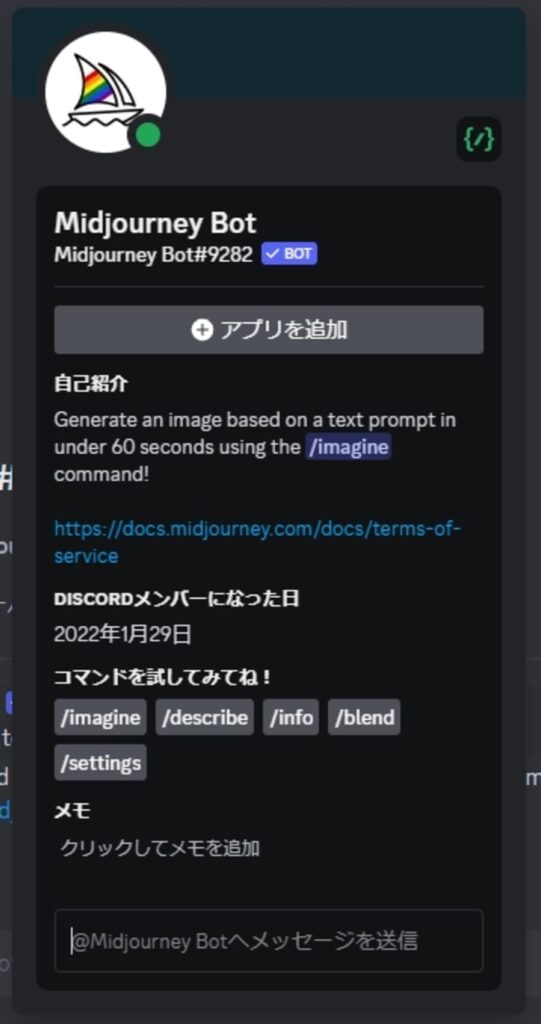出典:Midjourney
ハイクオリティな画像を生成できる有名なAIツールと聞くと、Midjourney(ミッドジャーニー)を思い浮かべるのではないでしょうか。
しかし、
- そもそもMidjourneyが何なのかよく知らない
- 使おうとしたがよく分からなかった
- 利用できる機能を知りたい
と思っている方も多いでしょう。
結論から言うと、Midjourneyは元NASA技術者の経歴をもつディビッド・ホルツ氏率いるチームが開発した、有料かつ高品質な画像生成AIサービスです。
今回は、Midjourneyの特徴や使い方について解説します。
AIに関する知識がなくてもハイクオリティな画像を簡単に作れるので、ぜひ本記事を読んでみてください。

Midjourney(ミッドジャーニー)とは?5つの特徴
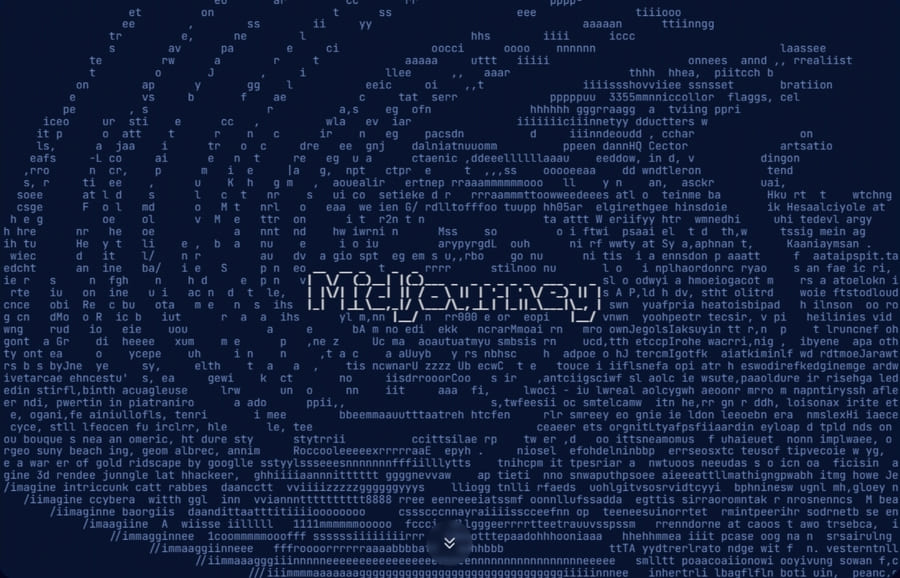
Midjourneyは次の5つの特徴を持つオンラインAIサービスです。
- テキストから高品質なイラストを生成できる画像生成AIサービス
- 無料版は廃止されている
- Discordのサーバー上で利用する
- 設定やパラメータを変更してカスタマイズできる
- 生成した画像は商用利用可能
1.テキストから高品質なイラストを生成できる画像生成AIサービス
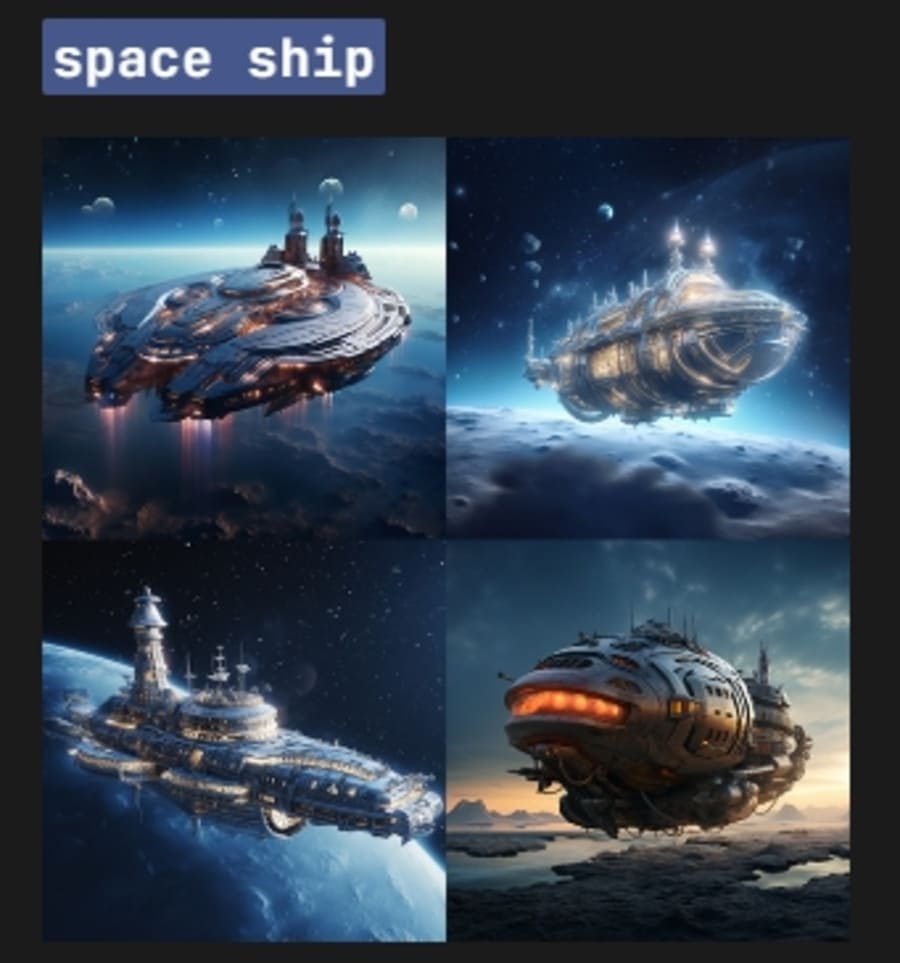
Midjourneyは、プロンプト(呪文)と呼ばれるAIへの命令文をもとに、高品質な画像を生成するAIサービス。プロンプトと画像を組み合わせて生成したり、複数の画像を合成したりと、多彩な機能を備えています。
2022年7月にオープンベータ版が公開されて以来、バージョンアップをくり返しながら性能を向上させてきました。2024年2月時点ではV6まで公開されており、簡単なプロンプトでも美麗なイラストが生成できます。
生成した画像は公式サイトにアップロードされる
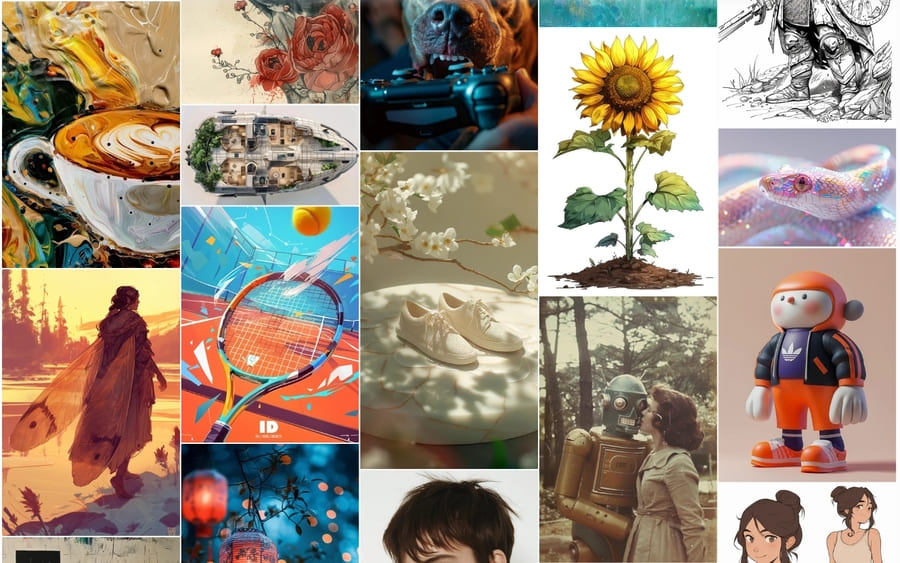
Midjpurneyで生成された画像は、公式サイトのショーケースへ自動的にアップロードされます。どういった画像を生成できるのか、一度チェックしてみるとよいでしょう。
有料プランに加入すれば、生成した画像がアップロードされないように設定することも可能です。
Midjourneyが有名になったきっかけの1つが、2022年にアメリカのコロラド州で開催されたファインアートコンテストです。
Midjourneyで生成したThéâtre D’opéra Spatialがコンテストの優勝作品に選ばれたため注目を集めました。

当時Midjourneyは公開されたばかりだったにもかかわらず、コンテストで成果を出した点は評価するべきでしょう。
2.無料版は廃止されている|有料プランの登録が必要
Midjourneyは無料で利用できないため、事前に有料プランの登録が必要です。公開当初は無料でも利用できましたが、2023年3月頃から無料版は廃止されています。
無料で画像を生成したいのであれば、別記事で紹介しているサービスやツールを利用しましょう。

4つの料金プランから選べる
Midjourneyの有料プランには、以下の4つが用意されています。
- ベーシックプラン(Basic Plan)
- スタンダードプラン(Standard Plan)
- プロプラン(Pro Plan)
- メガプラン(Mega Plan)
プランによって、高速で生成できる時間や利用できる機能が異なるため、どう使うか考えたうえでプランを選択しましょう。
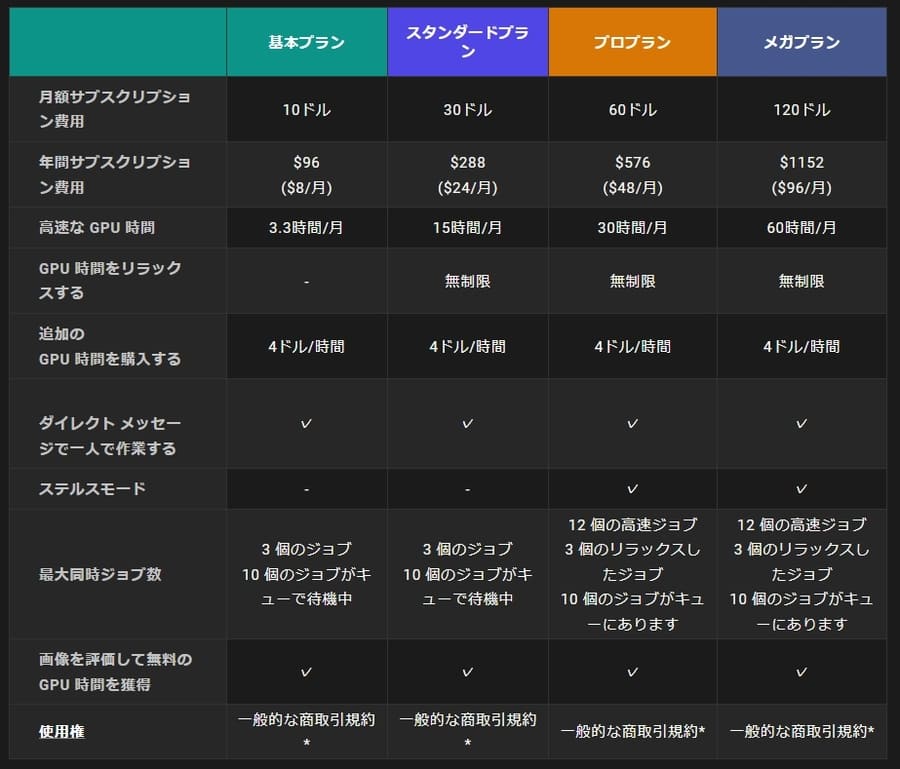
画像を生成できる数については、ベーシックプランのみ月200枚までの制限があるので注意してください。
ちなみに、高速生成の時間については1時間あたり4ドルで追加購入できます。
3.Discordのサーバー上で利用する

Midjourneyは、Discord上で動作するBotを利用して画像を生成するのが特徴です。
Discordとは、グループで利用するサーバーやチャンネルを作り、個人またはグループ単位で対話できるコミュニケーションツール。
Midjourneyの公式サーバーでコマンドを入力すると、プロンプトに応じた画像が出力されます。
Botに直接ダイレクトメッセージを送ったり、自分が作ったサーバーにBotを招待したりすれば、公式サーバー以外の場所でも生成することが可能です。
ブラウザ上で利用するMidjourney Alphaも登場
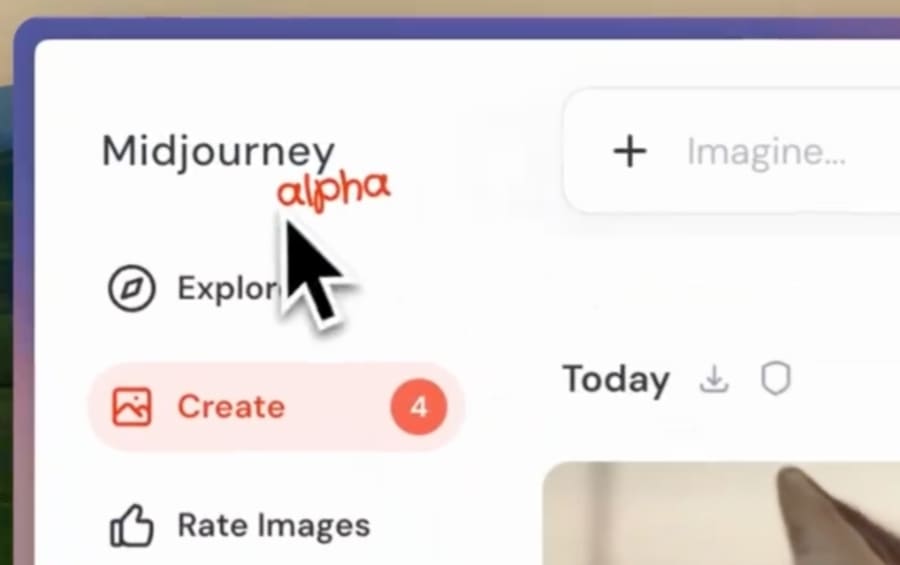
2023年12月より、Google Chromeなどのインターネットブラウザ上で画像を生成できるMidjourney Alphaが公開されています。
Midjourney Alphaでは以下のような機能が利用でき、Discordよりも直感的に使えるように。
- いままで生成した画像をフォルダで管理できる
- プロンプト検索機能で画像を探せる
- 画像の検索と生成が1つのプラットフォームでおこなえる
ただし、Midjourney Alphaを利用する条件として、一定数以上の画像をMidjourneyで生成しなければなりません。
公開当初は1万枚必要でしたが、2024年2月に1千枚まで条件が緩和されました。
自分が生成した画像の枚数は、Midjourneyで/infoコマンドを入力すると表示されるLifetime Usageで確認できます。
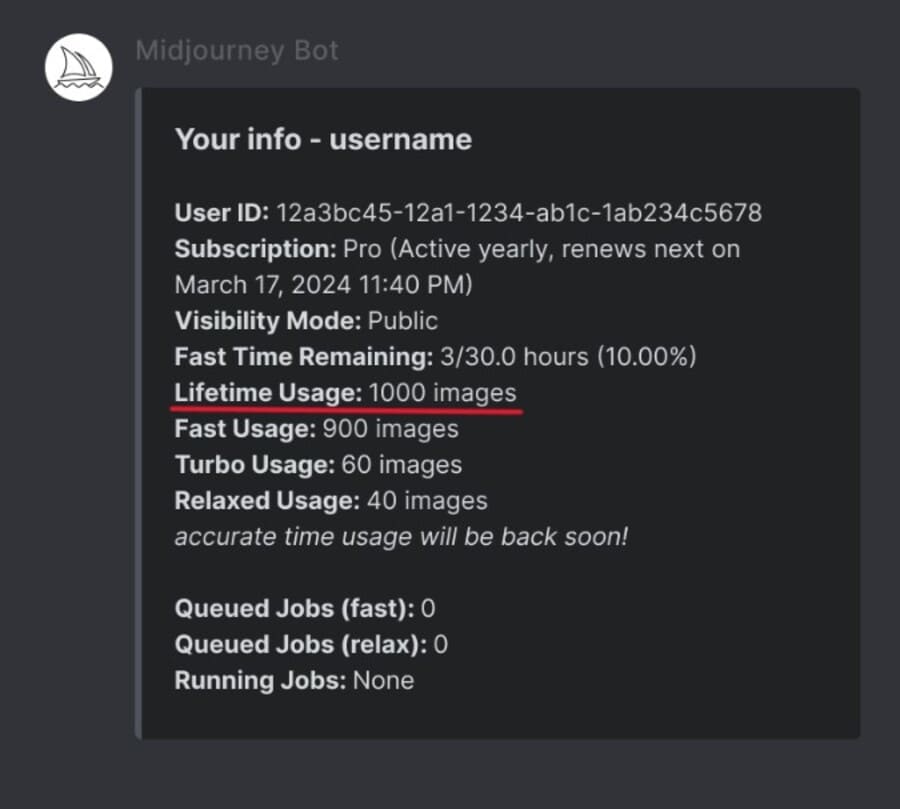
4.設定やパラメータを変更してカスタマイズできる
画像を生成する際に設定やパラメータを変更していると、同じプロンプトでも異なる結果が得られます。たとえば、壁紙のような繰り返しパターンにしたり、特定のものを画像に含めないようにしたり、アスペクト比を変えたりできます。
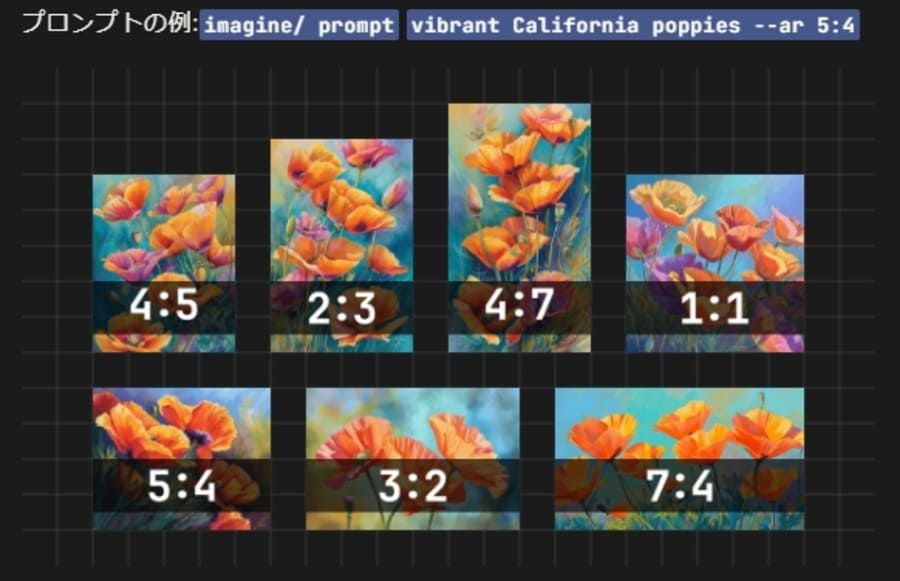
変更できる設定は豊富にあるので、Midjourneyの使い方に慣れてから触ってみるとよいでしょう。
利用するモデルのバージョンによって反映される設定が異なる点に注意してください。
5.生成した画像は商用利用可能
Midjourneyで自分が生成した画像は商用利用が可能です。自分が生成した画像であれば、たとえ有料プランの期限が過ぎても自由に使えます。
ただし、下記の2点に注意してください。
- 別のユーザーが生成した画像をアップスケール(高画質化)した場合は、元の生成者が権利を有する
- 収益が年間100万ドルを超える企業が商用利用する際は、プロプランもしくはメガプランに加入しなければならない
詳細はMidjourneyの利用規約で確認できます。
著作権を侵害する危険性に注意
商用利用する際は、著作権を侵害しないように注意をはらいましょう。
たとえば、アニメのキャラクターのイラストを使用した場合、そのキャラクターをモチーフにした画像が生成できてしまいます。
Midjourneyでは著作権を侵害する目的での使用が認められていないため、場合によっては法的措置にまで及ぶ可能性も。
著作権を侵害せず、規約をきちんと守ってMidjourneyを利用してください。
Midjourneyの始め方と使い方
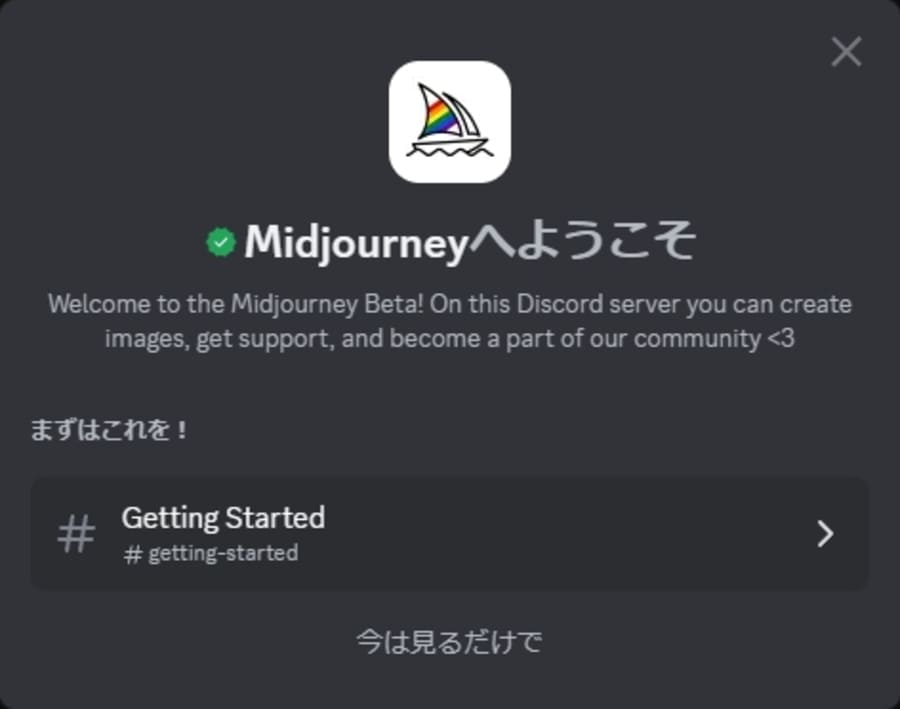
Midjourneyを使うための手順は以下の通り。
ここから先は、このページを別画面で開きながら作業するとわかりやすいですよ。
- Discordのアカウントを作成する
- Midjourneyのサーバーに参加する
- 有料プランに加入・登録する
- 特定のチャンネルでプロンプトを入力する
- 生成された画像を保存する
Discordのアカウントを作成する
Midjourneyのサーバーに参加する
Discordにログインできるようになったら、Midjourneyの公式サーバーに参加します。
Midjourneyの公式ページに移動して「Join the Beta」をクリックしてください。
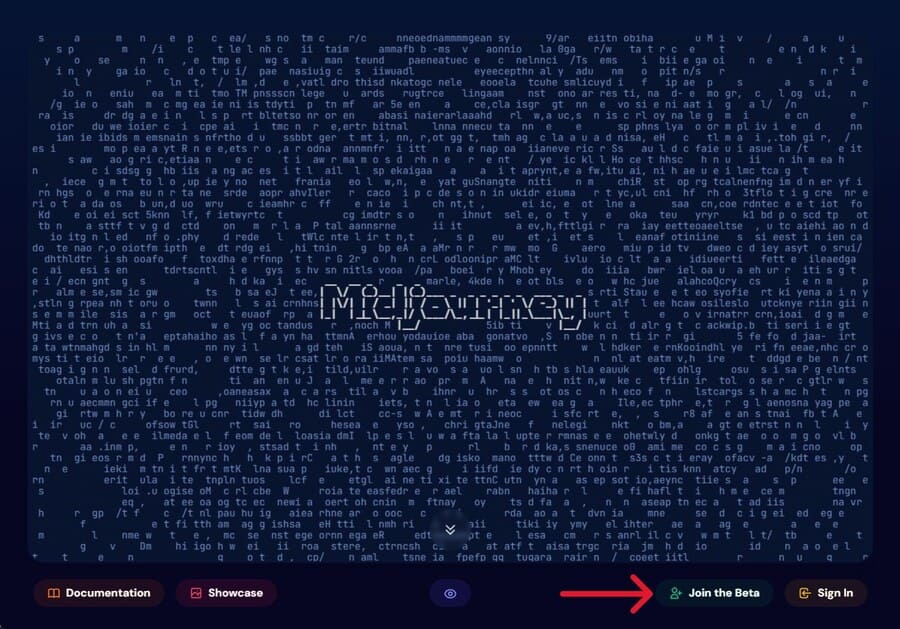
DiscordにログインしていればMidjourneyからの招待が届くので、参加ボタンを押しましょう。
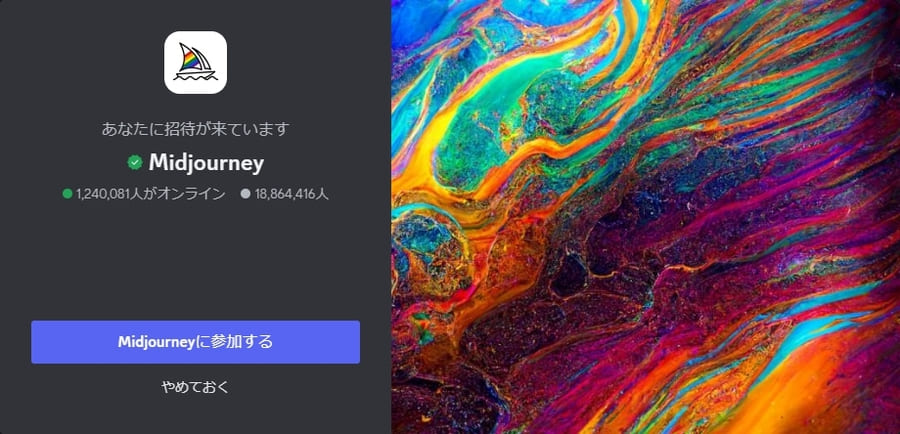
サーバーに参加できると「Midjourneyへようこそ」のメッセージが出てきます。
有料プランに加入・登録する
無料では利用できないので、有料プランのサブスクリプションを購入します。
Midjourneyの公式ページに戻り、「Log in」ボタンからログインしてください。
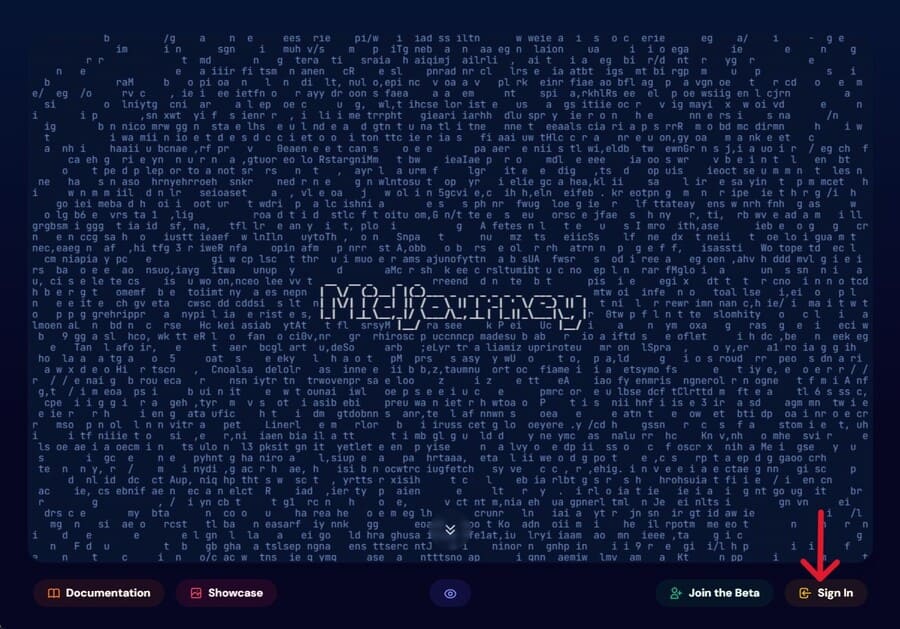
アカウントを認証してログインできたら、メニューから「Manage Subscription」を選択しましょう。
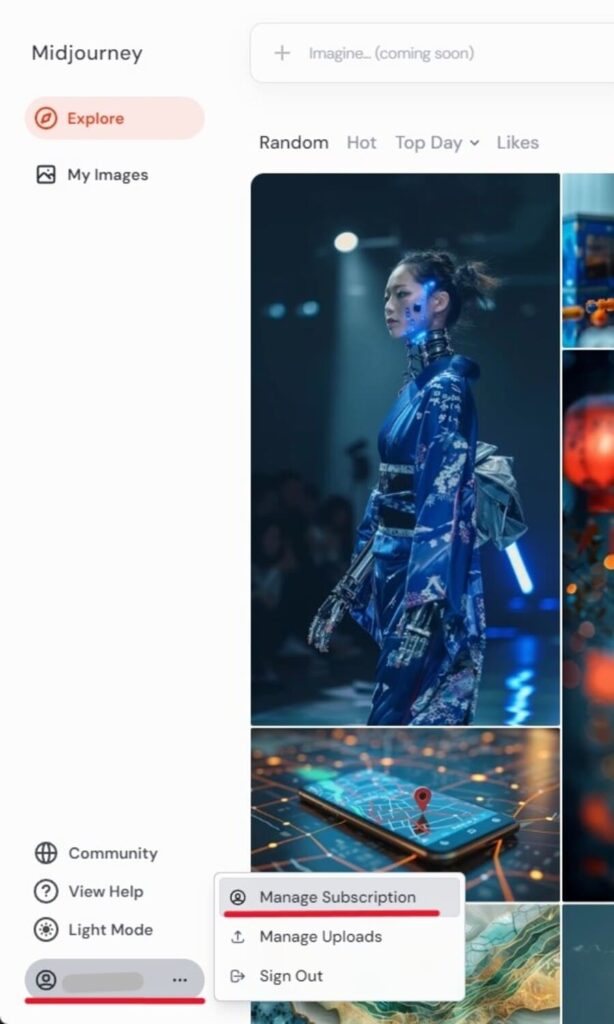
購入画面に移るので、加入したいプランの「Subscribe」ボタンを押してクレジット決済をおこなってください。
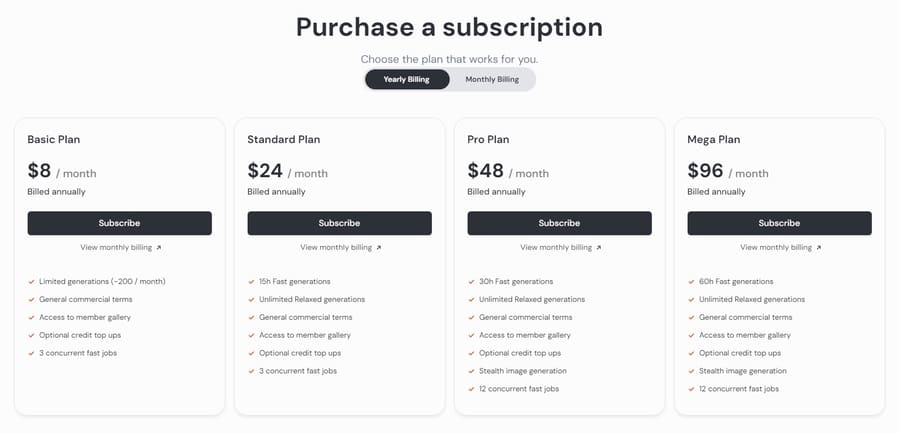
加入するプランに迷ったときは、以下の基準で選ぶとよいかもしれません。
- ベーシックプラン・・・とりあえず試したい人向け
- スタンダードプラン・・・生成数の制限なく利用したい人向け
- プロプラン・・・生成した画像を公開したくない人向け
- メガプラン・・・高速生成モードを長時間使いたい人向け
特定のチャンネルでプロンプト(テキスト)を入力する
有料プランに加入できたら、さっそくDiscordのチャンネルで画像を生成しましょう。画像を生成する際は、newbiesやgeneralチャンネルを利用します。
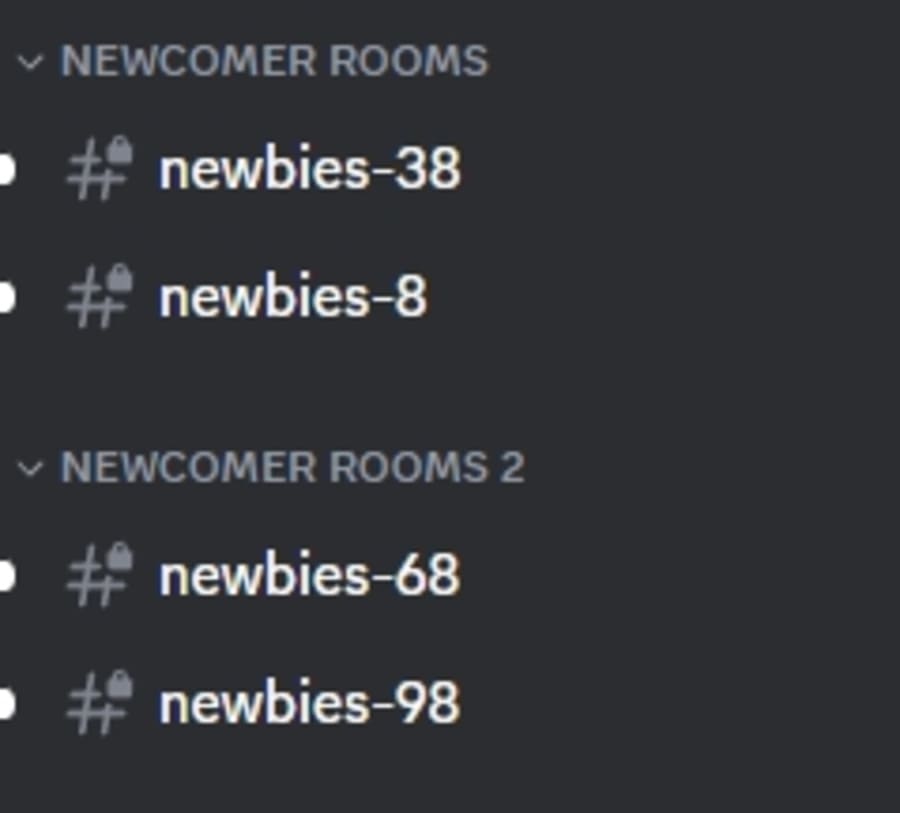
ユーザーごとにランダムな番号が割り振られているので、好きな番号のチャンネルに入ってください。
チャンネル内の入力欄に/imagineコマンドとプロンプトを入力したら、メッセージを送信します。
たとえば、一人の少女の画像を生成したいのであれば、/imagineコマンドを使ってpromptオプションに「1 girl」と入力すればOKです。

カンマ(,)で区切って単語を並べたり、ハイフン(-)を2つ付けてパラメータを記述したりもできます。
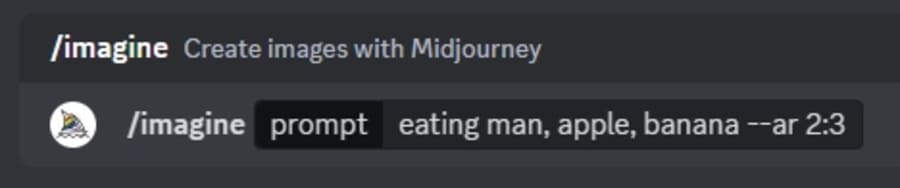
メッセージを送信してから画像が生成されるまで時間がかかるので、しばらく待ちましょう。
パラメータについては後ほど詳しく説明します。
利用規約に同意しないと使えないので注意
はじめて利用する前に、Discord上で利用規約に同意する必要があります。
Discordのサーバーに参加した時点で、Midjourney Botからダイレクトメッセージ(DM)が届いているはずです。
メッセージ内の「Accept TOS」ボタンを押し、利用規約に同意してください。
利用規約に同意していない場合、/imagineコマンドを入力したときにも同意するボタンが表示されます。
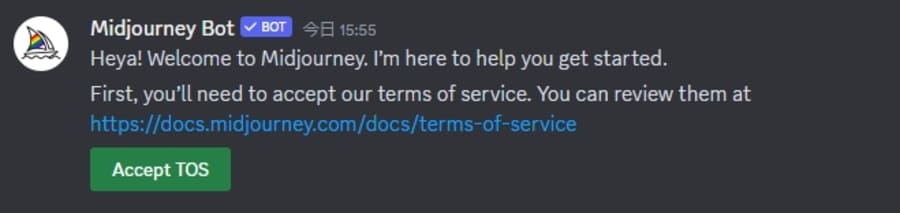
生成された画像を保存する
画像が生成されるので、クリックで拡大表示してから右クリックして保存しましょう。最初は4つ合わさった画像が生成されるので、下にあるボタンを押して再生成します。
| U1~U4 | 指定した番号の画像をアップスケール(高画質化) |
| V1~V4 | 指定した番号の画像をもとに再生成 |
| 🔃(更新アイコン) | 同じプロンプトで再生成 |
番号は左上から順に割り振られているので、気に入った画像のUボタンを押して高画質化させてください。
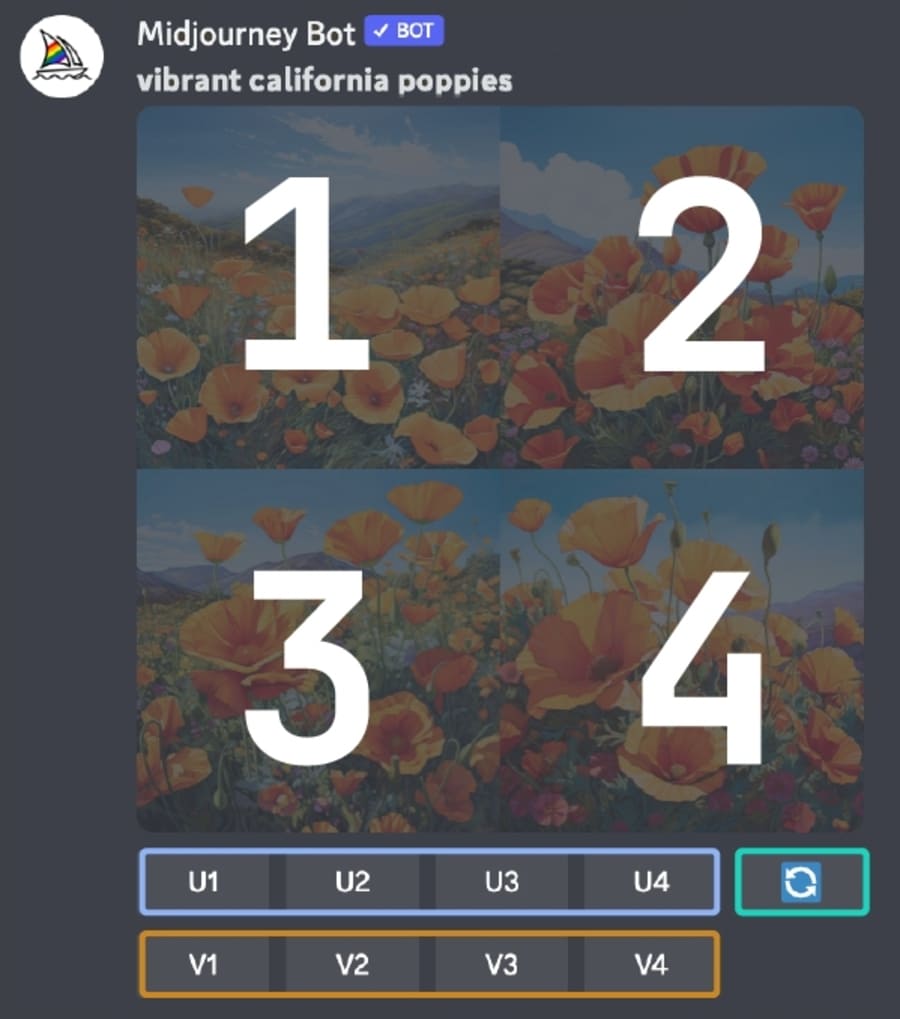
再生成すると、ベーシックプランの場合は生成可能な枚数(200枚)を消費するので注意しましょう。
アップスケールした画像をさらに編集する
画像をアップスケールすると、生成時とは異なるボタンが表示されます。
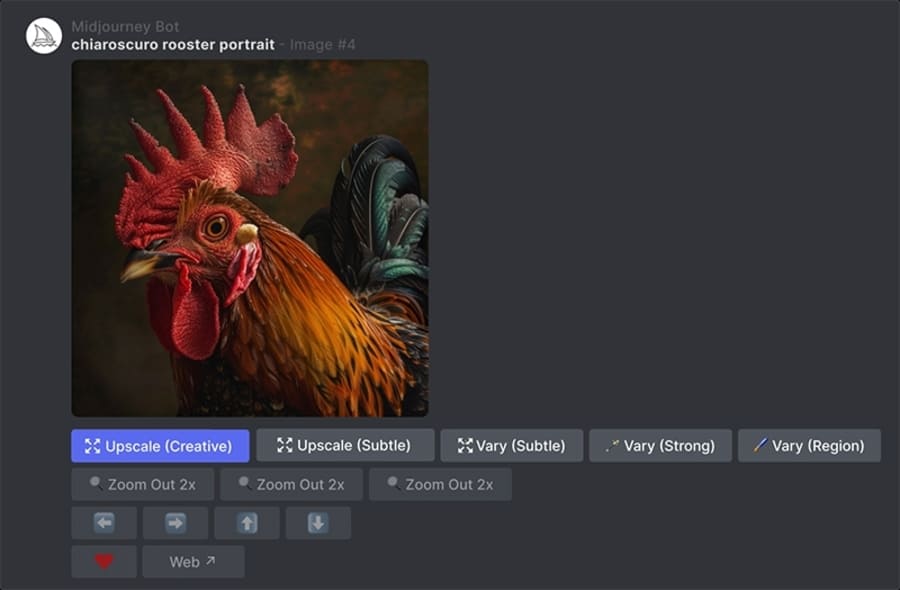
| Upscale(Creative・Subtle) | 画像のサイズを2倍にする。Creativeは追加要素を含み、Subtleは元の絵を保つ。 |
| Vary(Strong・Subtle・Region) | 再度4つの画像を生成。Strongは変化が大きめで、Subtleは小さめ。Regionは変化する範囲を指定できる。 |
| Zoom Out(2x・1.5x・Custom) | 画像をズームアウトすることで周囲を拡張する。画像サイズは大きくなるが、最大1024px×1024pxまで。 |
| 矢印(←・→・↑・↓ ) | 矢印の方向に画像を拡張させる。ボタンを押すたびに拡張されていく。 |
| ハート(❤) | 公式サイトのギャラリーで見つけやすくするためのタグを画像に付ける。 |
Varyは新しい画像を生成し、それ以外はもとの画像に改良を加えられます。
ハートのボタンで評価しておくと公式サイトのマイギャラリーで画像を見つけやすくなるので、良い作品が仕上がったら押しておくとよいでしょう。
Midjourneyの高度な機能・コツ4つ
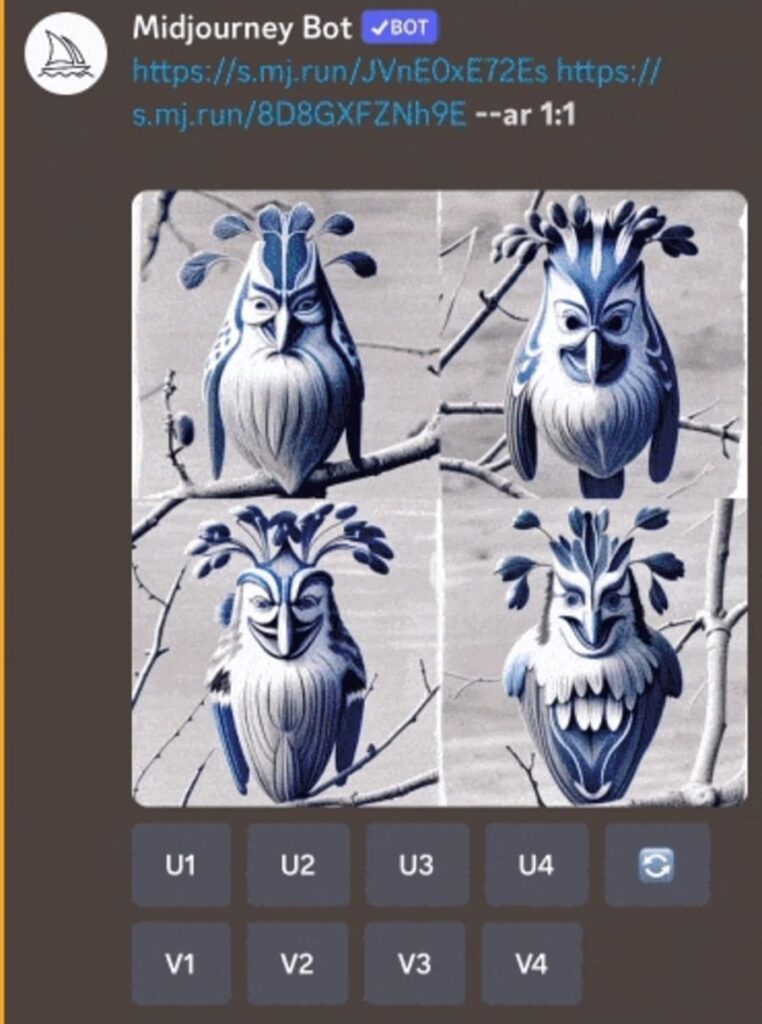
Midjourneyで使える機能のうち、有用なものを4つ紹介します。
- 画像をもとにプロンプトを生成する
- 複数の画像をブレンド(合成)する
- スタイルを変更する
- モデルやバージョンを変更する
ここで紹介する以外にも、数多くのコマンドやパラメータが用意されています。
興味のある人は、公式ドキュメントのコマンド一覧やパラメータリストをチェックしてみてください。
1.画像をもとにプロンプトを生成する
アップロードした画像のイメージに基づいたプロンプトを生成できます。
「/describe」コマンドを入力し、オプションにはプロンプトを生成したい画像を設定してください。
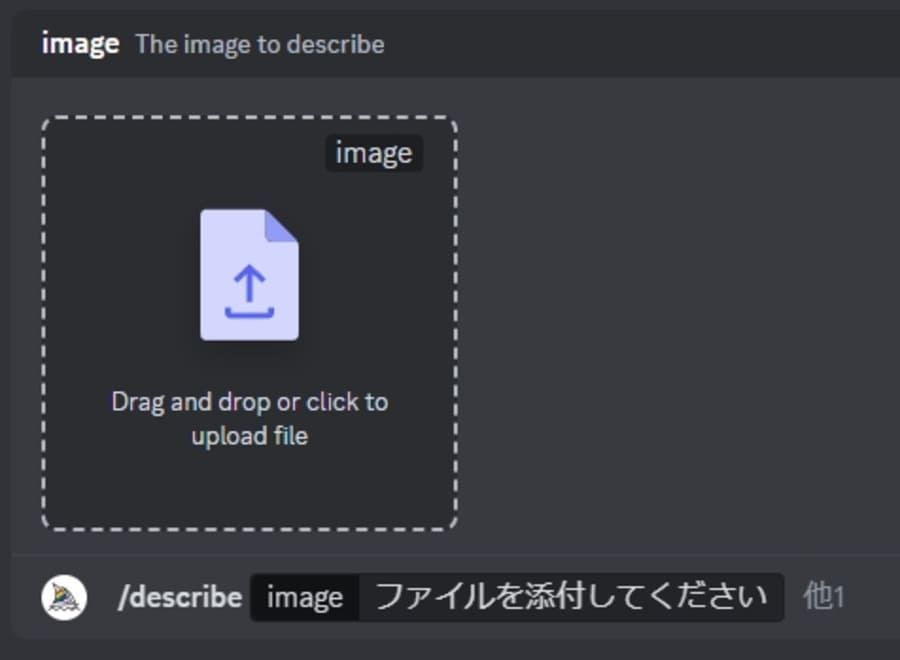
プロンプトは4つ生成されるので、好きなものをコピーするとよいでしょう。
なお、生成されたプロンプトを使って画像を生成しても、もとの画像が作れるとは限らないので注意しましょう。
2.複数の画像をブレンド(合成)する
2~5枚の画像を合成して新しい画像を生成できます。
「/blend」コマンドを入力し、オプションには合成したい枚数だけ画像をアップロードしてください。
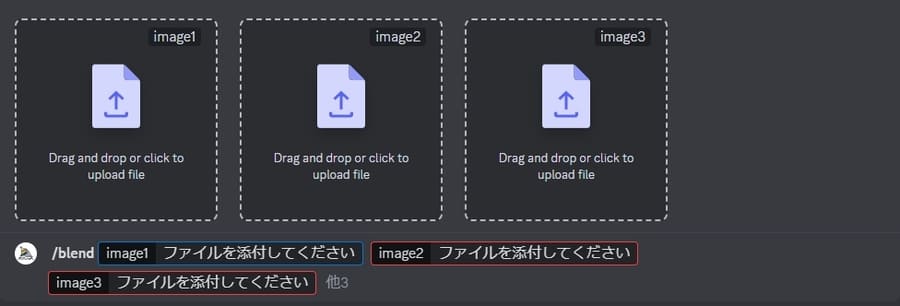
用意する画像の縦横比を揃えると、良い結果が出力されやすいです。
なお、画像の合成ではプロンプトを入力できません。
プロンプトと画像を併用して生成したいときは
プロンプトと画像を併用するには、「/imagine」コマンドを使います。
「/imagine」コマンドではプロンプトのテキストの前に画像のURLを入力すると、画像プロンプトとして追加できます。

画像のURLを取得するには、いったんDiscordの任意の場所にアップロードしてから、対象を右クリックして「リンクをコピー」を選択してください。
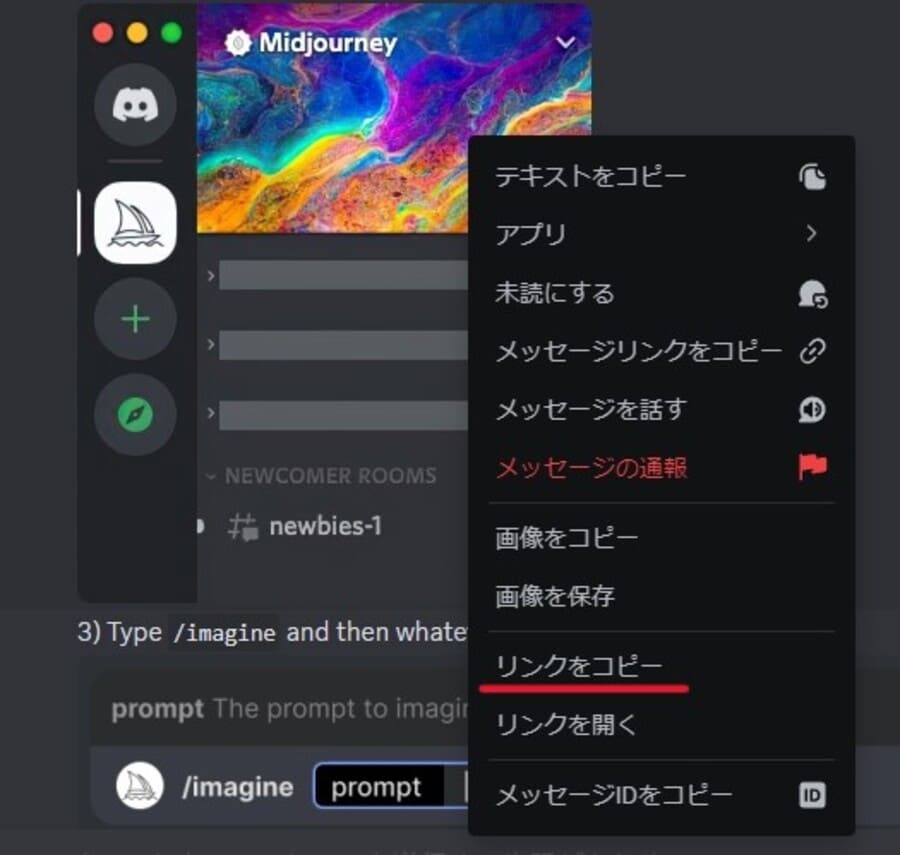
「リンクをコピー」が表示されない場合は、アップロードした画像を直接ドラッグ&ドロップしましょう。
ちなみに、–iwパラメータを使えば、画像とテキストが反映される比率も調整可能です。
3.スタイルを変更する
スタイルを変更することで、画像の構成や色、形式の芸術性を変えられます。
「/settings」コマンドを入力すると設定を変更できるので、Stylizeボタンを押してスタイルを変更しましょう。
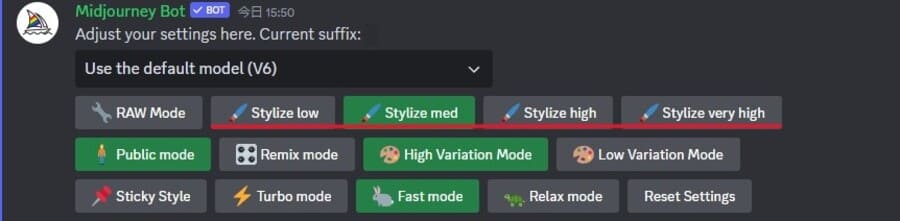
Low(低)だとプロンプトを重視し、Very High(最高)に近づくほど芸術性を重視します。
デフォルトのMed(中)がイメージに合わないときは試してみてください。
設定にかかわらず一度だけスタイルを変更したい場合は、プロンプト入力時に–styleパラメータを使います。
stylizeパラメータで細かく調整
さらに細かくスタイルを調整したいときは、「–stylize」または「–s」パラメータを使いましょう。
「–stylize」パラメータは、スタイル化する数値を0~1000の整数で指定できます。
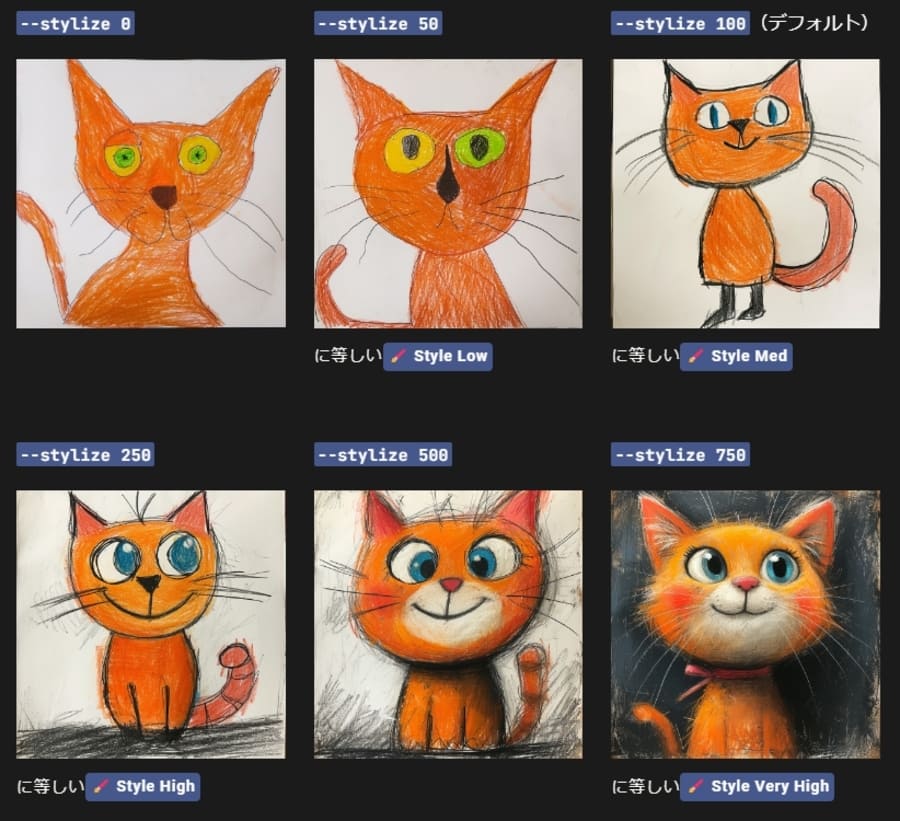
下記のスタイル値を参考にして、適した数値を探してみてください。
- Style Low = 50
- Style Med = 100(デフォルト)
- Style High = 250
- Style Very High = 750
4.モデルやバージョンを変更する
「/settings」コマンドの設定でモデルを変更すると、最新版のV6以外のバージョンやNijiモデルを使用できます。
基本的には最新のバージョンをおすすめしますが、バージョンによる違いを比較したいときに変更するとよいでしょう。
Nijiモデルは、AIツール開発スタジオSpellbrushとの共同開発で生まれたモデルであり、アニメやイラストに特化しています。
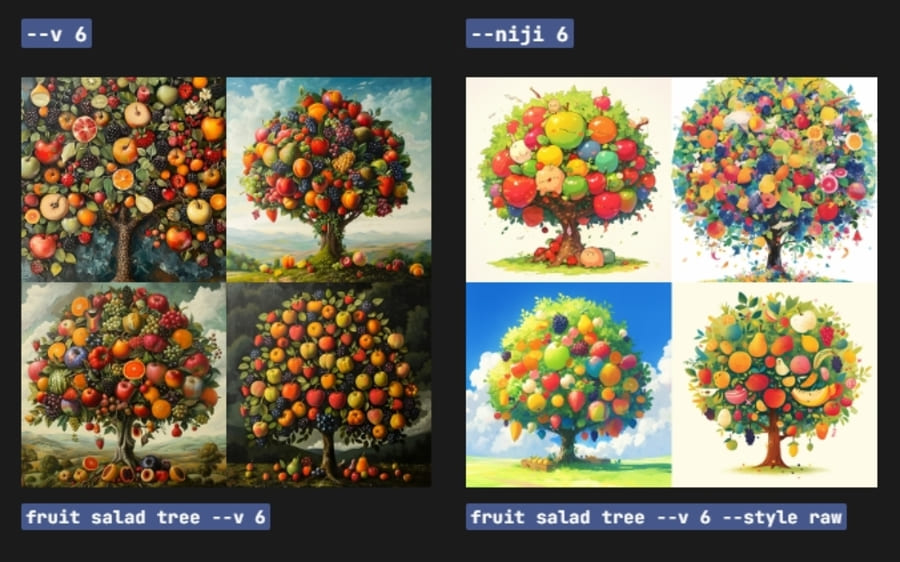
作成したい画像のジャンルによって、MidjourneyモデルとNijiモデルを使い分けてみてください。
なお、Nijiモデルは日本語に対応しており、プロンプトに日本語を入力しても指示通りの画像を生成しやすいです。
日本語で利用したいならにじジャーニー
Midjourneyのサーバーでの英語表示に慣れないようであれば、Spellbrushが公開している、にじジャーニーのサーバーを利用するとよいでしょう。

にじジャーニーでは参加したときに使用する言語を選択でき、共通チャンネル以外は日本語でのコミュニケーションも可能。
モデルにはMidjourneyとNijiの両方を使えるため、Midjourneyの代わりとして十分に使えます。
にじジャーニーを使用する際もMidjourneyの有料プランに加入している必要があるので注意してください。
Midjourneyに関するQ&A

Midjourneyに関する、よくある質問と回答を紹介します。
- スマホで利用できますか?
- 画像が生成されないのはなぜ?原因は?
- 自分のサーバーにBotを導入する方法は?
- 生成した画像を他の人に見られないようにする方法はありますか?
- ほかの画像生成AIについて知りたいです
- スマホで利用できますか?
-
Midjourneyはスマートフォンでも利用できます。有料プランに加入したアカウントでDiscordにログインしてください。
PCとスマートフォンでアカウントを共用しても問題ありません。
- 画像が生成されないのはなぜ?原因は?
-
画像を生成できない理由として、以下の原因が考えられます。
- 利用規約に同意していない
- 有料プランに加入していない
- 禁止されている単語をプロンプトに入力している
- サーバー側に問題がある(負荷で落ちている、メンテナンスなど)
禁止されている単語とは、過激な表現(暴力的、性的など)を生成する可能性のある言葉です。
何度も禁止ワードを入力しているとMidjourneyを使えなくなる可能性があるので注意してください。
https://twitter.com/sukesui2/status/1568893227692097537 - 自分のサーバーにBotを導入する方法は?
-
画像を生成しているMidjourney Botの名前をクリックして「アプリを追加」を押してください。

Botを導入したいサーバーを選択すれば、自分のサーバー内でMidjourneyが使えるようになります。
なお、自分のサーバーで利用する場合も有料プランへの加入が必要です。
- 生成した画像を他の人に見られないようにする方法はありますか?
-
完全に見られないようにするには、有料のプロプランもしくはメガプランに加入しなければなりません。
これらのプランでのみ使用できるステルスモードをオンにすれば、公式ページのショーケースに画像が公開されなくなります。
ステルスモードをオンにするには「/stealth」コマンドを使いましょう。
ステルスモードをオンにしなければパブリックモードとなり、どのように画像を生成してもショーケースで公開されるので気を付けましょう。
- ほかの画像生成AIについて知りたいです
-
別記事にて画像生成AIサービスをいくつか紹介しています。
meta land 【無料】AIイラストメーカーおすすめ11選|PC・ブラウザ版なども併せて解説 | meta land 話題のAIイラストメーカー11選をご紹介。それぞれの特長・使い方・イラスト例などがわかります。関連記事にて各AIイラストメーカーの詳しい情報へアクセスできるので、好み…
【無料】AIイラストメーカーおすすめ11選|PC・ブラウザ版なども併せて解説 | meta land 話題のAIイラストメーカー11選をご紹介。それぞれの特長・使い方・イラスト例などがわかります。関連記事にて各AIイラストメーカーの詳しい情報へアクセスできるので、好み…多機能かつ無制限に画像を生成したいのであれば、Stable Diffusionを自分のPCに導入するとよいかもしれません。
まとめ
本記事では、Midjourneyについて解説しました。
最後に、記事の内容をおさらいしておきましょう。
- MidjourneyはDiscord上で利用する画像生成AIツール
- 無料での利用はできなくなったため有料プランの購入が必要
- Discordサーバーの特定のチャンネルで/imagineコマンドを使うと画像を生成できる
- /imagineコマンド以外にも多彩な機能とパラメータが用意されている
無料では利用できないものの、多彩な機能を利用して高品質な画像を作れるMidjourney。
まずはDiscordで公式サーバーに参加して、ほかのユーザーが生成している画像をチェックしてみてください。
もしMidjourneyで画像を生成したくなったら、有料プランに加入して存分に利用しましょう。