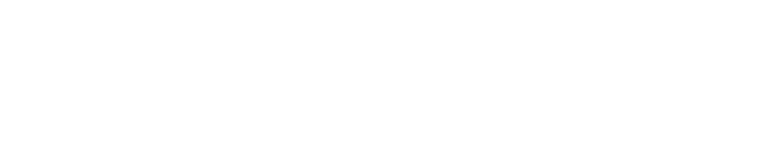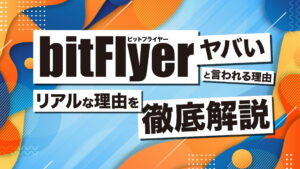Discord(ディスコード)は元々、オンライン上でゲームするユーザー同士のコミュニケーションツールとして利用されてきました。しかし、近年ではWeb3.0プロジェクトのコミュニティとして運用されるケースも多く見られます。
しかし、情報収集用アカウントと仕事用など複数アカウントが必要であるため、以下のような悩みをお持ちの方もいるでしょう。
- PCとスマホアプリでDiscordのアカウントを切り替える方法が知りたい
- Discordで複数アカウントを作る方法が気になる
- Discordのセキュリティ対策について詳しく知りたい
結論からいうと、PCでもスマホアプリでも手順さえわかれば簡単にアカウントを切り替えられます。
本記事では、PC・スマホアプリでDiscordのアカウントを切り替える方法から複数のアカウントを作成する方法、二段階認証などのセキュリティ対策について詳しく解説します。
Discordを複数のアカウントで効率的に使いこなしたい方は、ぜひ参考にしてみてください。
Discord(ディスコード)アカウントの切り替え方法

Discordでアカウントを切り替える方法は、PCとスマホアプリでそれぞれ異なります。
- PCでのDiscordアカウント切り替え方法|アカウントスイッチャーを使用
- スマホアプリでのDiscordアカウント切り替え方法|再ログイン
それぞれ以下で詳しく解説しますので、ぜひ参考にしてみてください。
PCでのDiscordアカウント切り替え方法|アカウントスイッチャーを使用
PCからWebブラウザやWebアプリを利用する場合は、自分のプロフィール設定画面からアカウントを切り替えることが可能です。この機能はDiscordが公認する「アカウントスイッチャー」と呼ばれます。
アカウントスイッチャーは、画面左下にある自分のアバター画像をクリックし「アカウントの切り替え」を選択することで利用可能です。最大で5つのアカウントにログインでき、手軽にアカウントを切り替えられます。
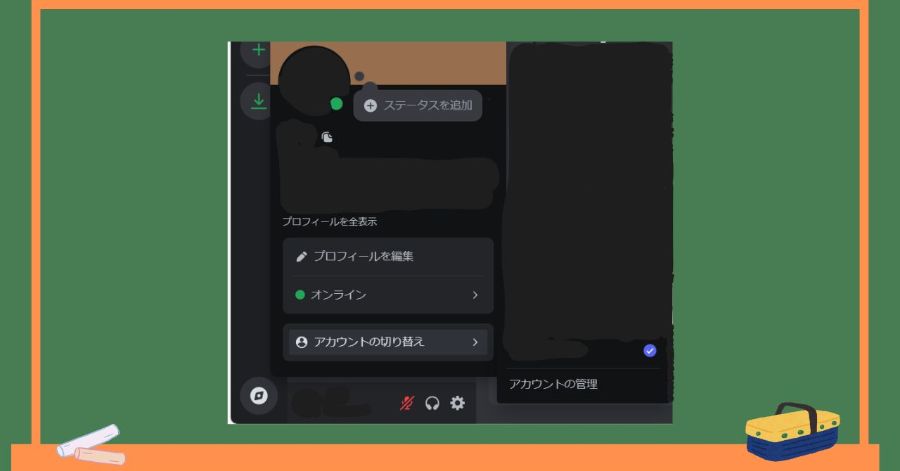
スマホアプリでのDiscordアカウント切り替え方法|再ログイン
スマホアプリを利用する場合は、アカウントを手軽に切り替えることはできません。なぜなら、先程紹介した「アカウントスイッチャー」を利用することができないからです。
スマホアプリでアカウントを切り替える場合は、一度利用しているアカウントをログアウトし、別のアカウントで再ログインする必要があります。
手順は以下の通り。
- 画面右下の「あなた」と書かれたアカウント画面をタップ
- 右上の設定マーク(歯車)をタップ
- 一番下のログアウトをタップ
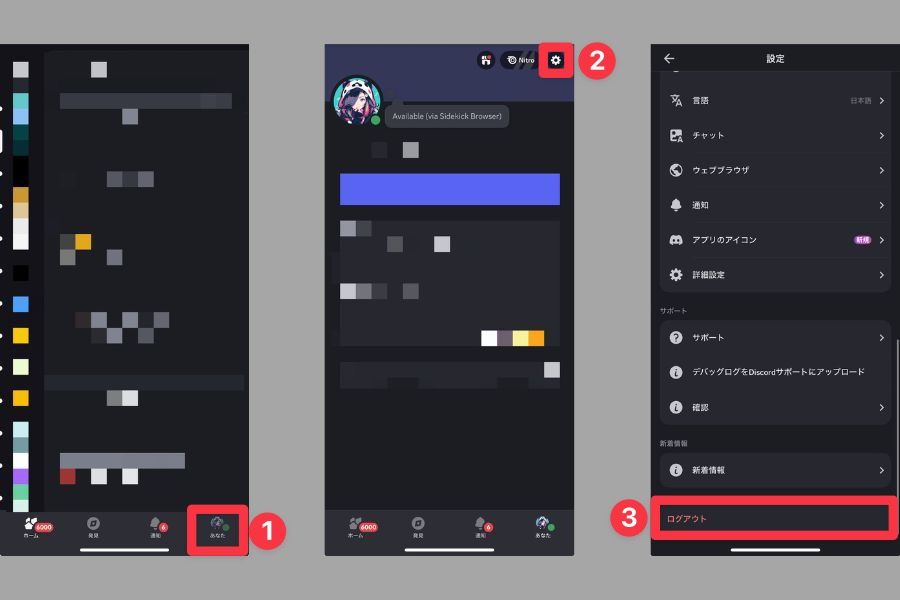
また、ログアウトと再ログインを繰り返さずに複数アカウントを使いたい場合は、アカウントごとに端末を分ける方法があります。
端末が複数必要にはなりますが、PCを持ち歩くより手軽に複数のアカウントの管理が可能です。
Discordの複数アカウント作成方法

Discordの複数アカウントは、以下の手順で作成が可能です。
- 現在利用しているアカウントからログアウトする
- ログイン画面から登録をクリックする
- 必要な情報を入力して新規アカウントを作成する
- メールアドレス・電話番号を認証する
最初にDiscordアカウントを作成した時と同じように、アカウントを作成すれば問題ありません。また、複数のアカウントを作成する際には、以前利用していたアカウントの登録情報を忘れないように注意しましょう。
Discordで複数のアカウントを作成するには、現在のアカウント作成時に登録したものとは異なるメールアドレスが必要です。メールアドレスが1つしかない場合は、まず新しいメールアドレスを作成しておきましょう。
現在利用しているアカウントからログアウトする
まずは、現在利用しているDiscordのアカウントからログアウトしましょう。ログアウトの場所は、PC版とスマホ版でそれぞれ異なります。
下記の画像を参考に、それぞれ設定(歯車マーク)からログアウトしてください。
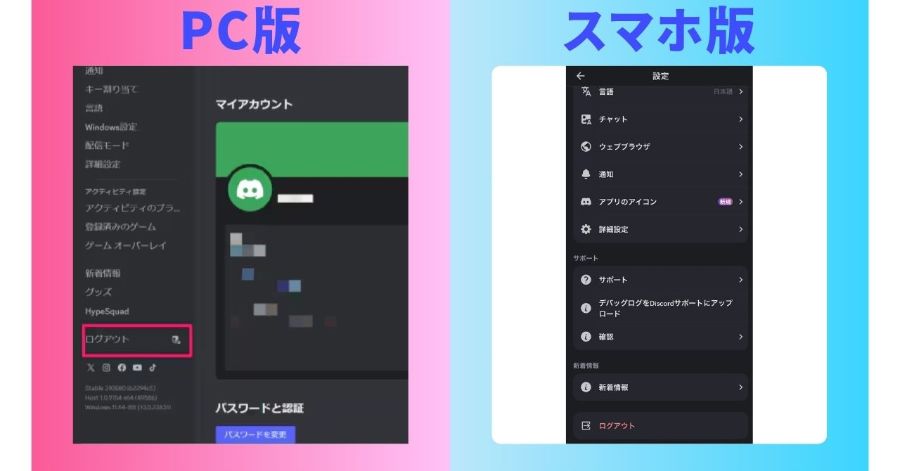
ログイン画面から登録をクリックする
ログイン画面から登録をクリックしましょう。
登録をクリックすると新規アカウント作成に必要な情報を入力する画面に移動します。
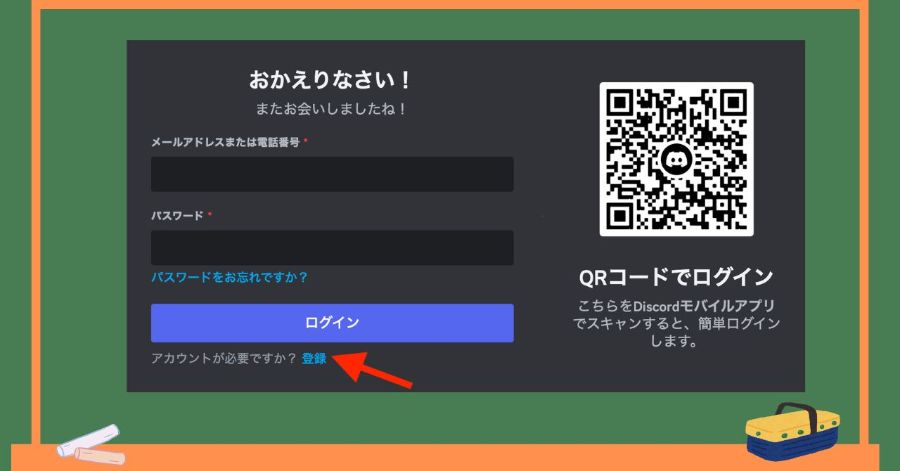
必要な情報を入力して新規アカウントを作成する
新規アカウントの作成画面では、以下の情報を入力する必要があります。
- メールアドレス
- 表示名
- ユーザー名
- パスワード
- 生年月日
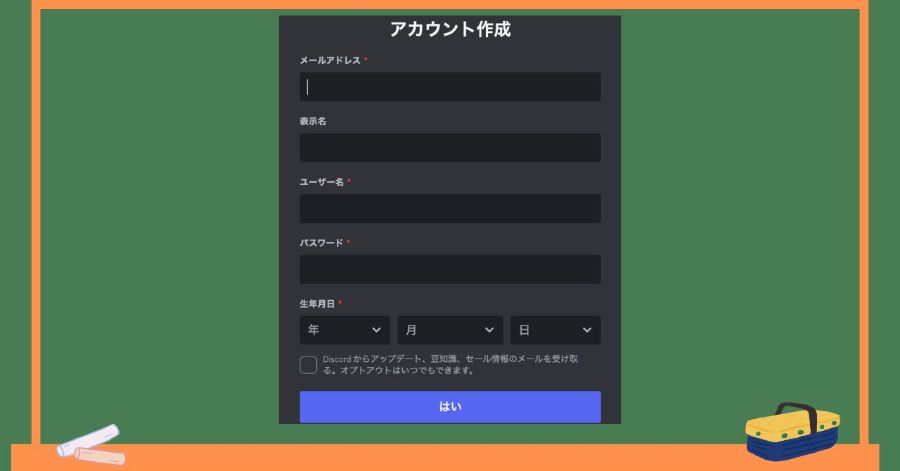
情報の入力が完了したら「はい」をクリックしてください。
メールアドレス・電話番号を認証する
メールアドレスと電話番号を認証しましょう。
認証することでセキュリティを強化することができます。
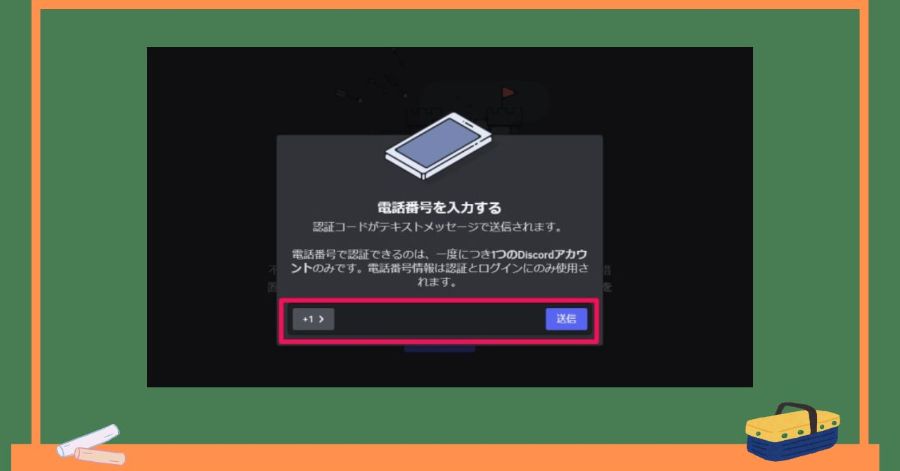
二段階認証の設定方法|セキュリティ強化が重要

二段階認証を利用することで、アカウントのセキュリティを更に強化することが可能です。二段階認証には、複数の種類があります。まずは、どれか1つ設定してみましょう。
- セキュリティキー
- 認証アプリ
- SMS/テキスト
メールアドレスやパスワードに加えて、スマートフォンや認証アプリなどの追加手段を用いて本人確認を強化するセキュリティ機能です。
セキュリティキー
セキュリティキーを登録することで更にセキュリティを強化することが可能です。
PCとスマホでそれぞれ操作方法が異なるので、以下を参考に登録してみてください。
どちらもアカウントの設定画面から画像の場所をクリックすることで設定が可能です。
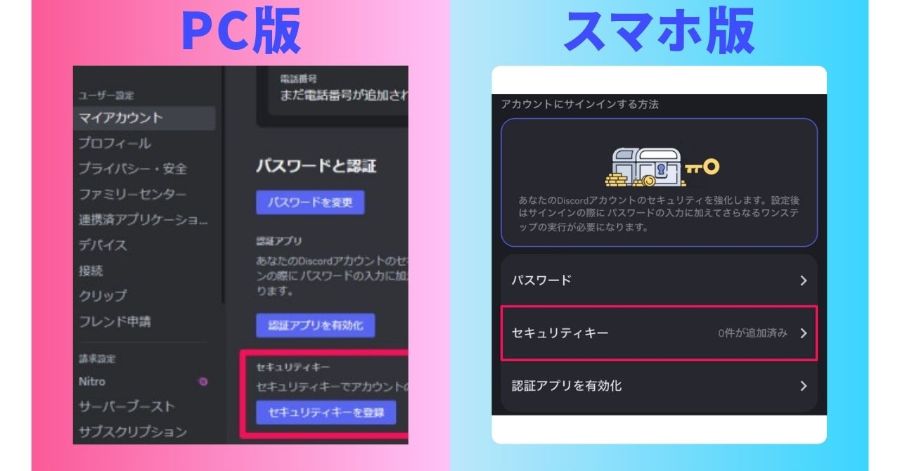
PCの場合は、画面左下のユーザー設定(歯車のマーク)をクリックしてください。
その後に画面左の「マイアカウント」から「セキュリティキーを登録」をクリック。
ログイン時のパスワードを入力し「レッツゴー」のボタンをクリックすると登録完了です。
スマホの場合も同様に、まずは設定画面(歯車のマーク)をタップします。
その後に「アカウント」→「セキュリティキー」→「追加」の順でタップ。
ログイン時のパスワードを入力すると追加完了です。
認証アプリ
認証アプリを有効化することでも更にセキュリティを強化することが可能です。PCとスマホでそれぞれ操作方法が異なるので、以下を参考に設定してみてください。
どちらもアカウントの設定画面から画像の場所をクリックすることで設定が可能です。
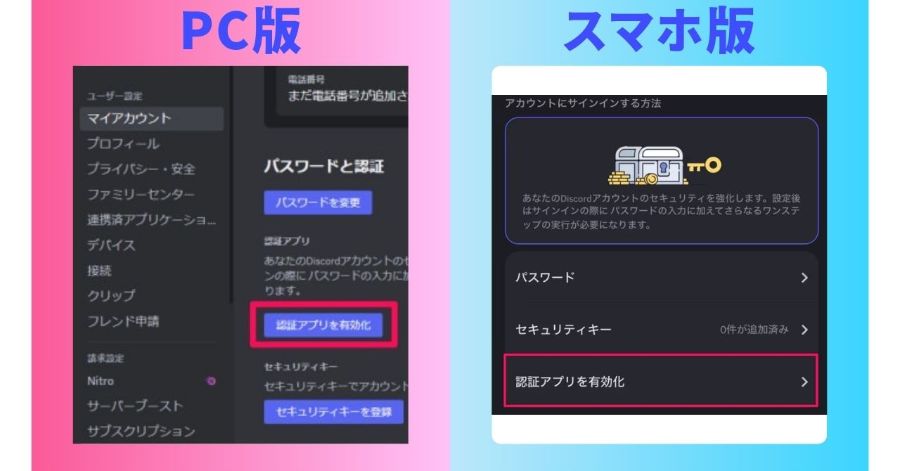
PCの場合は「マイアカウント」より「認証アプリを有効化」をクリックすると完了です。
有効化が完了するとバックアップコードが発行されますので、忘れないように保存しておきましょう。
スマホの場合は「アカウント」→「認証アプリを有効化」をタップし、パスワードを入力します。
その後に認証アプリとして利用できる「Authy」か「Google Authenticator」をダウンロードし、連携することで完了します。
一般的にGoogle Authenticatorが利用されているので、まだ導入していない方は以下のリンク先からダウンロードしてください。
SMS認証
SMS認証は、上記の2つを設定した後でのみ有効化できます。電話番号は、1つのアカウントしか連携できませんのでご注意ください。
PCとスマホでそれぞれ操作方法が異なるので、以下を参考に設定してみてください。
どちらもアカウントの設定画面から画像の場所をクリックすることで設定が可能です。
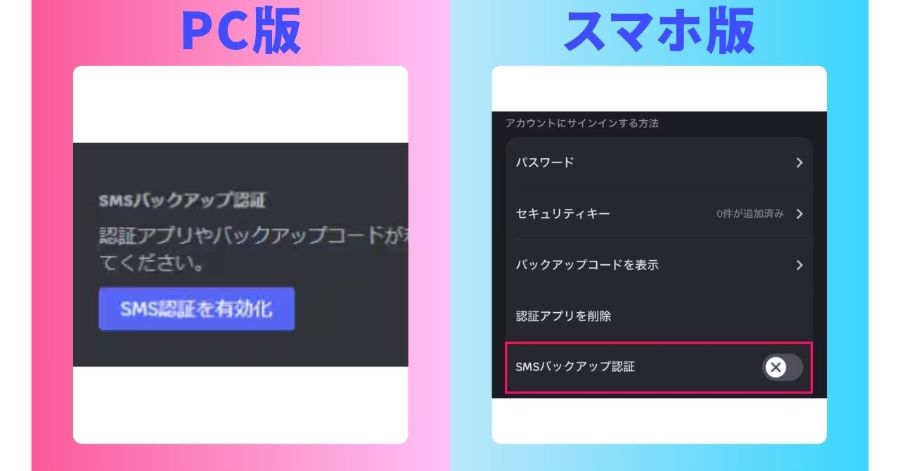
PCの場合は「ユーザー設定」から「SMS認証を有効化」をクリックし、パスワードを入力すると有効化完了です。
スマホアプリの場合は「アカウント」から「SMSバックアップ認証のボタン」をタップすることで有効化完了です。
強力なパスワードの設定も有効
それぞれのアカウントで別の強力なパスワードを設定することで、セキュリティを強化することが可能です。
パスワードを考える際には、できる限り複雑で長いパスワードを設定することを意識しましょう。ただし、自身がパスワードを忘れるとログインができなくなりますので、必ずパスワードを忘れないようにしてください。
強力なパスワードを自身で考えるのが難しい方には「ノートン パスワードジェネレータ」というサイトがおすすめです。
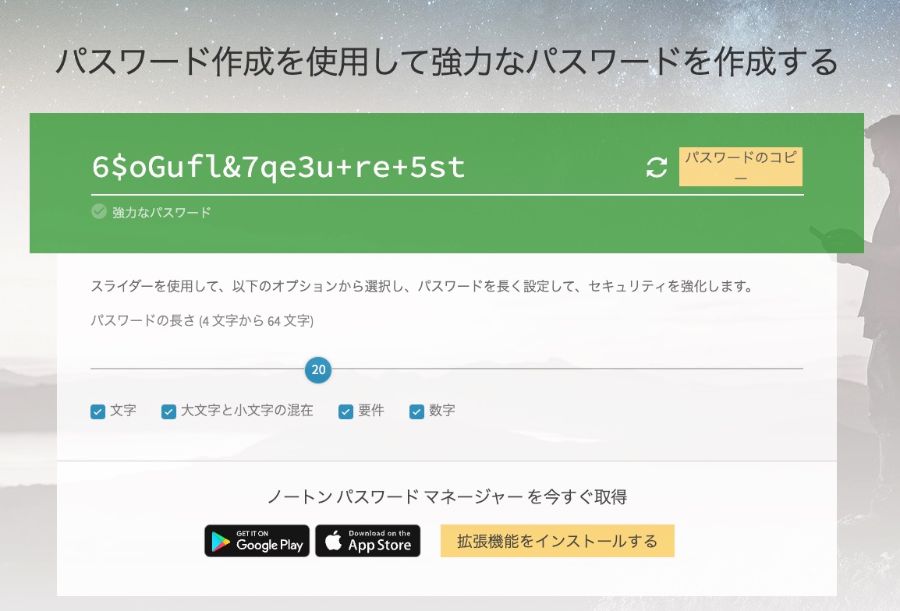
こちらのサイトは無料で利用できるので、ぜひパスワードを考える際に参考にしてみてください。
Discordアカウント切り替えのよくある質問

Discordアカウントの切り替えに関するよくある質問と回答を紹介します。
以下の疑問をお持ちの方は参考にしてください。
- Discordアカウントの切り替えは公認されているの?
- 複数アカウントを利用するメリットは?
- アカウントスイッチャーはスマホで利用できるの?
- アカウントはいくつまで作成できますか?
- Discordアカウントの切り替えは公認されているの?
-
Discordでは、ユーザーが複数のアカウントを持つことが公認されています。ただし、すべてのアカウントがDiscordのコミュニティガイドラインと利用規約に従う必要がありますので、ご注意ください。
- 複数アカウントを利用するメリットは?
-
複数アカウント作成の1番のメリットは「情報を整理しやすい」という点が挙げられます。
NFTや仮想通貨の情報収集のためにDiscordを利用する方は、幅広いジャンルのコミュニティに参加することが多いでしょう。
1つのアカウントで多くのコミュニティに参加すると、情報整理が難しく重要な情報を見逃してしまう可能性もあります。
複数のアカウントを作成し、ジャンルごとに情報整理をすることで、すぐに重要な情報を探すことが可能です。
- アカウントスイッチャーはスマホで利用できますか?
-
アカウントスイッチャーは、スマホで利用することができません。そのため、アカウントスイッチャーを利用して、アカウント切り替えをしたい場合は、PCからDiscordにログインしましょう。
- アカウントはいくつまで作成できますか?
-
Discordでは、ユーザーが最大5つのアカウントを作成できます。各アカウントには異なるメールアドレスまたは電話番号が必要です。
ただし、モバイルアプリではログインとログアウトを繰り返す必要があるので注意しましょう。
まとめ
本記事では、Discordアカウントの切り替え方法について解説しました。
最後に重要なポイントをおさらいしましょう。
- PCではアカウントスイッチャー機能で簡単に切り替えられる
- スマホアプリではログアウトと再ログインが必要
- 複数のアカウントを作成するには別のメールアドレスを用意し、現在のアカウントからログアウトして新規登録することが必要
- 二段階認証と強力なパスワードの設定でセキュリティを強化できる
- 複数アカウントの所有は公認されており、情報整理の効率が上がるなどのメリットがある
Discordを複数のアカウントで使い分けることで、用途に応じた情報管理が可能です。
セキュリティ対策もしっかりと講じ、便利かつ安全にDiscordをうまく活用しましょう。