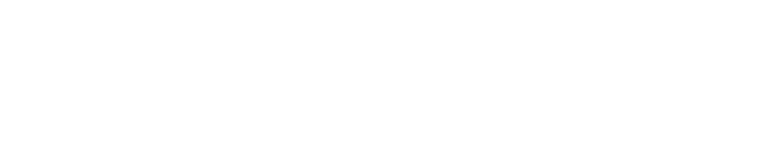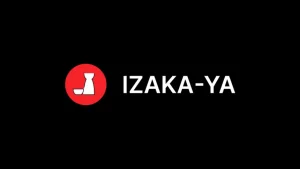当サイトはアフィリエイト広告を利用しています
YouTubeを視聴している方なら、以下のような悩みをお持ちではないでしょうか。
- Youtubeの有料プランを解約したい
- でも、バックグラウンド再生は続けたい
- 無料でバックグラウンド再生できないの!?
このような悩みは、Brave(ブレイブ)ブラウザを使えば、YouTubeを無料でバックグラウンド再生できますよ!
この記事では、Braveのインストールから初期設定、バックグラウンド再生の有効化まで、ステップバイステップで解説します。
トラブルシューティングや隠れた便利機能も紹介するので、Braveを最大限に活用できるようになりますよ。
作業効率アップや広告ブロック、バッテリー消費の最適化など、Braveの魅力を存分に引き出し、活用していきましょう。
これからBraveを使い始める方や、安全性について知りたい方は以下の記事を参考にしてください。

\ 今すぐ無料登録! /


BraveのYouTubeバックグラウンド再生を5ステップで簡単設定!

さっそく、Braveを使ったYouTubeのバックグラウンド再生を試していきましょう。
Braveの機能を使えば、広告のブロックからピクチャーインピクチャーまで簡単に実行できますので、以下の5ステップでそれぞれの設定方法を解説します!
- Braveアプリのインストールと初期設定
- YouTubeバックグラウンド再生の有効化ステップ
- Brave Shieldsで広告をスマートにブロック
- バッテリー消費を抑える最適化テクニック
- ピクチャーインピクチャーで作業効率アップ
1. Braveアプリのインストールと初期設定
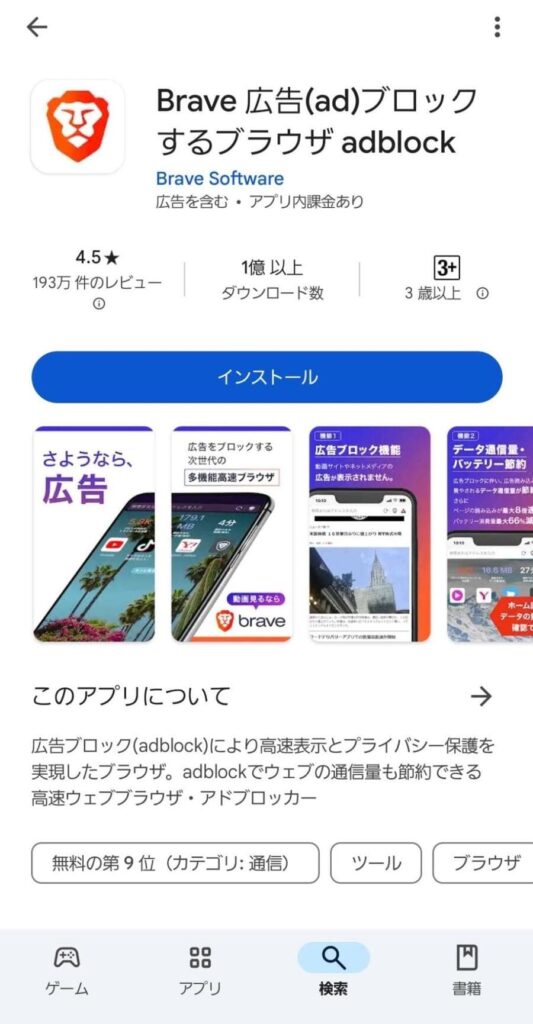
Braveブラウザを使用するための第一歩は、アプリのインストールです。
| デバイス | ダウンロードURL |
|---|---|
| PCブラウザ | https://brave.com/ja/ |
| IPhone | https://apps.apple.com/jp/developer/brave-software/id1052874328 |
| アンドロイド | https://play.google.com/store/apps/details?id=com.brave.browser&hl=ja |

インストール完了後、アプリを起動すると初期設定画面が表示されます。
ここでは、プライバシー保護レベルや既定の検索エンジンを選択できます。
プライバシー重視の方は「強」を、バランスを取りたい方は「標準」を選びましょう。
検索エンジンは、Google以外にもDuckDuckGoなどプライバシー重視のオプションも用意されています。
Braveリワードについて
初期設定の最後に、Braveリワードの説明が表示されます。
Braveリワードとは、広告を視聴することで仮想通貨BATを獲得できる仕組みのことです。
参加したい場合は「オプトイン」を選択してください。
| 機能 | 説明 |
|---|---|
| Braveリワード | 広告視聴でBAT獲得 |
| BAT | Braveの独自仮想通貨 |
以上の手順で、Braveブラウザの基本的なセットアップは完了です。
次のステップでは、バックグラウンド再生の設定方法を詳しく解説します。
2. YouTubeバックグラウンド再生の有効化ステップ
本記事はAndroidのスクリーンショットを使用しています!
Braveでバックグラウンド再生を有効にする手順は簡単です。
まず、Braveの設定画面を開きます。右下のメニューアイコンをタップし「設定」を選択してください。
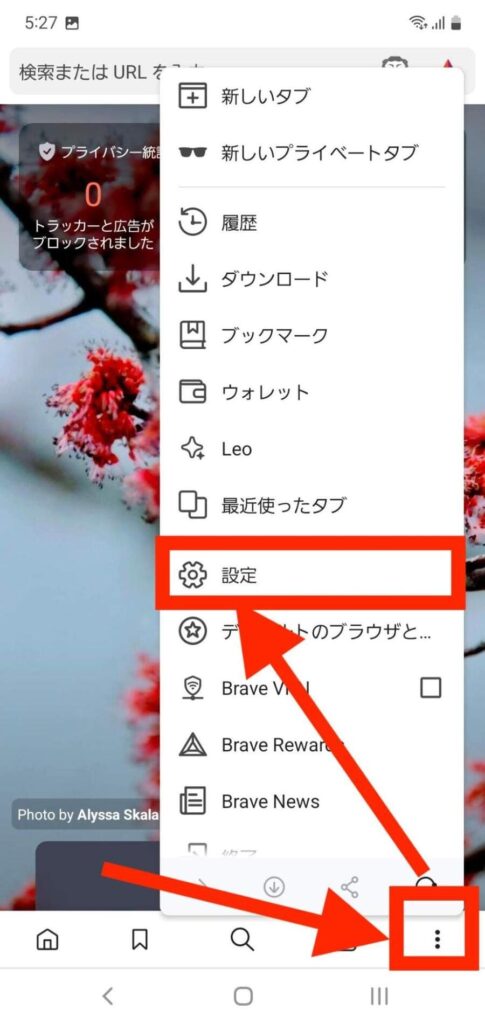
設定画面で「メディア」を探し、タップします。
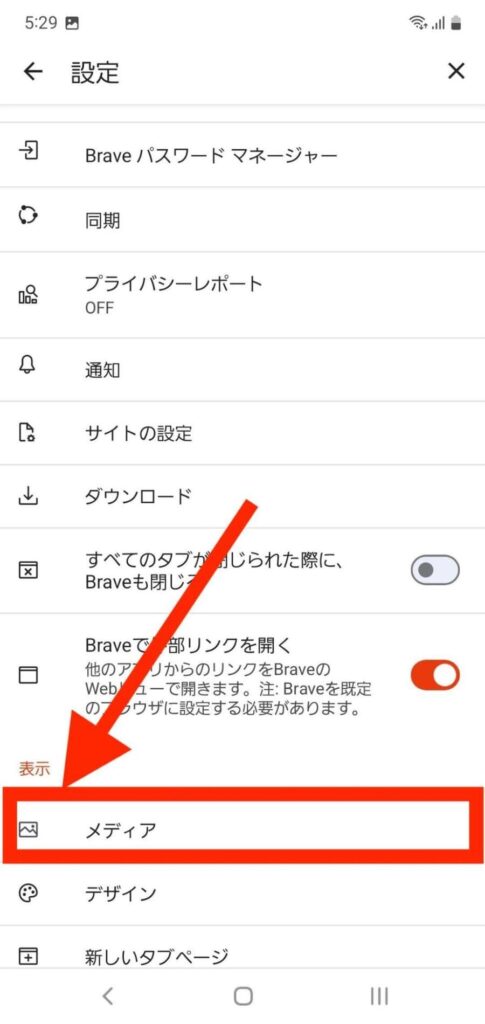
最後に「バックグラウンド動画再生」オプションを見つけ、トグルスイッチをオンにします。これで設定は完了です。
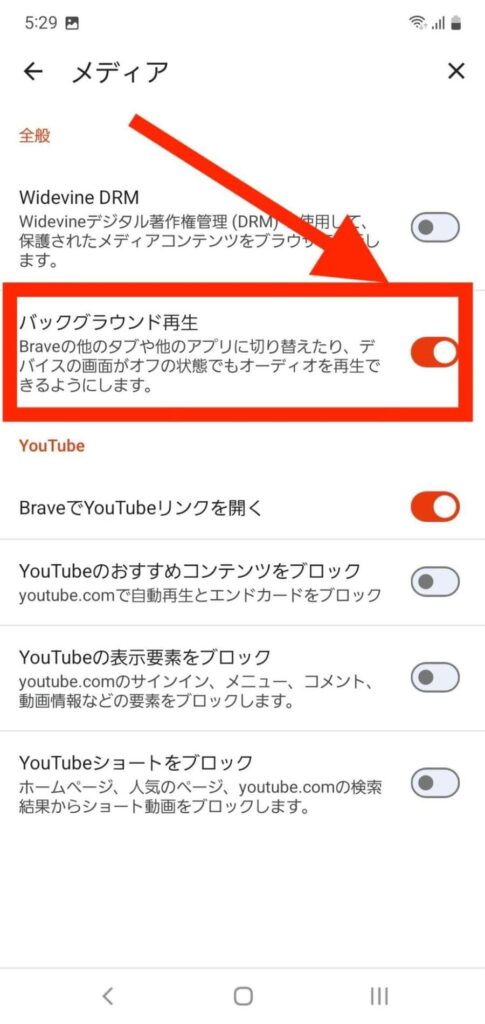
YouTubeサイトで動画を再生し、ホーム画面に戻っても音声が継続することを確認しましょう。
正常に機能していれば、通知バーにYouTubeの再生コントロールが表示されます。
バックグラウンド再生中は以下の4つの操作が可能です。
- 通知バーを下にスワイプして再生コントロールを表示
- 一時停止/再開ボタンで再生を制御
- 曲送り/戻しボタンで次/前の動画に移動
- 「×」ボタンで再生を完全に停止
これらの操作で、画面を見ずに音楽や講義を楽しむことができます。
バッテリー消費を抑えつつ、マルチタスクが可能となるので、作業効率も向上するでしょう。
3. Brave Shieldsで広告をスマートにブロック
Braveブラウザには、Brave Shieldsという強力な広告ブロック機能が搭載されています。
YouTubeをはじめとするさまざまなウェブサイトで、煩わしい広告を効果的にブロックできるんです!
Brave Shieldsの設定は、ブラウザ右上のライオンアイコンをクリックすることで簡単に設定できます。
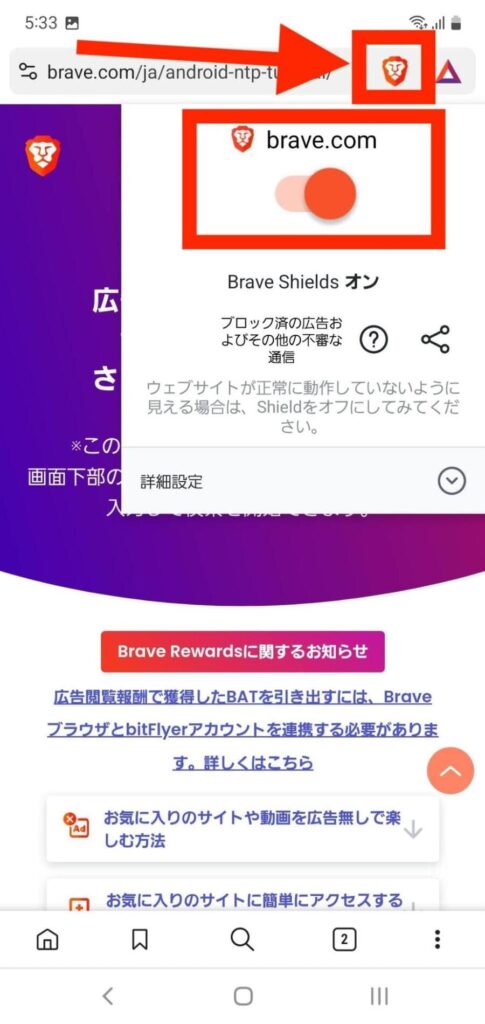
広告や追跡スクリプト、フィンガープリンティングなど、ブロックしたい要素を細かく選択可能です。
あとから設定を変更できますので、煩わしい広告は気軽にブロックするとよいでしょう。
広告ブロックのカスタマイズ
Brave Shieldsの強みは設定可能範囲の柔軟性にあります。
ユーザーは以下のような詳細な設定が可能です。
- 動画広告のブロック
- バナー広告の非表示
- クッキーの制限
- スクリプトの制御
これらの設定を適切に調整することで、サイトの機能を損なうことなく、快適なブラウジング環境を実現できます。
また、Brave Shieldsの強度は、サイトごとに調整可能です。
特定のサイトで表示崩れが発生した場合、そのサイトでのみShieldsの強度を下げることで、問題を解決できます。
つまり、Brave Shieldsを活用すれば、ユーザーは広告をスマートにブロックしつつ、ウェブサイトの利用体験を最適化できるのです。
4. バッテリー消費を抑える最適化テクニック
バックグラウンド再生を楽しみながらバッテリー消費を抑える、そんなテクニックをご紹介します。
もっとも効果的な方法として、画面をオフにすると大幅な省電力効果が得られます。
Braveの設定から「バックグラウンド再生時に画面をオフ」を有効にしましょう。
次に、データセーバーモードを活用すると、モバイルデータ通信量とバッテリー消費量を同時に節約できます。
設定メニューから「データセーバー」をオンにするだけで、動画の画質を自動で調整し、通信量を抑えてくれて便利です。
さらに、Braveには省電力設定オプションがあります。以下の3種類の調整でバッテリー寿命を延ばせます。
- タブの自動停止機能を有効化
- バックグラウンドでの同期を制限
- 不要な拡張機能を無効化
これらの設定を組み合わせることで、バックグラウンド再生中もバッテリーの消耗を最小限に抑えられます。快適な視聴体験とデバイスの長時間利用を両立させましょう。
5. ピクチャーインピクチャーで作業効率アップ
ピクチャーインピクチャー機能を活用すれば、作業効率を大幅に向上させることができます。
使い方は、Braveの設定画面から「プライバシーとセキュリティ」を選択し「ピクチャーインピクチャー」を有効にするだけです。
再生中の動画ページを最小化すると、動画が小窓で表示されます。
カスタマイズオプション
小窓表示中の動画は、さまざまな方法でカスタマイズできます。
サイズは、窓の端をドラッグして簡単に調整可能。
画面上の好きな位置に動かすこともできるので、作業の邪魔にならない場所に配置するとよいでしょう。
マルチタスクの活用例
ピクチャーインピクチャー機能を使えば、動画を見ながら他の作業を同時に進められます。
例えば、オンライン会議の資料を作成しながら、関連する講義動画を参照するといった使い方が可能です。
この機能を活用することで、情報収集と作業の効率が格段に上がり、生産性の向上につながります。

\ 今すぐ無料登録! /
バックグラウンド再生のトラブルシューティング5選

Braveのバックグラウンド再生で問題が発生した際の解決策をご紹介します。
再生の突然停止、音声の途切れ、再生リストの同期エラーなど、よくある5つのトラブルに対する効果的な対処法を解説します。
また、最新機能のバグ対策やYouTube Premiumとの互換性問題についても触れ、快適なバックグラウンド再生環境を維持するためのヒントをお伝えしましょう。
1. 再生が突然停止する:バッテリー最適化設定の調整
Braveでバックグラウンド再生中に突然音楽が止まってしまう問題は、多くのユーザーを悩ませています。
この問題が生じたら、スマートフォンのバッテリー最適化機能を確認してみましょう。
バッテリー最適化機能とは、バックグラウンドで動作するアプリを自動的に停止させることです。
Braveアプリを対象から除外することで、再生の突然停止を防げます。
- 設定アプリを開く
- 「アプリと通知」→「特別なアプリアクセス」を選択
- 「電池の最適化」からBraveを探し「最適化しない」に設定
使用していない他のアプリを閉じ、Braveに十分なメモリを確保するとより安心です。
さらに、Braveアプリを最新バージョンに更新しておくと未更新による不具合を低減できます。
開発者は常にバグ修正や性能改善に努めているため、アップデートで問題が解決する可能性があるのです!
これらの対策を試しても問題が解決しない場合は、端末の再起動やアプリの再インストールも効果的です。
2. 音声が途切れる:キャッシュクリア
バックグラウンド再生中に音声が途切れる問題は、快適な視聴体験を妨げる厄介な事態です。
この問題に対しては、いくつかの効果的な対処法があります。
まず、ネットワーク接続の安定性を確認しましょう。
Wi-Fiとモバイルデータを切り替えてみることで、接続の改善が見込めます。
特に移動中は、電波状況の変化に注意が必要です。
次に、デバイスのメモリ使用状況をチェックします。
不要なアプリを終了しリソースを確保することで、音声の途切れが解消されることがあります。
キャッシュクリアの手順
最後に、Braveアプリのキャッシュとデータをクリアする方法も効果的です。
以下の手順で実行できます。
- 設定アプリを開く
- アプリ→Brave→ストレージを選択
- 「キャッシュを削除」と「データを削除」をタップ
- Braveアプリを再起動
これらの対処法を順番に試してみることで、音声の途切れ問題をほとんど解決できます。
改善が見られない場合は、デバイスの再起動やアプリの再インストールも検討しましょう。
3. 再生リストの同期エラー:3つの方法
再生リストの同期エラーは、Braveでバックグラウンド再生を楽しむ際に発生する代表的なトラブルの一つです。
このエラーを解決する方法について、3つの方法をご提案します!
はじめに、Braveアプリ内の再生リスト同期設定を確認しましょう。設定メニューから「同期」オプションを探し、再生リストの同期がオンになっているか確認します。
オフになっている場合はオンに切り替え、逆にオンの場合は一度オフにしてから再度オンに。すると同期プロセスをリセットできることがあります。
それでも問題が解決しない場合は、次にクラウドサービスとの同期問題が考えられます。
Braveアプリからいったんログアウトし、再度ログインを試してください。
アカウントの再認証により、同期プロセスが正常化することがあるのです。
最後の手段として、ローカルデータとクラウドデータの不一致を手動で解消する方法があります。
Braveの設定から「同期」オプションを選び「今すぐ同期」または類似のボタンを押すことで、強制的に再同期を実行できます。
この操作により、最新のデータが反映され、同期エラーが解消されることも。
これらの方法を順番に試すことで、多くの場合、再生リストの同期エラーを修正することができます。
4. 最新機能のバグ対策と報告の仕方
Braveの最新機能には時折バグが発生することがあります。ユーザーとして適切に対応することで、より快適な利用環境を維持できます。
既知のバグと対処法
最新バージョンで報告されている主なバグには、再生が突然停止する問題や音声が途切れる現象があります。
これらの問題は、ブラウザのキャッシュをクリアすることで解決できる場合が多いのです。
また、設定画面で「バックグラウンド再生」機能を一度オフにしてから再度オンにすると改善することもあります。
効果的なバグ報告の方法
開発チームへのバグ報告は、Braveの品質向上に直接貢献できる重要な行為です。報告の際は以下の点に注意しましょう。
- 発生状況を具体的に記述する
- Braveのバージョン情報を明記する
- 可能であればスクリーンショットや動画を添付する
- 再現手順を詳細に記載する
これらの情報を含めることで、開発チームが問題を素早く特定し、修正につなげやすくなります。
最後に、Braveのコミュニティフォーラムも有用な情報源です。他のユーザーの経験や解決策を参考にすることで、迅速に問題を解決できる可能性が高まります。
5. YouTube Premiumとの互換性問題を解消
YouTube PremiumとBraveのバックグラウンド再生機能は、時として競合することがあります。
この問題を解決し、両者の利点を最大限に活かす方法をご紹介しましょう。
まず、Braveの設定画面から「シールド」を開き、YouTubeドメインに対する広告ブロックを一時的に無効にします。
これにより、YouTube Premiumの機能がBrave上で正常に動作するはず。
次に、Braveの拡張機能設定で、YouTube関連の拡張機能を一時的に無効にすることも効果的です。
これらの拡張機能がYouTube Premiumの機能と干渉する可能性があるためです。
YouTube Premiumの機能を優先する場合
Braveのバックグラウンド再生機能を完全に無効にし、YouTube Premiumの機能のみを使用することも選択肢の一つです。
この場合、以下の手順を踏むことで、スムーズな再生環境を実現できます。
- Braveの設定から「バックグラウンド再生」を無効化
- YouTubeサイトでPremiumアカウントにログイン
- YouTube Premiumの設定で「バックグラウンド再生」を有効化
これらを設定することで、YouTube PremiumとBraveを問題なく併用できるようになります。状況に応じて最適な方法を選択し、快適な動画視聴環境を実現しましょう。

\ 今すぐ無料登録! /
作業効率アップ!Braveの隠れた便利機能を徹底解説

Braveブラウザには、作業効率を大幅に向上させる隠れた機能が満載です。
- 仮想通貨BAT獲得
- オフライン再生による通信量節約
- 便利なキーボードショートカット
- 再生速度調整機能
- プライバシー保護設定
知っておくと便利な機能を詳しく解説します。
これらの機能を活用すれば、より快適でセキュアなブラウジング体験が得られるでしょう。
Braveが独自発行する仮想通貨BATを獲得
Braveブラウザを使用すると、独自の仮想通貨であるBAT(Basic Attention Token)を獲得できます。
通常の閲覧で自動的に少量のBATが付与されるほか、Brave Rewardsプログラムに参加すると、広告視聴によってさらに多くのBATを得られます。
効率的にBATを獲得する方法は、以下の通りです。
- Brave Rewardsを有効にし、1時間あたりの広告表示数を最大に設定
- 広告通知をクリックして詳細を確認(クリックしなくてもポイントは付与されます)
- Braveをデフォルトブラウザに設定し、日常的に使用する
獲得したBATは、ブラウザ内のウォレットで管理できます。
クリエイターへの投げ銭や、提携サービスでの利用も可能です。ただし、獲得量には地域や時期による変動があるため、安定した収入源としては期待しすぎないよう注意しましょう。
BATの獲得は、Braveの特徴的な機能の一つです。プライバシーを重視しながら広告収益の一部をユーザーに還元する、新しい広告モデルとして注目されています。

\ 今すぐ無料登録! /

オフライン再生機能で通信量を賢く節約
Braveブラウザのオフライン再生機能は、通信量の節約とバッテリー消費の抑制に役立ちます。
この機能を活用すれば、外出先でもデータ通信を気にせずコンテンツを楽しめます。
事前ダウンロードの設定方法
オフライン再生を利用するには、まず事前にコンテンツをダウンロードしておく必要があります。設定方法は簡単です。
- 再生したいコンテンツのページを開く
- メニューから「オフライン保存」を選択
- 保存完了後「ダウンロード」タブで確認可能
ダウンロードしたコンテンツは、インターネット接続がない環境でも再生できます。
通勤や旅行中など、オフラインでの視聴に便利です。
さらに、Wi-Fi接続時のみダウンロードを許可する設定も可能です。
これにより、モバイルデータ通信量を抑えつつ、効率的にコンテンツを事前準備できます。
オフライン再生機能は、通信量の節約だけでなくバッテリー消費の抑制にも効果的です。
ストリーミング再生と比べ、事前ダウンロードしたコンテンツの再生は端末への負荷が少ないためです。
キーボードショートカットでスピーディーに操作
Braveブラウザでは、キーボードショートカットを活用することで、素早く効率的な操作が可能です。
ショートカットキーの一覧は、アドレスバーに「brave://shortcuts/」と入力することで確認できます。
頻繁に使用する機能のショートカットキーをいくつか紹介します。
| 操作 | ショートカットキー |
|---|---|
| 新しいタブを開く | Ctrl + T |
| タブを閉じる | Ctrl + W |
| ページ内検索 | Ctrl + F |
これらのショートカットキーは「設定」→「詳細設定」→「キーボードショートカット」から、自分の使いやすいキーに変更することができます。
モバイル版Braveでは、ジェスチャー操作が便利です。
画面を下にスワイプすると更新、左右にスワイプするとタブ切り替えが可能です。
また、クイックアクセスバーのカスタマイズも効率アップに役立ちます。
「設定」→「外観」→「クイックアクセスバー」から、よく使う機能をバーに追加できます。
これらの機能を活用することで、Braveでのブラウジングがより快適になるでしょう。
再生速度調整で学習効率を最大化
Braveの再生速度調整機能を活用すれば、動画や音声コンテンツの学習効率を大幅に向上させることができます。
この機能では、0.5倍から2倍までの範囲で、0.1刻みの細かな調整が可能です。
例えば、難解な内容の動画を0.8倍速で再生すれば、じっくりと理解を深められます。
反対に、既知の内容なら1.5倍速で効率的に復習できるでしょう。
さらに、再生速度調整と字幕表示を組み合わせることで、語学学習の効果を最大化できます。
英語のニュース動画を1.2倍速で再生しながら英語字幕を表示すれば、リスニング力と読解力を同時に鍛えられます。
効果的な速度調整の例
| 目的 | 推奨速度 | 効果 |
|---|---|---|
| 詳細な理解 | 0.8倍速 | 内容の深い把握 |
| 効率的な復習 | 1.5倍速 | 時間の節約 |
| 語学学習 | 1.2倍速 | リスニング・読解力向上 |
このように、コンテンツの性質や学習目的に応じて再生速度を調整することで、学習効率を最大化できます。
Braveの再生速度調整機能を上手に活用し、効果的な学習環境を整えましょう。
プライバシー保護設定で安全性を強化
Braveブラウザのプライバシー保護機能は、オンライン上での安全性を大幅に高めます。
「プライバシーとセキュリティ」設定画面では、トラッカーブロックやCookieの管理オプションを細かく調整可能。
指紋採取防止機能を有効にすると、ウェブサイトによる個人識別が困難となります。
ブラウザの設定画面から簡単に設定は可能です。
さらに、HTTPS Everywhereを有効にすることで、安全な暗号化通信を優先できます。
結果的に、データの盗聴や改ざんのリスクが大幅に低減するわけです。
主要なプライバシー設定項目
Braveの主要なプライバシー設定項目は以下の通りです。
これらを適切に設定することで、より安全なブラウジングが可能です。
| 設定項目 | 効果 |
|---|---|
| トラッカーブロック | 広告やアクセス解析の追跡を防止 |
| Cookie管理 | サイトごとのCookie許可を制御 |
| 指紋採取防止 | ブラウザの個別識別が困難 |
| HTTPS Everywhere | 安全な暗号化通信を優先 |
これらを適切に設定することで、プライバシーを守りながら安全にインターネットを利用できます。
Brave バックグラウンド再生に関する よくある質問と回答
Braveブラウザのバックグラウンドについて、よくある質問と回答をご案内します。
- Braveでバックグラウンド再生はできますか?
- バックグラウンド再生を有効にするにはどうすればよいですか?
- バックグラウンドで再生できない場合はどうすればよいですか?
- バックグラウンド再生中に音声が途切れる場合はどうすればよいですか?
- バックグラウンド再生中に動画を制御するにはどうすればよいですか?
- Braveでバックグラウンド再生はできますか?
-
はい、できます。 Braveブラウザはバックグラウンド再生に対応しています。
YouTube、Netflix、Amazonプライムビデオなどのストリーミングサービスで動画を再生中に、別のタブに切り替えたり、ブラウザを最小化したり、他のアプリを使用したりしても、音声は再生され続けます。
- バックグラウンド再生を有効にするにはどうすればよいですか?
-
特別な設定は必要ありません。
Braveはデフォルトでバックグラウンド再生をサポートしています。動画や音楽を再生し、別のタブに切り替えるかブラウザを最小化すると、自動的にバックグラウンドで再生されます。
- バックグラウンドで再生できない場合はどうすればよいですか?
-
以下の点を確認してください。
- 一部のウェブサイトでは、技術的な制限または著作権上の理由により、バックグラウンド再生が許可されていません。ウェブサイト側に問題がないかチェックしてください。
- Braveブラウザが最新バージョンにアップデートされていることを確認してください。古いバージョンでは、バックグラウンド再生が正しく機能しない場合があります。
- Androidデバイスなど、一部のデバイスでは、バッテリー節約設定によりバックグラウンド再生が制限される場合があります。デバイスの設定を確認し、Braveブラウザがバックグラウンドで動作することを許可してください。
- バックグラウンド再生中に音声が途切れる場合はどうすればよいですか?
-
以下の解決策を試してみてください。
- バックグラウンドで実行されている他のアプリが、Braveのバックグラウンド再生に干渉している可能性があります。不要なアプリを閉じてみてください。
- デバイスを再起動すると、一時的な問題が解決する場合があります。
- Braveブラウザを再インストールすると、問題が解決する場合があります。
- バックグラウンド再生中に動画を制御するにはどうすればよいですか?
-
Androidデバイスの場合: 通知パネルから再生、一時停止、早送り、巻き戻しなど基本的な再生コントロールを使用できます。
まとめ

本記事では、無料でYouTubeのバックグラウンド再生を可能にするBraveブラウザの設定と活用法について詳しく解説しました。 最後にポイントをおさらいしておきましょう。
- BraveはYouTubeのバックグラウンド再生に標準で対応した多機能ブラウザ
- PC、スマートフォン、タブレットなど、さまざまなデバイスでインストール可能
- 広告ブロック、バッテリー最適化、ピクチャーインピクチャーなど、YouTube視聴に役立つ機能が充実
- BATトークンの獲得やオフライン再生など、便利な追加機能も利用可能
Braveは、YouTubeを快適に視聴したいユーザーにとって、無料で使える多機能なブラウザです。 今後のアップデートでさらなる機能拡張や利便性の向上が期待されます。
この記事を参考に、快適な動画視聴環境を整えてみてはいかがでしょうか。Braveの機能を最大限に活用し、より便利なブラウジング体験を楽しんでください。

\ 今すぐ無料登録! /