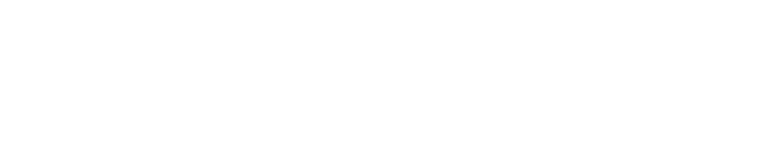ChatGPTは文章や画像の生成ができるなど、幅広い分野で利用されるようになりました。
毎回スマートフォンやPCなどで入力するのは手間がかかり、音声入力できないかと考えている人もいるでしょう。
そこで、
- ChatGPTで音声入力ができるのか知りたい
- どんな特徴があるのか知りたい
- どうやって音声入力ができるのか知りたい
などの疑問をお持ちの方もいるかと思います。
結論からお伝えすると、ChatGPTは音声入力が可能です。音声入力を使うことで録音の文字起こしをしたり、手がふさがっている場合でも入力をできるでしょう。
上手く活用すれば、これまで以上にChatGPTを効率よく利用可能。ChatGPTで音声入力できる方法を紹介するので、ぜひ参考にしてください。


ChatGPTの音声入力とは?活用するメリットを紹介
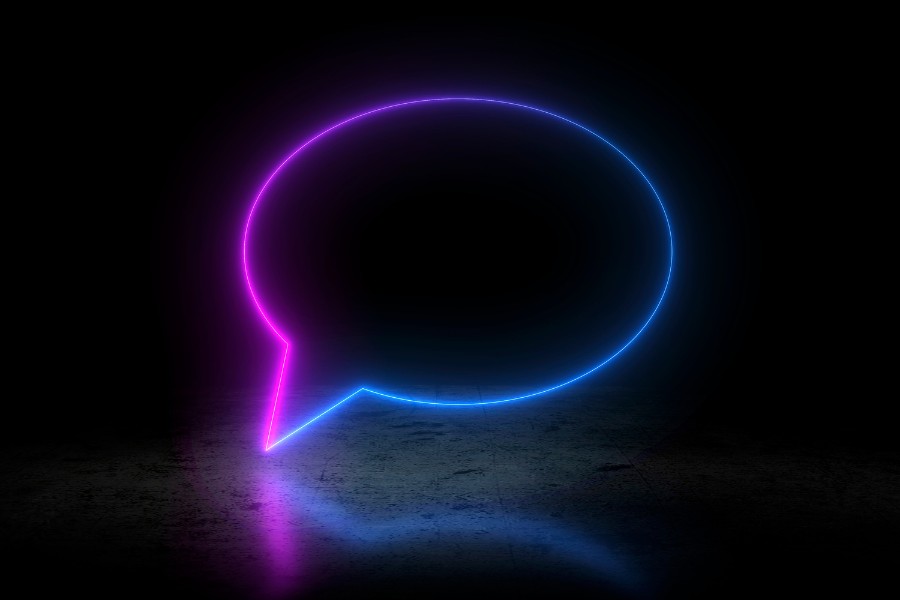
ChatGPTの音声入力とは何か、メリットについて紹介します。
- 音声認識機能を活用する
- 文字起こしができる
- 手がふさがっていても入力できる
- 返信を読み上げてもらえる
1.スマホアプリやブラウザプラグインを活用する
ChatGPTで音声入力するには、スマホアプリやブラウザプラグインを利用します。アプリであれば、音声入力をオンにしてヘッドホンのアイコンをタップするだけ。
PCブラウザを利用する場合は、ChromeのプラグインVoice Control for ChatGPTを利用します。
音声認識機能を使うことで、これまで手入力で打ち込んでいた質問文を音声で入力できます。
そのため、手がふさがっている場合や英会話の勉強など音声を入力することによってChatGPTを幅広く活用可能。
ChatGPTも音声で返信をできることから音声のみでのやりとりもできますよ。
2.文字起こしができる
音声入力機能を活用すれば、ChatGPTを使った文字起こしが可能。会議や講義、インタビューなどの音声をスムーズにテキスト化できます。
ChatGPTは高度な音声認識技術や自然言語処理技術を持っているため、高い精度で文字起こしができるでしょう。
専用の文字起こしツールを使うことなく、業務効率化につなげられますよ。

3.手がふさがっていても入力できる
ChatGPTの音声入力はタイピングをする必要がないため、手がふさがっていても入力できます。
例えば調理しながらChatGPTに音声入力することで、レシピを生成できます。
手を使わなくてもテキストを入力できることから、作業効率を向上でき生産性を高めることができるでしょう。
ビジネスシーンだけでなく日常生活においても活用できます。
4.返信を読み上げてもらえる
ChatGPTでは返信した内容が読み上げられるため、画面を見なくても回答を確認できます。読み上げ機能を使えば別画面で作業をしながら、音声でChatGPTを操作するような使い方も可能です。
ただし、音声入力を自動送信にしていると思っているタイミングと違う時に質問が送信されることがあります。その際は自動送信をOFFにするのもよいでしょう。
ChatGPTで音声入力を始める方法【PCブラウザでの使い方】

ChatGPTで音声入力をするための手順は以下の通り。今回はPCブラウザのプラグインを使う方法を解説します。
- Voice Control for ChatGPT x Mia AIをChromeに追加する
- ChatGPTを開く
- マイクが表示されているボタンを押す
- マイクで話しかける
- 返信された文章が読み上げられる
Voice Control for ChatGPT x Mia AIをChromeに追加する
PCブラウザ版のChatGPTは音声入力に対応していないため、Google ChromeのプラグインVoice Control for ChatGPT x Mia AIを利用します。
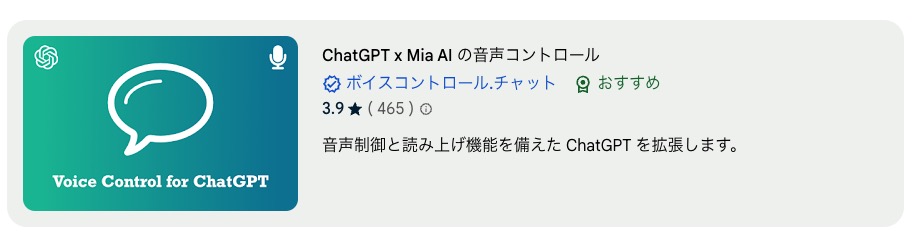
拡張機能は以下のリンク先からダウンロード可能です。
Voice Control for ChatGPT x Mia AI
Voice Control for ChatGPTが表示されているページが開いたら、画面右上の「Chromeに追加」ボタンをクリックしましょう。
以上でVoice Control for ChatGPTのインストールは完了です。
ChatGPTを開く
拡張機能に追加したあとは、そのままの状態でChatGPTを開きます。
Welcome to Voice Controlと表示されるので、OK, let’s goをクリックしましょう。
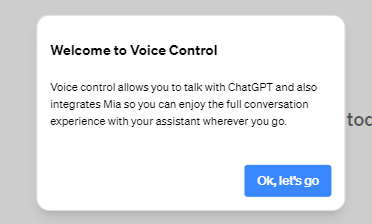
拡張機能追加前にはなかったマイクが表示されています。マイクを表示させるために特にすることはありません。
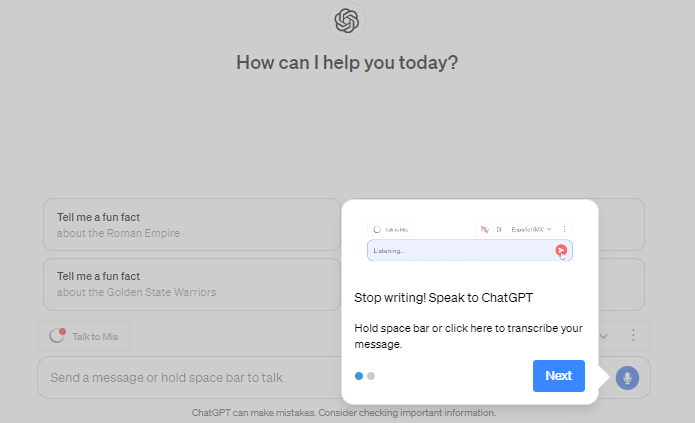
マイクが表示されているボタンを押す
ChatGPTを開いてマイク(talk to me)が表示されていることを確認したら準備は完了です。
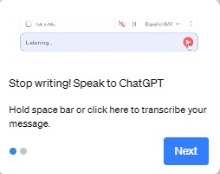
上記の画像のように、ポップアップで「Stop writing! Speak to ChatGPT」と表示されていることを確認してください。
マイクに話しかける
ここまで設定が終わったら、マイクボタンを押すか、スペースキーを押し続けてイヤホンやPC付属のマイクに話しかけます。
テキスト入力欄が白くなってから話しかけましょう。
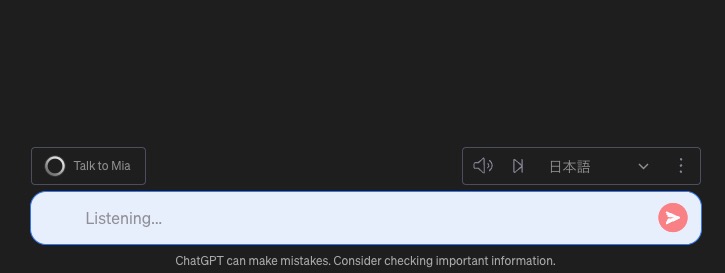
音声入力をオンにしてすぐに話しかけると、最初の言葉が入力されないことがあります。
返信された文章が読み上げられる
Voice Control for ChatGPT x Mia AIを使用することで、ChatGPTが返信した内容が読み上げられます。
そのため、ChatGPTにタイピングで入力する必要も返信されたテキストを読む必要もありません。
音声読み上げ機能をオフにしたい場合は、テキスト入力欄にあるスピーカーマークをクリックしましょう。
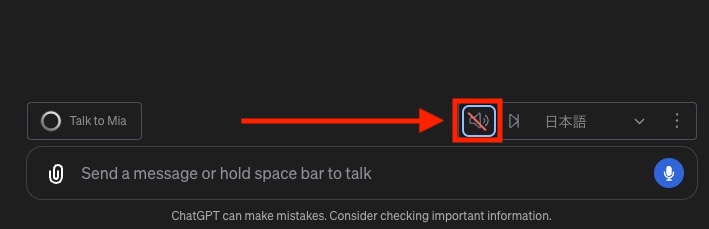
Voice Control for ChatGPT x Mia AIの詳細設定
テキスト入力欄の右上にある三点マークをクリックすれば、Voice Control for ChatGPT x Mia AIの音声読み上げについての詳細な設定が可能です。
「Use ChatGPT Voice」のボタンをオフにすれば、音声の性別や読み上げスピードを変更可能。
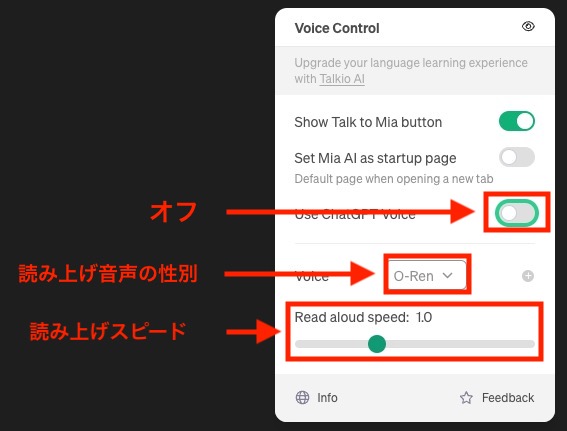
iPhoneでの音声入力方法
ここまでWebブラウザでの音声入力を解説しました。念のため、iPhoneを使ったChatGPTスマホアプリの音声入力方法も押さえておきましょう。
ChatGPTスマホアプリを開いたら、テキスト入力欄をタップしてキーボードを起動させます。キーボード左下のマイクマークをタップすれば、音声入力モードに切り替わります。
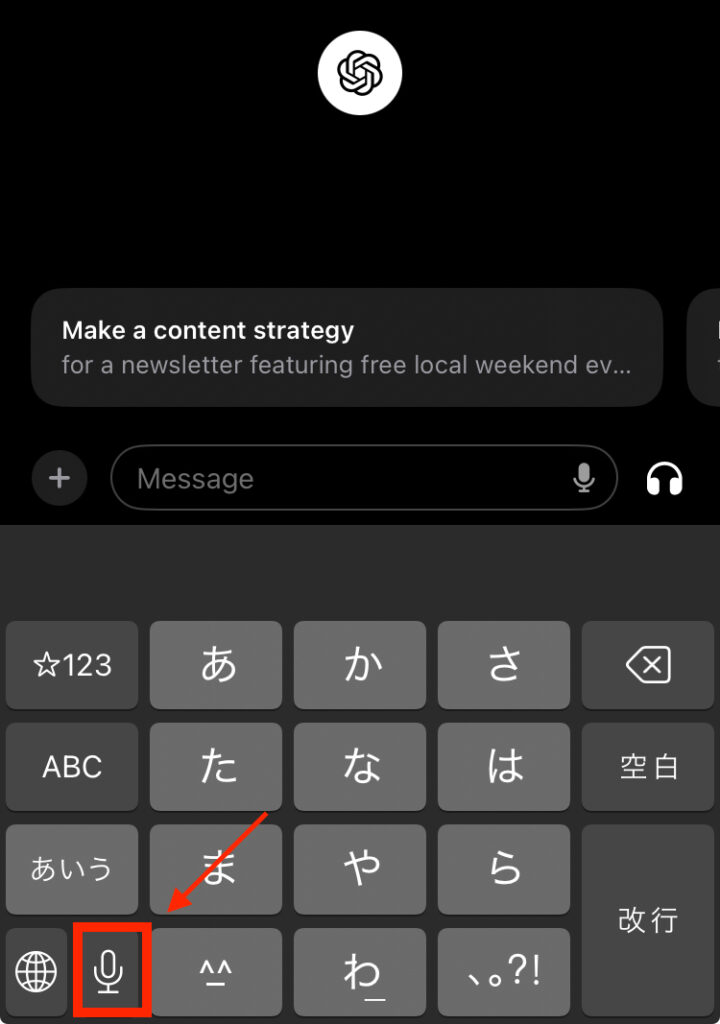
音声入力を終了する際は、再度マイクマークをタップします。
マイク入力中もキーボードは利用できるため、併用して入力効率を高めましょう。
ChatGPTで音声入力をする際の注意点

ChatGPTで音声入力をできますが、次のような注意点もあります。
- 回答が正しいとは限らない
- プライバシーに注意が必要
回答が正しいとは限らない
ChatGPTに限らず生成AIが回答する内容が正しいとは限らないため、必ずファクトチェックをおこなうことが重要です。
誤情報が生成される現象はハルシネーションと呼ばれ、現在も完全に問題は解消されていません。
回答された内容が必ず事実であるかチェックして、誤った情報をビジネス文章などに使用しないように気をつけましょう。
また、ChatGPTの無料版(GPT-3.5)は2021年9月まで、有料版(GPT-4)は2023年4月までの情報しか学習していないため、最新情報の生成ができない点にも注意が必要です。
最新情報を回答させるためには、ChatGPTプラグイン「Web pilot」をインストールする必要があります。
プラグインの導入方法や使い方については、以下の記事で詳しく解説しているので参考にしてください。

情報流出に注意が必要
ChatGPTに音声入力した内容は記録されるため、入力した情報がWeb上に流出する可能性があります。ChatGPTはユーザーが利用するたびに、入力した情報は会話スレッドとして残ります。
記録を残す理由は、情報を蓄積することでAIの精度を高めることが目的です。ユーザーが入力したデータは厳格な国際プライバシー基準を基準として保存されますが、絶対に情報が流出しないという保証はありません。
社外秘の情報などを安易に入力しないように気をつけましょう。
ChatGPTで音声入力できない際の原因と対策

ChatGPTで音声入力をする際に、上手く入力できない原因は以下のようなものが挙げられます。
- 拡張機能が有効化されていない
- サーバーが混み合っている
- マイクの設定がオフになっている
それぞれの対策について解説するので参考にしてください。
拡張機能が有効化されていない
ブラウザ版で音声入力する際には拡張機能が必要なため、インストールした拡張機能が有効化されていないと利用できません。
拡張機能がオンになっているか確認するには、拡張機能メニューから「拡張機能を管理」ページに進みましょう。
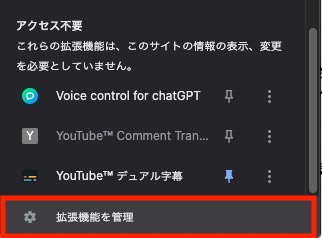
インストールした拡張機能のボタンがオフになっている場合は、ボタンをクリックしてオンにしておきましょう。
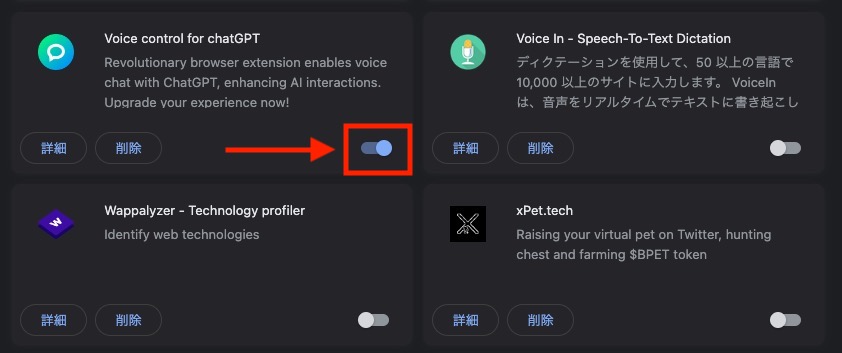
サーバーが混み合っている
音声入力に限らず、ChatGPTはサーバーが混み合っている、または不安定になっている際に回答が生成されないことがあります。
他のブラウザやスマホアプリで使用してみて、同じように使えなければサーバーに問題があると考えられます。
その際は少し時間をおいて、再度ChatGPTにアクセスしてみましょう。
マイクの設定がオフになっている
拡張機能をインストールしていたとしても、マイク入力がブラウザに許可されていないと音声入力できません。
マイクの設定を許可するには、Chromeブラウザの設定画面を開き「プライバシーとセキュリティ」ページにアクセス。「権限」の項目から「マイク」ページにアクセスしましょう。
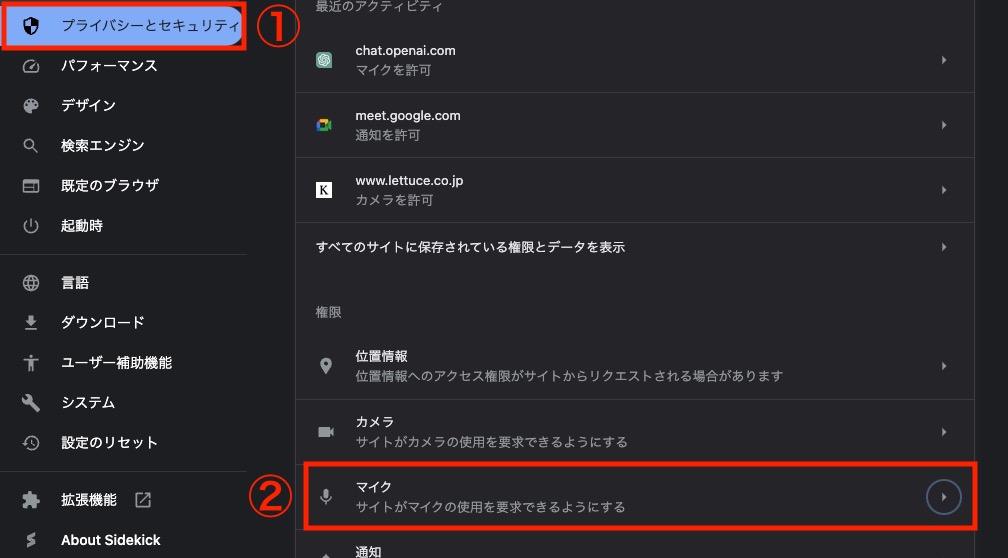
マイクの設定ページで「サイトがマイクの入力を要求できるようにする」にチェックをいれれば、拡張機能が音声入力に対応します。
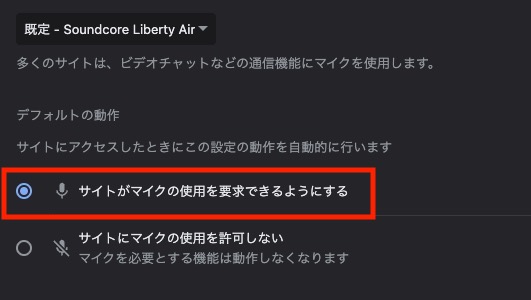
ワイヤレスイヤホンなどを使用している際に、PCへの音声入力デバイスが異なっている可能性があります。
現在適応されている入力デバイスは、前述したブラウザ設定画面のマイクメニュー上部から確認できます。入力しようとしているマイクが選択されているか確認しておきましょう。
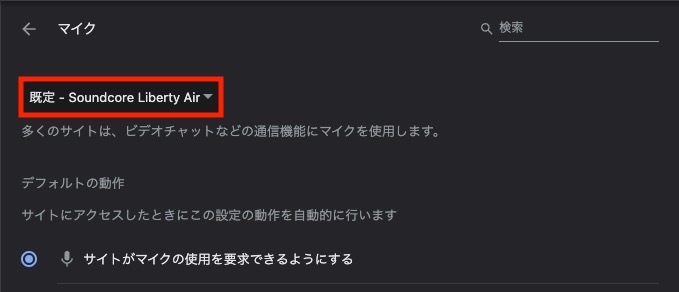
イヤホンマイクに向かって話しているのに、PC付属のマイクが選択されていると距離が離れているため上手く入力できないことがあります。
ChatGPT音声入力に関するQ&A

ChatGPT音声入力に関するよくある質問についてまとめました。
- スマホでも音声入力できますか?
- 音声入力は無料で使えますか?
- 音声会話はできますか?
- ChatGPTの音声入力の使い道は?
ChatGPTで音声入力をするにあたって疑問がある場合はぜひ参考にしてください。
- スマホでも音声入力できますか?
-
ChatGPTの音声入力はスマホでも利用可能であり、iOSやAndroidともに対応しています。ChatGPTのスマホアプリは2023年5月26日に日本でも登場。
導入が簡単で、場所を選ばず利用できるので便利です。ChatGPTのスマホアプリに関しては、以下の記事で詳しく説明しています。
meta land ChatGPTのスマホアプリの使い方|日本語化設定方法や無料で使う方法を解説 | meta land 2023年5月26日にChatGPTのiOS版のアプリが日本でリリースされました。本記事ではiPhoneユーザーにはアプリの使い方、AndroidユーザーにはスマホのブラウザでChatGPTを利用…
ChatGPTのスマホアプリの使い方|日本語化設定方法や無料で使う方法を解説 | meta land 2023年5月26日にChatGPTのiOS版のアプリが日本でリリースされました。本記事ではiPhoneユーザーにはアプリの使い方、AndroidユーザーにはスマホのブラウザでChatGPTを利用… - 音声入力は無料で使えますか?
-
ChatGPTでの音声入力は、無料で利用できます。ChatGPTの有料プラン(GPT-4)に登録する必要もありません。
スマホアプリではスマホ標準機能の音声入力機能を利用すればよく、PCブラウザの拡張機能も無料です。
- 音声会話はできますか?
-
2023年9月に発表されたGPT-4Vには、スマホアプリ版にのみ音声会話機能が搭載されています。
音声会話を利用することで、入力したテキストに対してChatGPTが音声で返答してくれます。そのため、手を使うことなく音声のみでChatGPTと会話のやりとりが可能。
使い方は、ChatGPTのアプリでMessegeの右側に表示されている音声マークをタップするのみと簡単です。
- ChatGPTの音声入力の使い道は?
-
ChatGPTの音声入力は、主に以下のような使い道があります。
- 手が塞がっている料理中にレシピを生成
- 別の作業をしながらChatGPTに生成を指示
- 会議での会話を入力して議事録を作成
上記以外にも、英会話の勉強にも活用できます。
英語で音声入力することで、ChatGPTが会話形式で自然な回答をしてくれます。音声入力で正しく英語を入力する必要があるため、発音の訓練にもなるでしょう。
ChatGPTは一般英会話やビジネス英会話など幅広く対応しています。PCブラウザの拡張機能を使っている際は、入力言語をEnglishに変更しておきましょう。
まとめ
この記事では、ChatGPTを使って音声入力をする方法についてまとめました。
最後に重要な点をおさらいしておきましょう。
- ChatGPTは音声入力で操作可能
- PCブラウザは拡張機能をインストールする必要がある
- スマホアプリ使用時は入力時に音声入力モードに切り替える
- ブラウザ拡張機能を使用すれば音声で回答が読み上げられる
- 上手く入力できない際は拡張機能やブラウザの設定を確認する
ChatGPTでは、Voice Control for ChatGPT x Mia AIをChromeの拡張機能に追加することでPCで音声入力ができるようになります。スマートホンを利用する場合は、スマートホンに標準装備されている音声入力が可能です。
音声入力を活用すれば、手が塞がっている際や、会議の議事録を作成する際に効率よくChatGPTを利用できます。
本記事を参考にして、ChatGPTを使った音声入力に挑戦してみましょう。