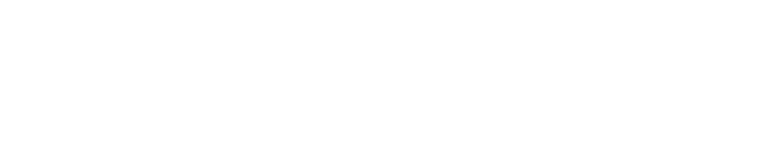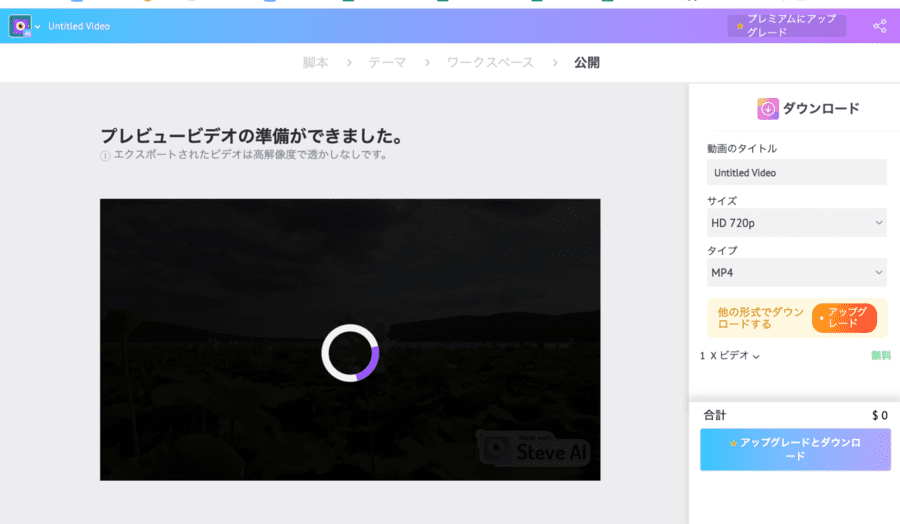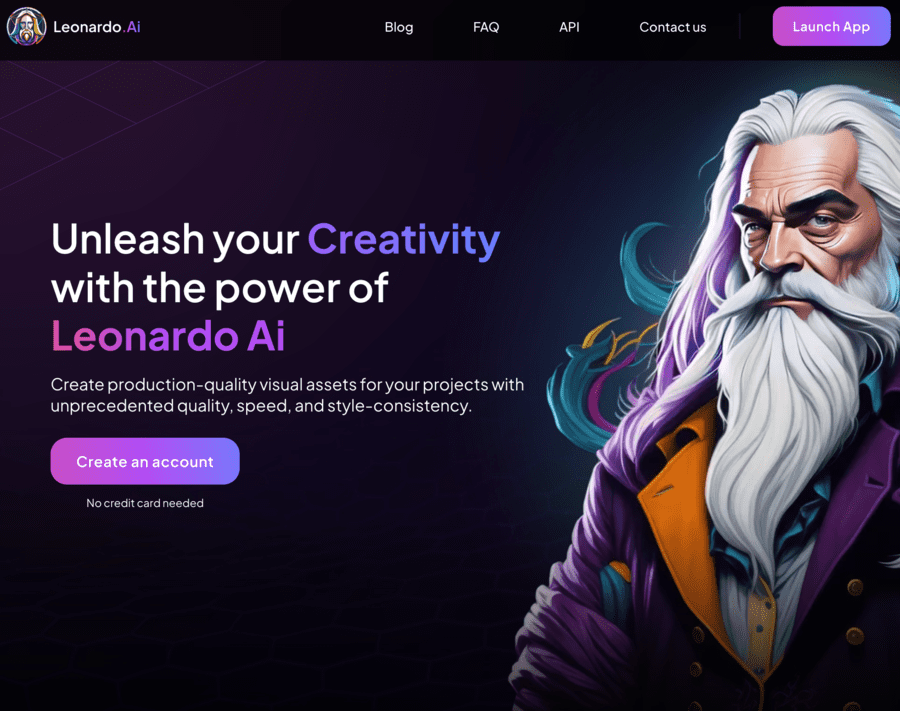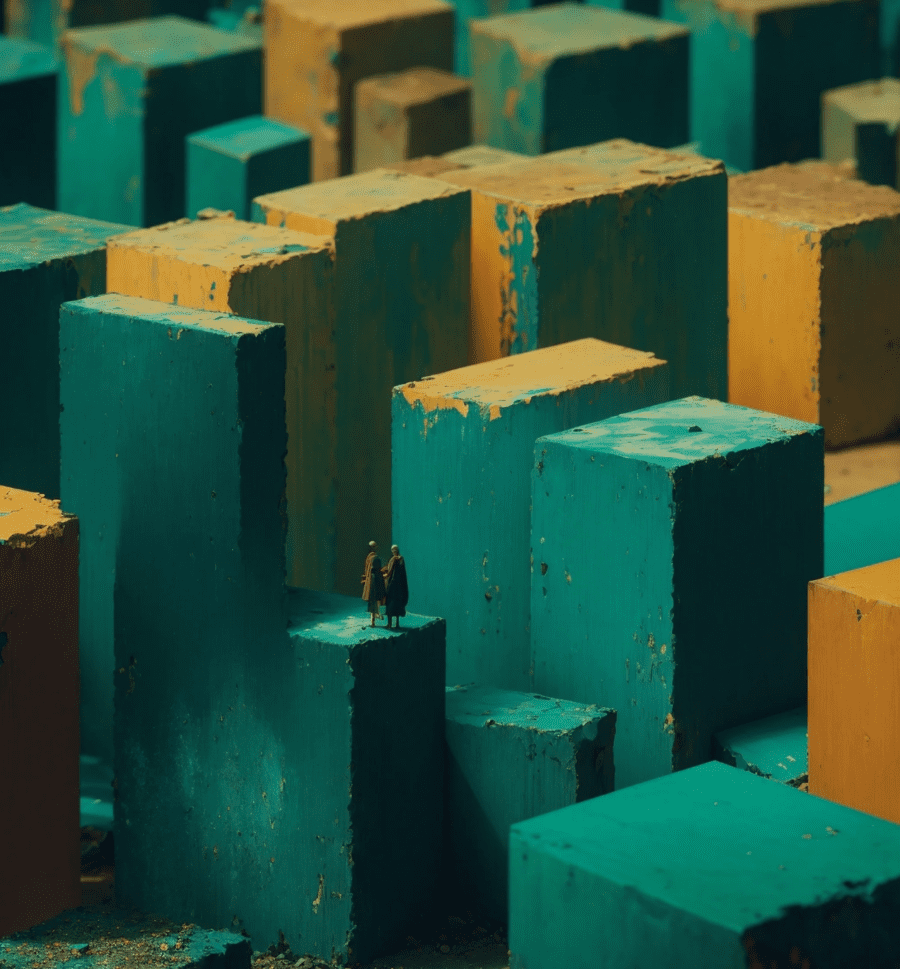出典:G2
近年では、AIツールを利用して画像を生成するのが当たり前になりました。最近では、画像のみならず動画まで出力できるように。Steve AI(スティーブエーアイ)も、そのような動画生成AIツールのひとつです。
とはいえ、
- Steve AIとはどのようなツールなのか知りたい
- どのような動画を生成できるのか知りたい
- 具体的にどうやって動画を作るのか知りたい
といった疑問を持っている人は多いでしょう。結論から言うと、Steve AIは簡単な操作でAI動画を生成できるAIツール。無料で利用できるため、初心者でも気軽に始められます。
本記事ではSteve AIの特徴やメリット、基本的な使い方を解説します。Steve AIに関して興味がある人はぜひ参考にしてください。

Steve AI(スティーブエーアイ)の特徴とメリット
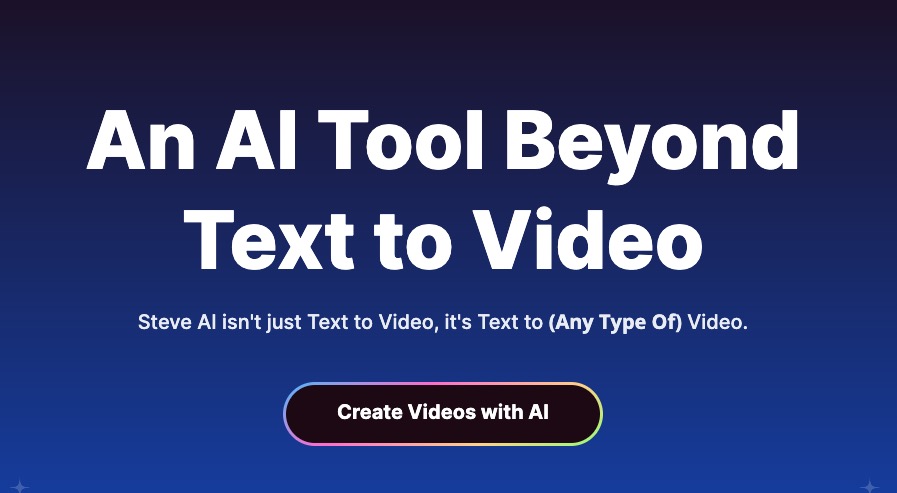
まずはSteve AIの特徴に関して解説します。わかりやすくいえばSteve AIは、テキストやプロンプト(AIへの命令文)を打ち込むだけで、高品質の動画を出力できるAIツールです。
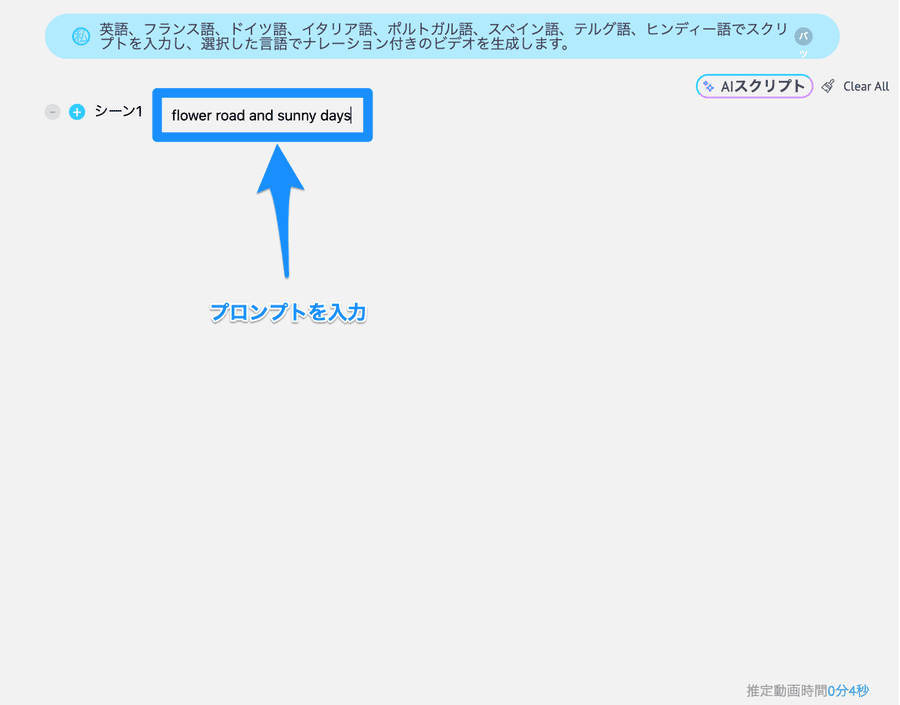
このようにプロンプトを入力すると、動画を生成できます。実際に作成する方法と、視聴する方法は後ほど解説するので参考にしてください。
そしてSteve AIの特徴や強みとして以下の項目が挙げられます。
- 簡単な操作とわかりやすいUI
- あらゆるソースから動画を生成可能
- 無料でも利用可能
- 動画生成用テンプレートが充実
- おおむね高水準な動画のクオリティ
それぞれ詳しく解説するので参考にしてください。
簡単な操作とわかりやすいUI
まず、操作が簡単な点が挙げられます。プロンプトを入力するだけで、誰でも簡単に動画を出力可能。むずかしい内容の設定などもありません。
UIも見やすいため、Google翻訳などで日本語に訳していれば迷うことなく操作可能です。
もっとも複雑なセクションであるワークスペース(動画を編集するページ)も、非常にシンプルなUIです。
ただし、動作がやや重い傾向があります。使用しているデバイスによってはストレスを感じるかもしれません。
あらゆるソースから動画を生成可能
Steve AIでは、プロンプトだけでなく以下のソースからも動画を生成できます。
- ブログ記事のURL
- ナレーションファイル(台詞本)
- プロンプトではない通常のテキスト
- 通常のWebサイトのURL
- 音声記録
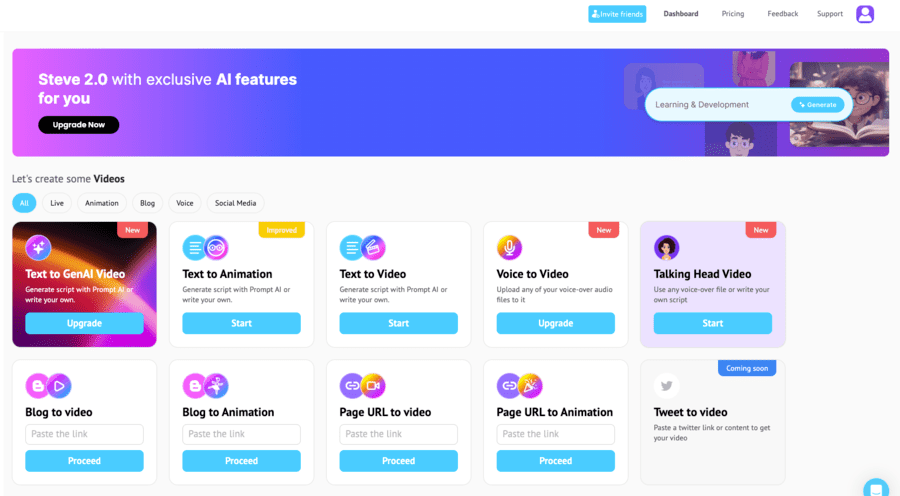
動画のヒントが少しでもあれば、生成できると考えて問題ありません。
後ほど解説しますが、Steve AIは、Midjorneyなどで画像を生成する際の専門的なプロンプトよりも、通常のテキストやURLから動画を生成するのが得意な傾向にあります。
プロンプトの生成には手間がかかるので、この点もメリットといえそうです。

無料でも利用可能
Steve AIは有料プロダクトですが、機能制限はあるものの無料トライアルを利用可能です。実際に課金する価値があるか、無料で試してみましょう。
ただしSteve AIで生成した動画は、有料プランに加入しなければダウンロードできません。本格的に利用するなら、課金は必須です。
プランの料金やサービス内容に関しては下図を参考にしてください。
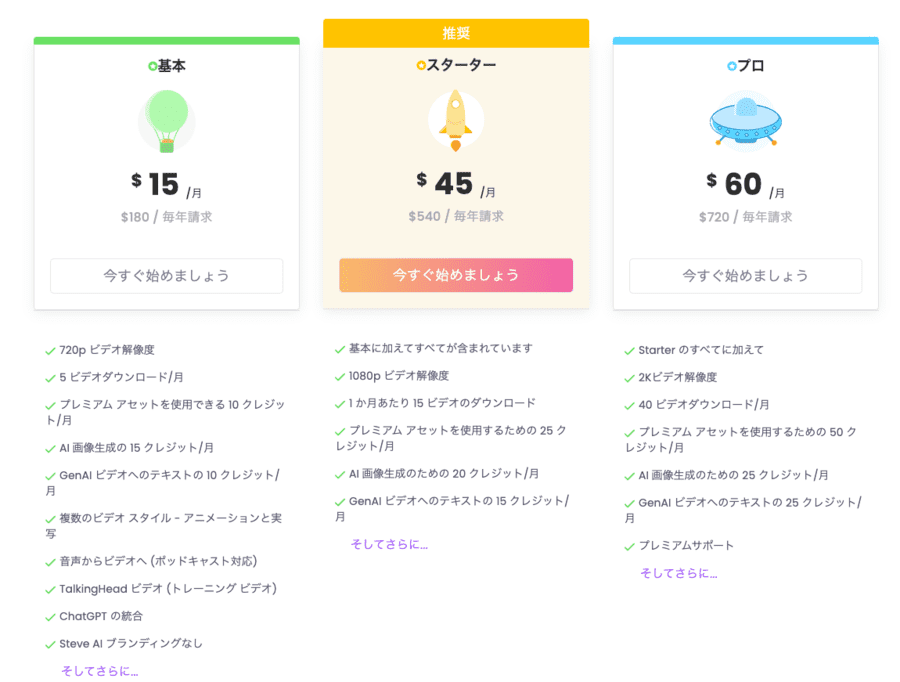
なお1年プランは12か月分の料金と同様で、割引が入らない点に注意してください。
おおむね高水準な動画のクオリティ
Steve AIで生成される動画のクオリティが高いのもメリットです。
上動画では、人間とSteve AIが生成した動画を比較しています(1:09〜)。この比較を見れば、Steve AIがアウトプットする動画のクオリティの高さがわかるでしょう。
クオリティの高さに関しては実際に生成することで理解できます。まずは一度使ってみましょう。
デメリットは長尺動画生成時のクオリティ不足
数少ないデメリットのひとつとして、長尺の動画を生成した際のクオリティ不足が挙げられます。
数十秒から1分程度の動画であれば、おおむね問題ありません。しかし尺が長くなると以下の問題が起こりやすくなります。
- 前後のストーリーのつながりが不自然になる
- 登場人物やモノの描写が一貫しなくなる(服の色が変わる、ボタンの数が増減するなど)
- 指示を間違えて解釈して描写してしまう
これに複雑なプロンプトが合わさると、Steve AIが混乱してしまい、さらに低品質な動画が生成される傾向にあります。
尺が長いとクオリティが落ちやすいデメリットを踏まえて、Steve AIを使いましょう。
ただし指示内容をシンプルにする、テンプレートを使うなどして、クオリティを高める余地はあります。
Steve AIの基本的な使い方6ステップ
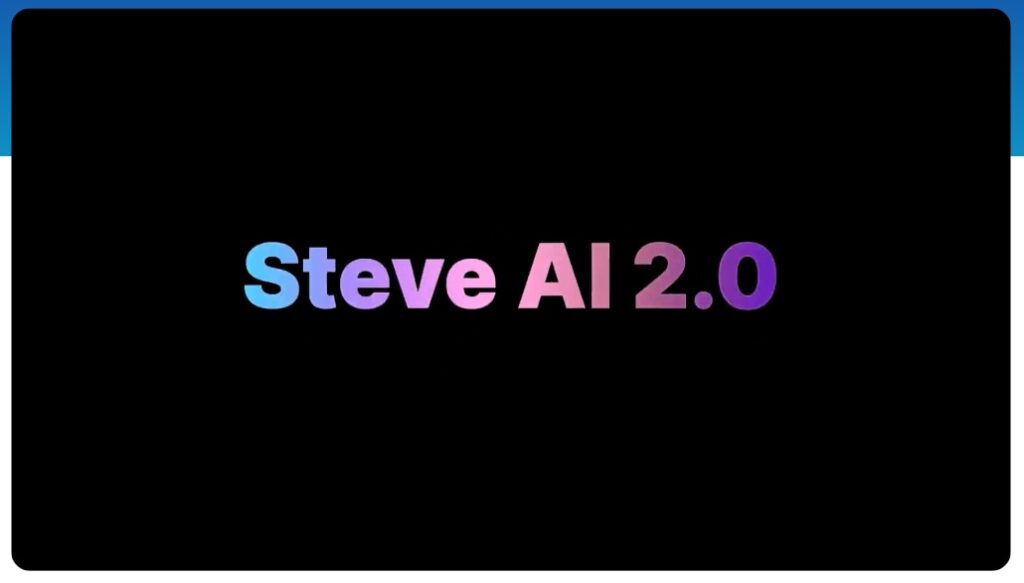
Steve AIの使い方は簡単で、以下6ステップで説明できます。
- Steve AIに無料登録
- 生成ページに移動
- プロンプトもしくはテキストを入力
- 詳細を設定して動画を生成
- 生成した動画を微調整
- 動画をダウンロード
STEP3のプロンプトもしくはテキストを入力するステップのみ、試行と調整が必要になります。それ以外はむずかしくありません。
それぞれのステップを詳しく解説するので参考にしてください。
まずはSteve AIのトップページを開き、無料登録しましょう。
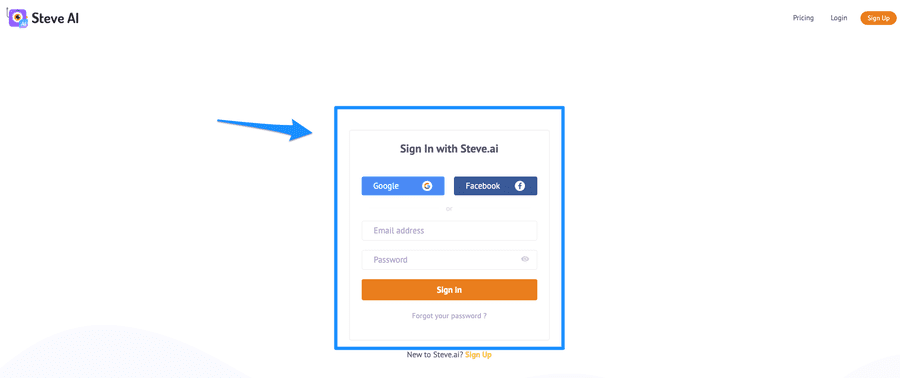
GoogleもしくはFacebookアカウントを利用すれば、楽に登録できます。
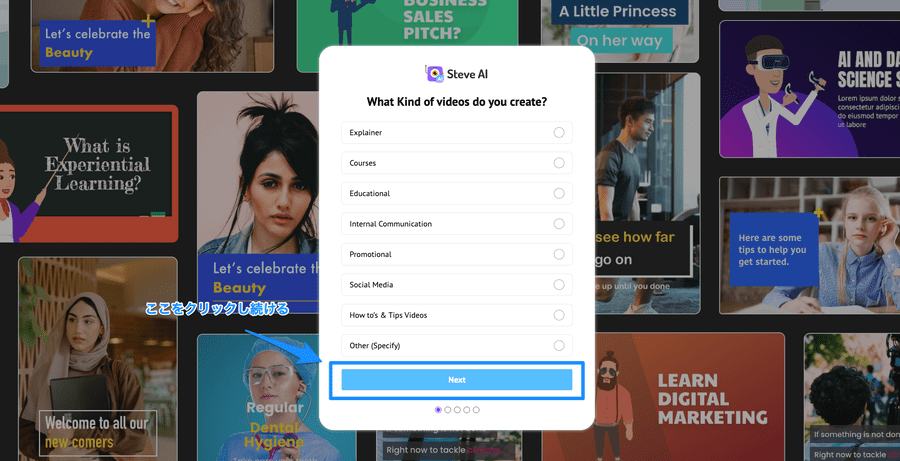
自動的に初期設定画面に移動します。ここでの選択は今後の使用にあまり関係しないため、深く考える必要はありません。
最後まで選択し続けると生成ページに移動します。
いきなり課金する必要はありません。まずは無料トライアルで使用感を確かめましょう。
生成ページに移動したら、画面左上部のCreateをクリックします。
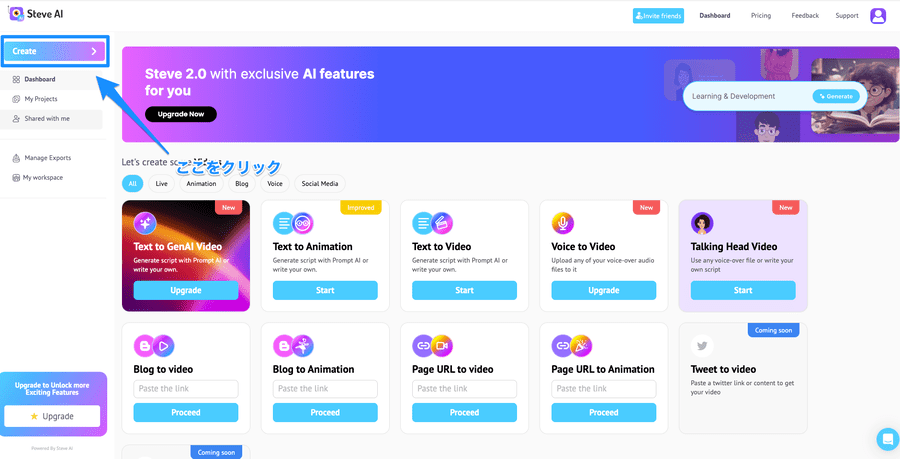
次の画面で、生成する動画の種類と、そのサイズと向きを選択します。
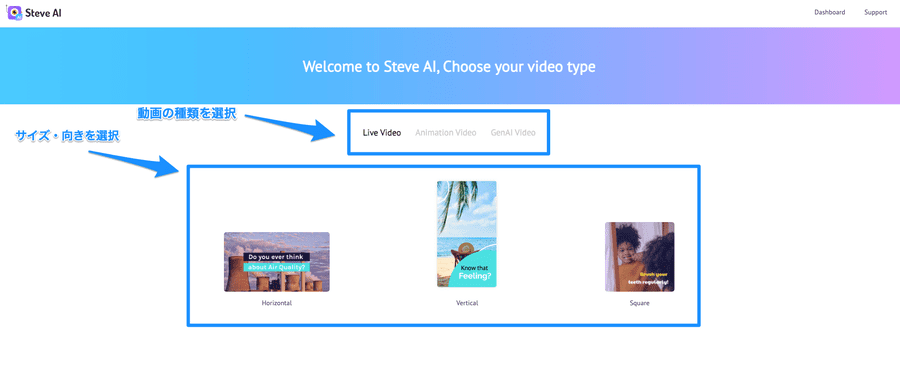
ここでは、Live VideoとHorizontalを選択しています。
続いて、動画生成の元となるプロンプトを入力しましょう。
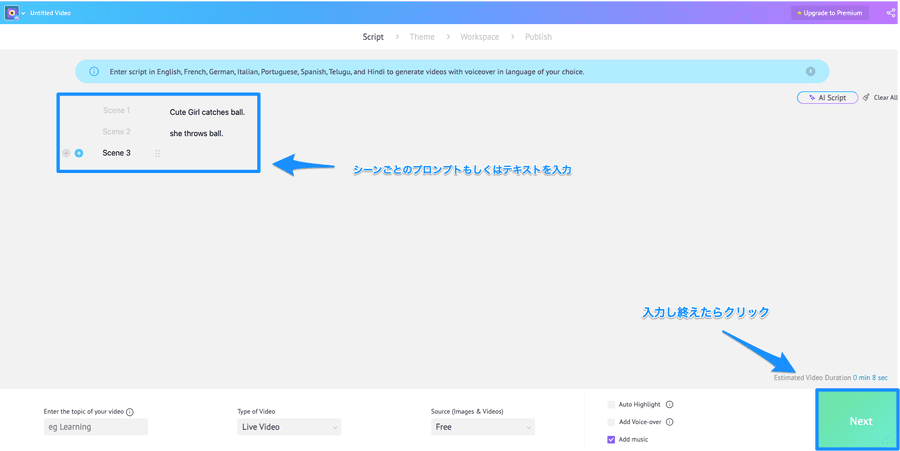
画面左上部にプロンプトもしくはテキストを入力しましょう。enterを押すと次のSceneが追加されます。このSceneごとにプロンプトかテキストを割り当てることで、ストーリーが創られます。
入力が終わったら画面右下のNextをクリックしましょう。
思いどおりのアウトプットが得られるプロンプトやテキストを入力できるようになるまで、少し慣れが必要です。何度も生成してみて、感覚を掴んでいきましょう。
テンプレートがサジェストされるので、イメージに近いものを選びましょう。
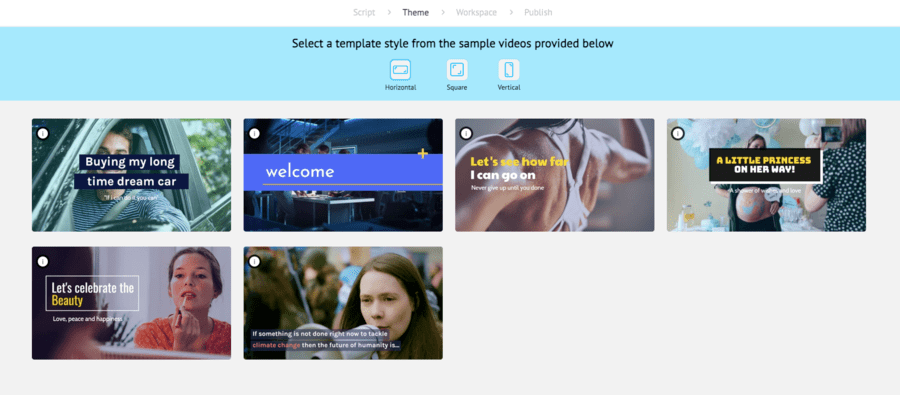
動画が生成されたら、まずは視聴してみましょう。ワークスペースから、レイアウトやカラーリング、カメラの動き方などを調整可能です。
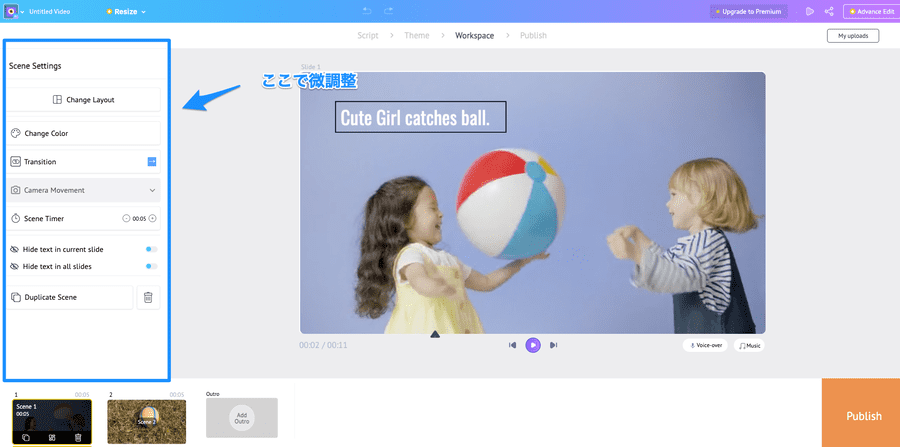
一度目の生成では、ほとんどの場合で過不足が生じます。それを解消するために、スクリプトや設定を調整し、再生成しましょう。
基本的にはこれを繰り返すことで、理想的なアウトプットに近づける取り組みが必要となります。
最後に動画をダウンロードしましょう。まず画面右下のPublishをクリックします。
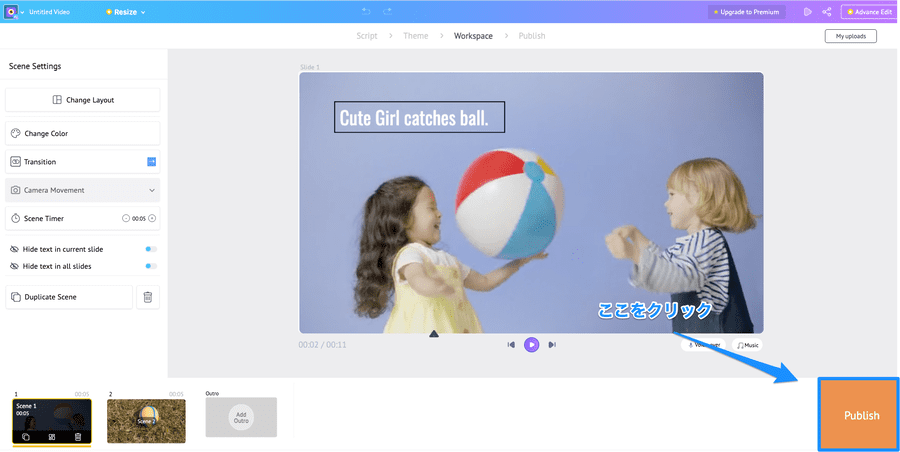
次に、画面右下のUpgrade & Downloadをクリックします。
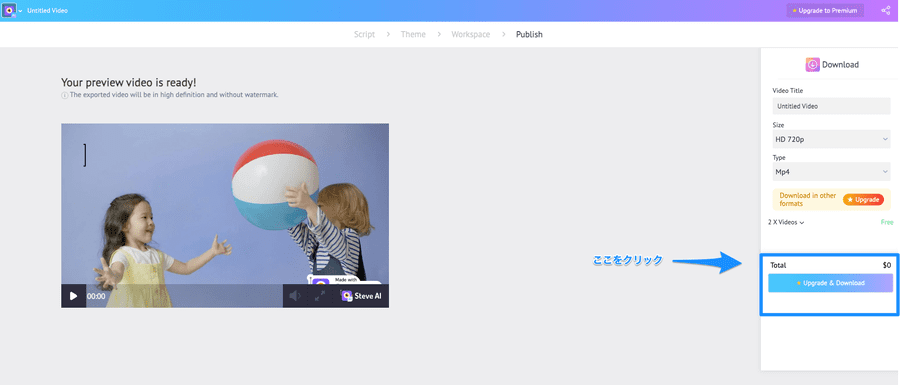
これで動画をダウンロードすることが可能です。
ただしダウンロードするには、3つある有料プランのうちいずれかに登録、つまり課金する必要があります。
Steve AIで思い通りの動画を生成する方法
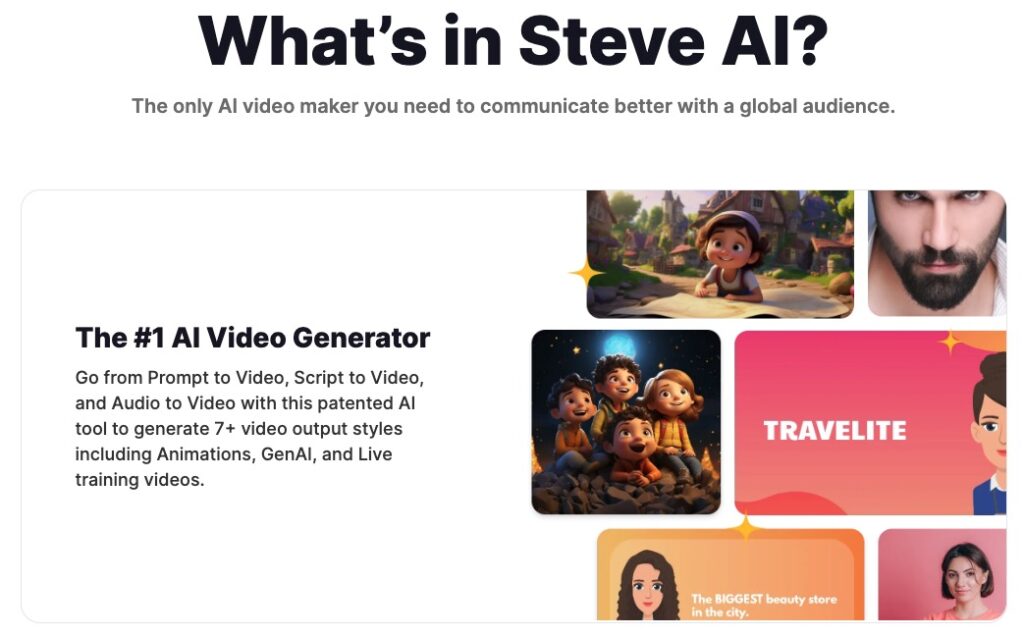
Steve AIは優秀な動画生成AIツールですが、適切なプロンプトを入力できなければ、思い通りのアウトプットを得られないこともあります。
より良いアウトプットを得るため、以下のポイントをおさえておきましょう。
- プロンプトではなくテキストで指示を出す
- 可能な限り厳密なプロンプトを入力する
- 否定形を使わず指示を出す
それぞれ詳しく解説するので参考にしてください。
プロンプトではなくテキストで指示を出す
まずプロンプト以外の方法で指示を出す方法を試してみましょう。Steve AIでは、単純なテキストや音声に基づいて動画を生成することが可能です。
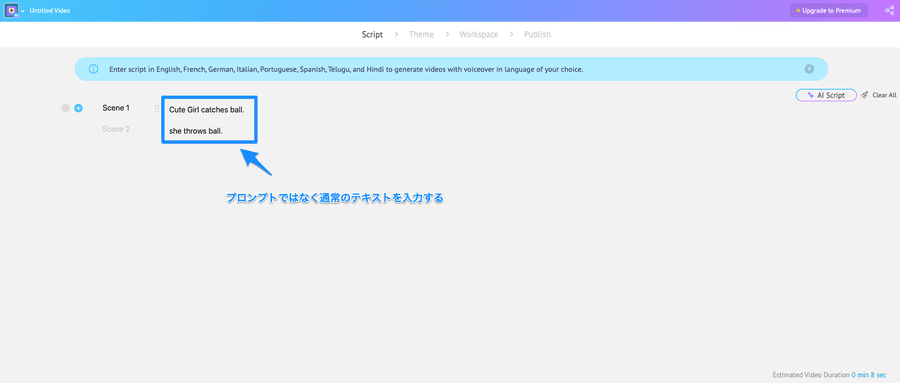
多くのAI生成ツールでは専門的なプロンプトが使われます。しかしSteve AIは、単純なテキスト(例:Cute girl catches ball.)から意図を汲み取るのが得意なように感じられました。
プロンプトを考える手間も省けるので、うまくいかないときはテキストを入力してみましょう。
可能な限り厳密な指示を入力する
また、可能な限り厳密な指示を入力するのもポイントです。
Steve AIに限らず、多くのAIツールは指示内容が厳密であるほど良質かつ想定に近いアウトプットを実施します。今回は動画なので、以下のような点を設定してみましょう。
- 登場人物の容姿/どのような髪色、服装、背丈なのか
- 登場人物の挙動/機敏に動くのか、それともゆっくりと移動するのかなど
- 時間帯/何時くらいの出来事を想定しているか
- 天気/晴れなのか雨なのか、雲はどの程度出ているか
- 場所の設定/どのような場所、施設なのか
- カメラアングル/遠巻きからのアングルか、それとも近いのか、上からか横からかなど
- 明るさ/天気や時間帯にかかわらず、どの程度の明度なのか
- フレーバー/現代的、レトロ、ファンシーなどの大雑把なイメージetc.
あくまでもmeta land編集部が試用した範囲ではありますが、上記のように細かく設定すると、よいアウトプットが得られる傾向にありました。
高機能な翻訳サイトDeepLなどを活用しつつ、できるかぎり厳密な指示を出してみましょう。
否定形を使わず指示を出す
Steve AIに限ったことではありませんが、否定形を使わず指示を出すのが有効になりそうです。基本的にAIは、「こうしてはいけない」という趣旨の指示を理解するのが得意ではありません。
否定形のプロンプトを、「してほしいこと」と解釈する、否定のニュアンスが入って複雑になった指示間違えて理解するなどの現象が起こりがちです。Steve AIも例外ではありません。否定形の指示を出しているなら、肯定形のものに切り替えましょう。
なお「こうしてほしくない指示やプロンプト」のことはネガティブ・プロンプトと呼ばれ、多くのAIツールで活用されています。
しかしSteve AIはそれを理解するのが不得意。今の段階では、「こうしてほしい」という単純な指示でとどめるようにしましょう。
Steve AIに関するよくある質問

本記事ではNovel AIに関して解説しました。ここではよくある質問に回答します。
- 無料版と有料版で何が違う?
- 著作権はどのように扱われる?
- 日本語版はある?
- Leonardo.AIと何か関係がある?
特に著作権に関してはきちんと確認しておく必要があります。それぞれ詳しく解説するので参考にしてください。
- 無料版と有料版で何が違う?
-
無料版と有料版で、たとえば以下の違いがあります。
無料版 有料版(Basicプラン) ビデオ解像度 指定不可 720p ボイスオーバー 5 20 ダウンロード 不可 可 メディアのアップロード 不可 可 チームでの共有 不可 可 ファイルマネージャー 不可 可 もっとも重要な違いは、ダウンロードができるか否かです。生成した動画を転用するにはダウンロードが必要なため、本格的に利用するには課金が必須となるでしょう。
有料プランの費用とサービス内容は下図を参考にしてください。

出典:Steve AI 吹き出し:なお1年プランは12ヶ月分の料金と同様で、割引が入らない点に注意してください。
より詳しいプランごとの違いは公式サイトで解説されているのでそちらも確認しましょう。
- 著作権はどのように扱われる?
-
Steve AIで生成した動画に関しては、著作権を主張できない可能性があります。
一般社団法人生成AI活用普及協会は、AIで生成された画像に関して以下の趣旨の見解を述べています。
- 著作物とは、作成者の何らかの思想や感情を表現がなされたものである
- AIツール(Novel AI)で画像を生成する際、プロンプトなどの指示はあっても、思想や感情の表現は関与していない
- つまり、AIツールで作られた画像は、著作物ではない
- 著作物ではないので、著作権を主張できない
つまり「自分で描いたイラストでも画像でもないから、著作権は主張できない」というわけです。また「動画は別で、著作権が認められる」といった専門家や有力機関の見解や、判例があるわけでもありません。
したがって現段階で、Steve AIで生成された動画に関して著作権は主張できないと考えるべきでしょう。
吹き出し:ただし一般社団法人生成AI活用普及協会のブログエントリでは「例外もありうる」としています。今後の専門家の見解や判例によって、著作権のあるなしの線引きがなされることになりそうです。
- 日本語版はある?
-
2024年現在、Steve AIの日本語版はリリースされていません。現状ではGoogle翻訳などを利用するのが現実的です。

翻訳すると、上図のようになります。基本的には自然な日本語訳になっており、Google翻訳を使えばさほど問題はないでしょう。
- Leonardo.AIと何か関係がある?
-
Steve AIと画像生成AIツールのLeonardo.AIに、特に関係性はありません。
なおLeonardo.AIに関しては、主要な画像生成AIツールのMidjourneyやDALL・E3と同等の知名度や機能性を備えた優秀な存在です。

出典:Leonardo.AI 以下のように高品質な画像を簡単にアウトプットできます。

出典:Leonardo.AI 動画ではなく画像を生成したい人は、一度試してみてもよいでしょう。
まとめ
今回はAI動画生成ツールSteve AIについて、特徴や始め方を解説しました。
最後に重要なポイントをおさらいしましょう。
- Steve AIは簡単に動画を生成できるすぐれたツール
- UIがすぐれており、誰でも使いやすい
- ブログURL、音声記録、さまざまなソースから動画を生成可能
- 動画のクオリティも申し分ない
- 基本的な使い方も簡単
- ただし思い通りのアウトプットを得るには、プロンプトやテキストを上手に活用するのが大切
近年では動画生成ツールが普及し始め、一般ユーザーの期待を上回る動画をアウトプットし続けています。Steve AIも、有力なツールのひとつ。ぜひこれをビジネスなどで活用できないか試してみましょう。