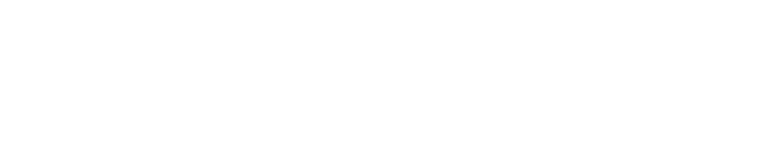テレグラムのPC版は、スマホ版にはない魅力的な機能が充実しています。
以下のようなさまざまなメリットがあるので、テレグラムをパソコンで使いたいと思っている人も多いのではないでしょうか。
- マルチウィンドウで複数のチャットを同時に開ける
- 大画面とキーボード操作でメッセージ入力が快適である
- 画面共有やファイル送信が簡単にできる
しかし、PC版の導入方法やスマホ版との違いがよくわからない人もいるかもしれません。
そこで本記事では、テレグラムのPC版の始め方や使い方、メリットを詳しく解説します。
パソコンでテレグラムを活用したい人は、ぜひ参考にしてみてください。

テレグラム(Telegram)のPC版の5つのメリット
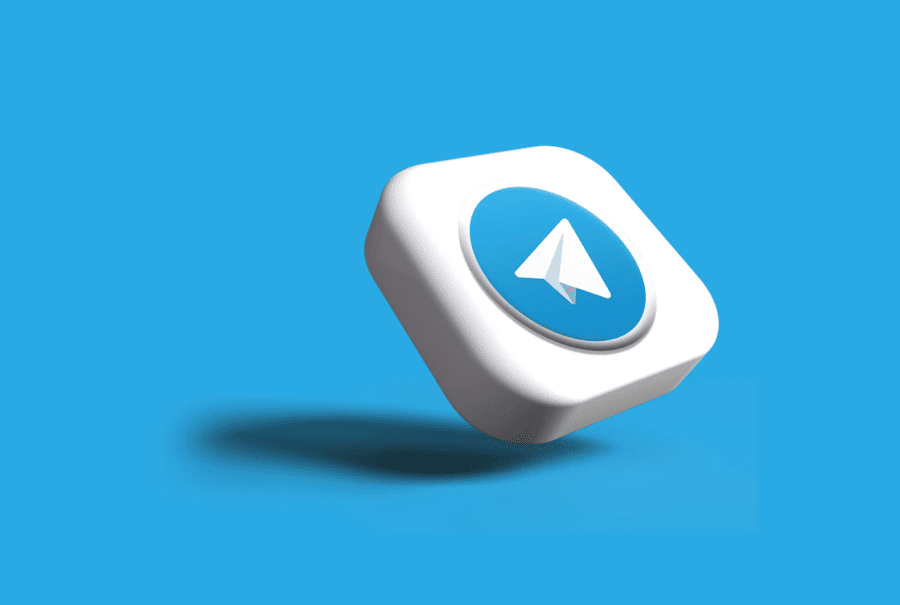
テレグラムのPC版は、複数のウィンドウを開いて同時にチャットできるほか、キーボード操作がしやすいなど、作業効率を向上させる機能が豊富です。
PC版ならではの5つのメリットを順番に紹介します。
- マルチウィンドウ機能でチャットを同時に開ける
- 大画面 & キーボード操作でメッセージ入力が快適である
- 画面共有できる
- ドラッグ&ドロップでファイルを送信できる
- データをエクスポートできる
最後にPC版とスマホアプリ版の使い分けポイントも解説しているので、参考にしてください。
1.マルチウィンドウ機能でチャットを同時に開ける
テレグラムのPC版では、複数のチャットを同時に開いて並べられます。
スマホアプリのテレグラムでは、ディスプレイサイズの制約やアプリの仕様の関係で、1画面(1つのチャット)しか開けません。
しかしPC版であれば、大画面を活かして仕事やグループ運営を複数のチャットで並行して進められます。
そのため、チャットを切り替える手間がなくなり、スムーズな会話が可能なのです。
仕事やプロジェクト管理にも便利なので、ぜひ活用してみましょう。
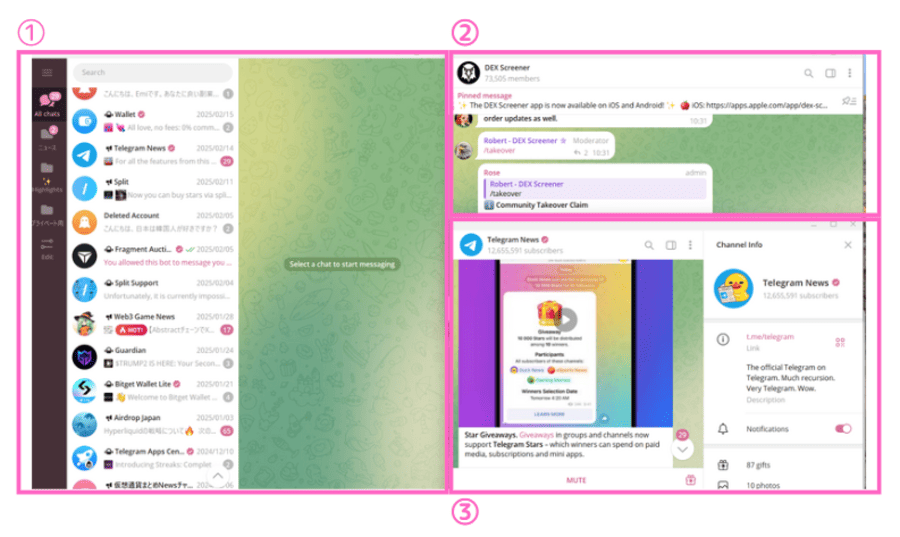
2.大画面 & キーボード操作でメッセージ入力が快適である
テレグラムのPC版は大画面なので、メッセージを確認しやすく、過去のチャット履歴などを効率的に読み返せるのが魅力です。
また、キーボードで素早くタイピングできるのもメリットです。長文を入力するときや仕事などで迅速な返信を求められる場合に便利でしょう。
さらに、キーボードのショートカット操作を使用すれば、より作業を高速化できます。
| ・Ctrl + Tab・Ctrl + PageDown・Alt + 下矢印 | 次のチャットへ移動 |
| ・Ctrl + Shift + Tab・Ctrl + PageUp・Alt + 上矢印 | 前のチャットへ移動 |
| Ctrl + Shift + 上矢印 | 前のフォルダへ移動 |
| Ctrl + Shift + 下矢印 | 次のフォルダへ移動 |
| Ctrl + Q | テレグラムを終了 |
| Ctrl + M | テレグラムを最小化 |
| Ctrl + W | ウィンドウを閉じる |
メッセージのやり取りをスムーズにしたい方は、ぜひ試してみましょう。
なお、テレグラムのPC版では、ボットを活用した自動メッセージの設定やスクリプトを組んで管理しやすくなります。
テレグラムのボットについて詳しく知りたい方は、こちらの記事をご覧ください。
3.画面共有できる
テレグラムのPC版では、ビデオ通話中に画面共有が可能です。
デスクトップ全体や特定のウィンドウをリアルタイムで表示でき、プレゼンや作業共有、リモート会議、オンラインサポートに役立ちます。
音声と同時に共有できるため、遠隔でもスムーズに情報を伝えられるのが魅力です。
画面共有を活用して、より快適なオンライン作業を体験してみてください。
画面共有の方法は「テレグラムのPC版の使い方」で後述します。
4.ドラッグ&ドロップでファイルを送信できる
テレグラムのPC版では、ドラッグ&ドロップで相手にファイルを送信できます。
スマホでは手動でファイルを選択する必要がありますが、パソコンではファイルを直接チャットにドラッグ&ドロップするだけです。
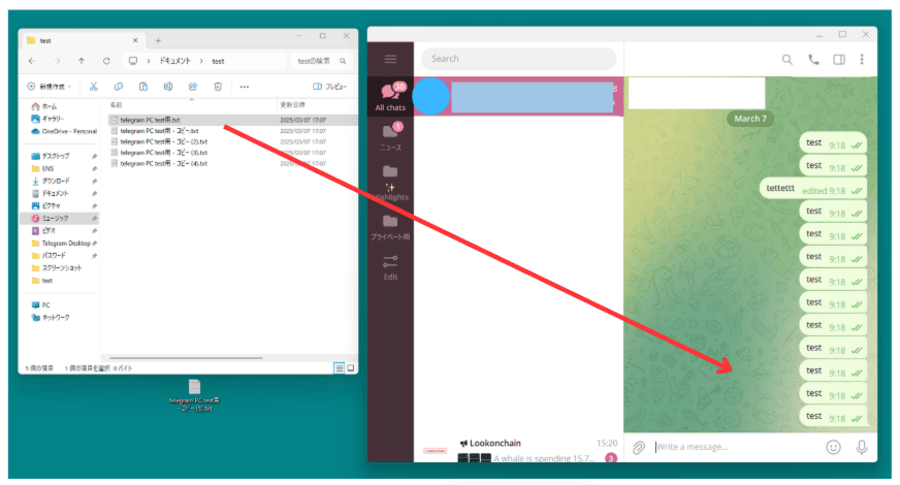
Wi-Fiや有線接続のパソコンで使用している場合、大きいサイズのファイルのやりとりも、より安定しますよ。
5.データをエクスポートできる
テレグラムのPC版では、チャット履歴・画像・動画・ファイル・連絡先などをエクスポート(保存)できます。
スマホ版では対応していないため、PC版ならではの機能です。
データはパソコンのストレージに保存するため、オフラインでも閲覧できます。
エクスポートの方法は後のセクションで詳しく説明します。
PC版とスマホアプリ版の使い分けポイント
テレグラムは、PC版とスマホ版でそれぞれ得意な使い方があります。
PC版は大画面での作業やファイル管理、マルチタスクに向いており、仕事や長文のやりとりに向いています。
特に、仕事で複数のプロジェクトの連絡を並行して進める人には便利といえるでしょう。
一方スマホ版は、手軽に通知を確認したり外出先で素早くメッセージを送ったりする場合に適しています。
どちらも活用して、より快適なコミュニケーションを楽しみましょう!
| 利用シーン | PC版が向いている人 | スマホ版が向いている人 |
|---|---|---|
| 作業効率 | ビジネス・仕事で使う(作業効率を重視) | 日常的なチャットを手軽に使いたい |
| チャット管理 | 複数のチャットを同時に管理したい | 同上 |
| ファイルのやりとり | ファイルを頻繁にやりとりする | 外出先でもスムーズに使いたい |
| 追加機能 | ボットやAPI連携を活用したい | ボイスメッセージをよく使う |
テレグラムのPC版の始め方
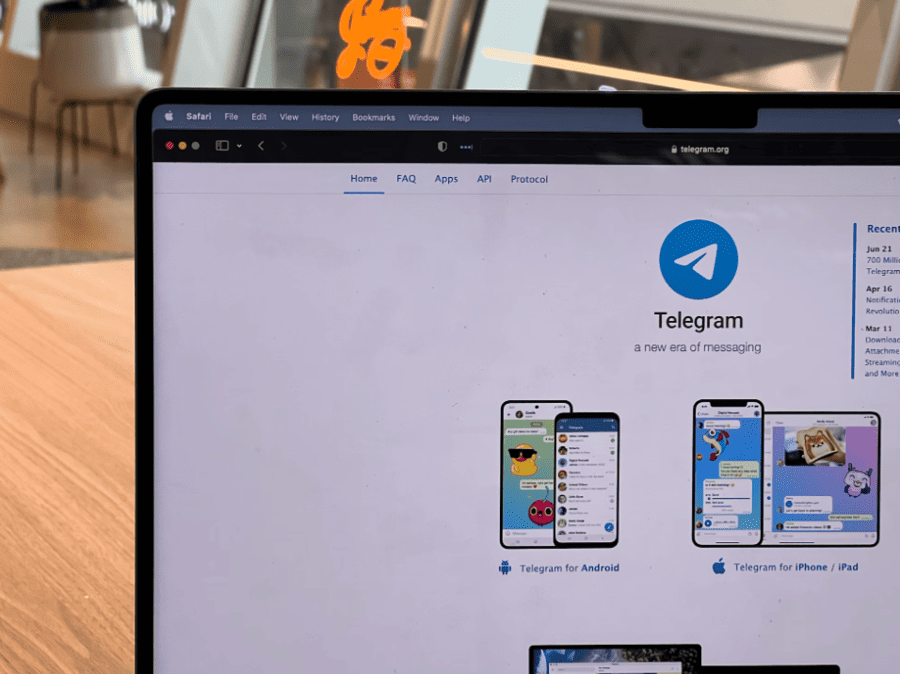
テレグラムのPC版の始め方を見ていきましょう。
おおまかな流れは以下の通りです。
- PC版をダウンロード・インストールする
- セットアップ(初期設定)する
- ログインしてスマホのテレグラムと同期する
なお、スマホでテレグラムをダウンロード・インストールしたい場合は以下の記事を参考にしましょう。

テレグラムの登録には電話番号が必須です。もし自分の電話番号ではなく、匿名の電話番号を利用して使用したい場合は以下の記事を参考にするとよいでしょう。

PC版をダウンロード・インストールする
まずはテレグラムのPC版(Telegram Desktop)を公式サイトからダウンロードしましょう。
以下にアクセスしたら「Get Telegram for Windows ×64」をクリックしてください。
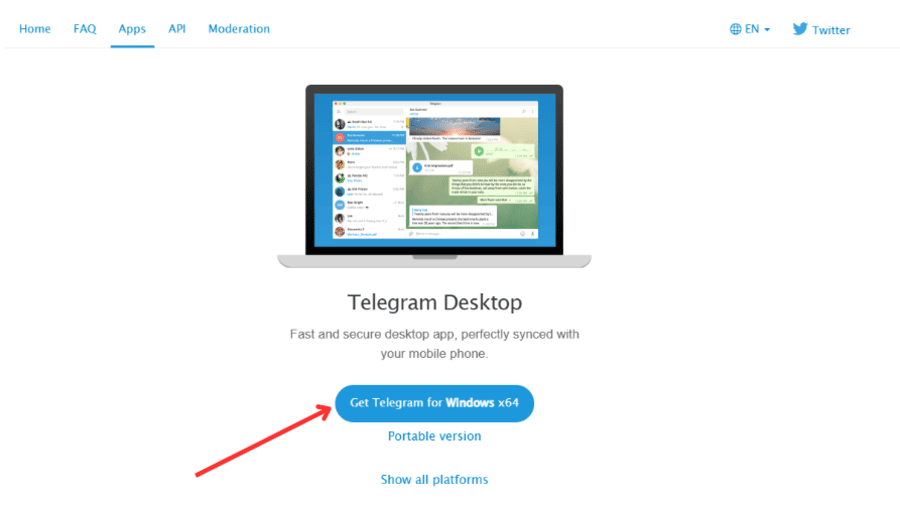
「tsetup-x64.~」という名称のファイルがダウンロードされるので、ダブルクリックしましょう。(~の部分は最新バージョンの数字が入ります)
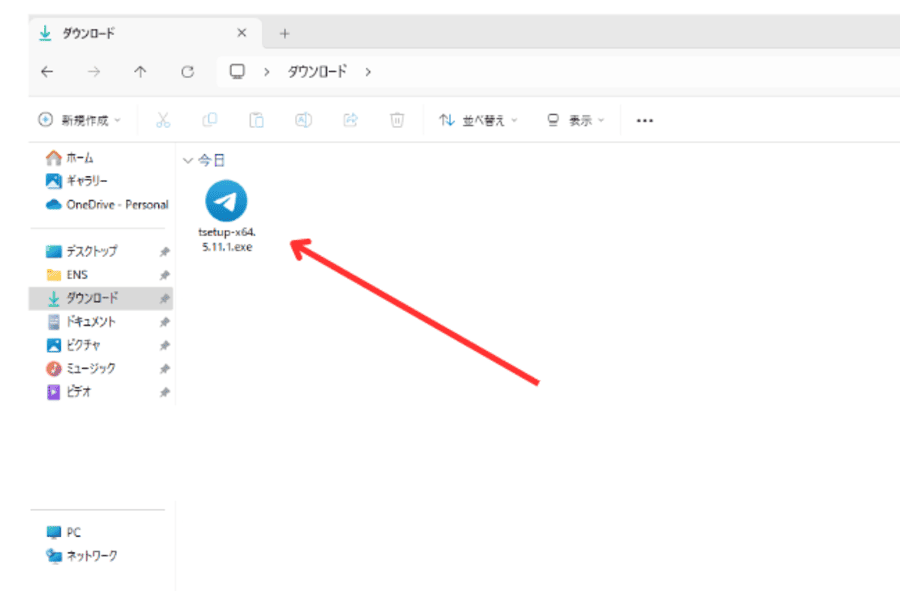
ファイルをダブルクリックすると、言語の選択画面が表示されます。
テレグラムはまだ公式に日本語対応していないため、ここでは暫定的にEnglishと表示されていることを確認して「OK」をクリックしてください。
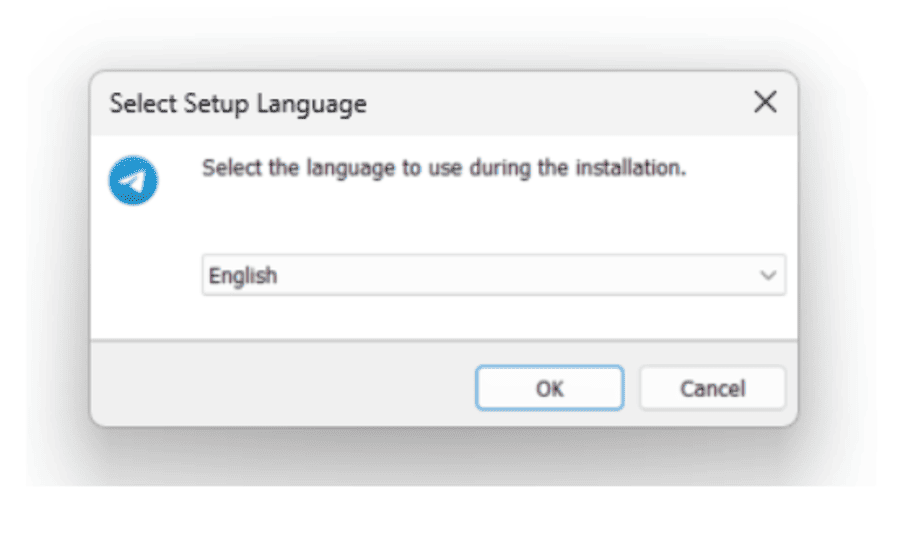
次にインストール先に関する画面が表示されます。何も入力したり変更したりせずに、そのまま「Next」をクリックしましょう。
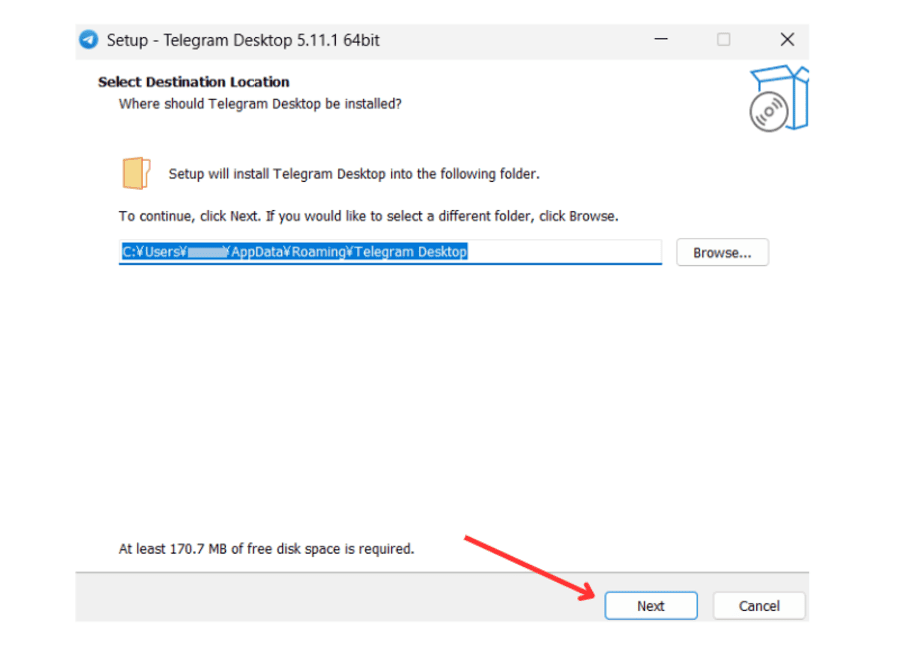
次の画面も特に変更せずに「Next」をクリックします。
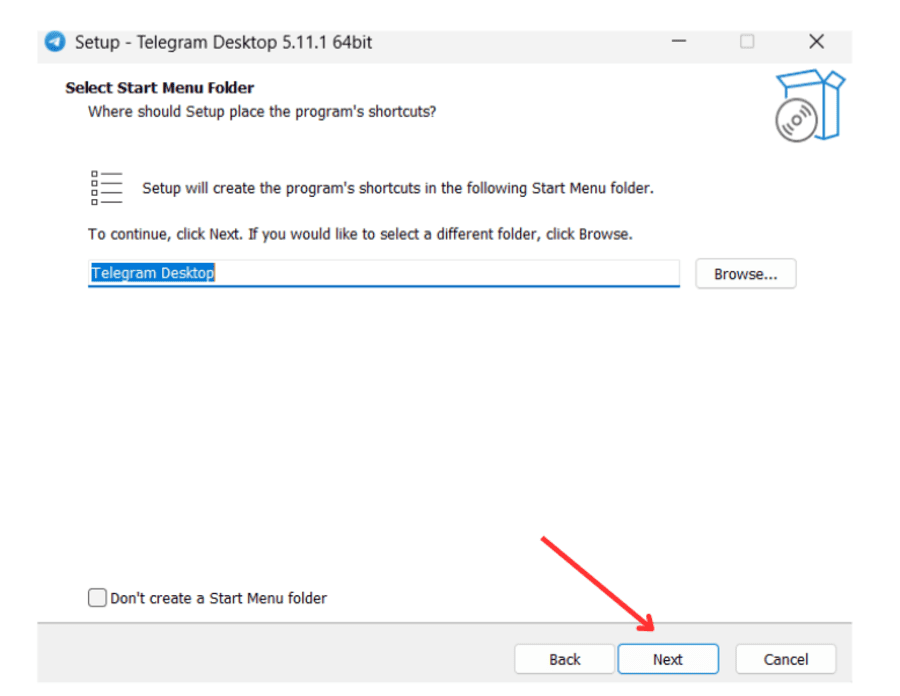
下図の画面では、デスクトップ画面にテレグラムのショートカットアイコンを作成するかどうかを選択できます。
作成したい場合はチェックボックスにレ点を入れて「Next」をクリックしましょう。
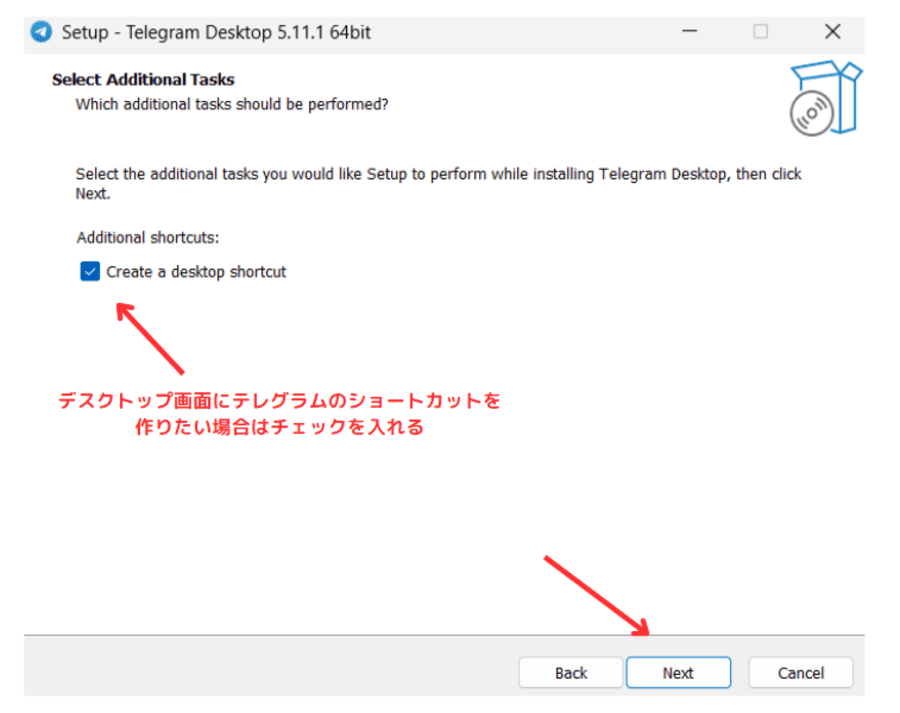
インストールの確認画面が表示されます。右下の「Install」をクリックしてください。
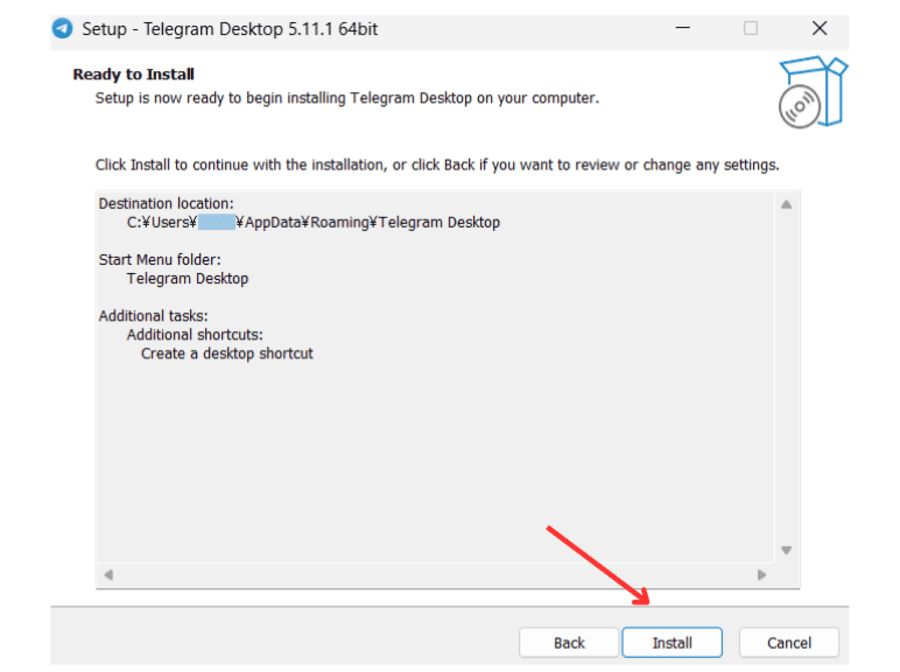
以下の画面が表示されたら「Finish」をクリックしましょう。
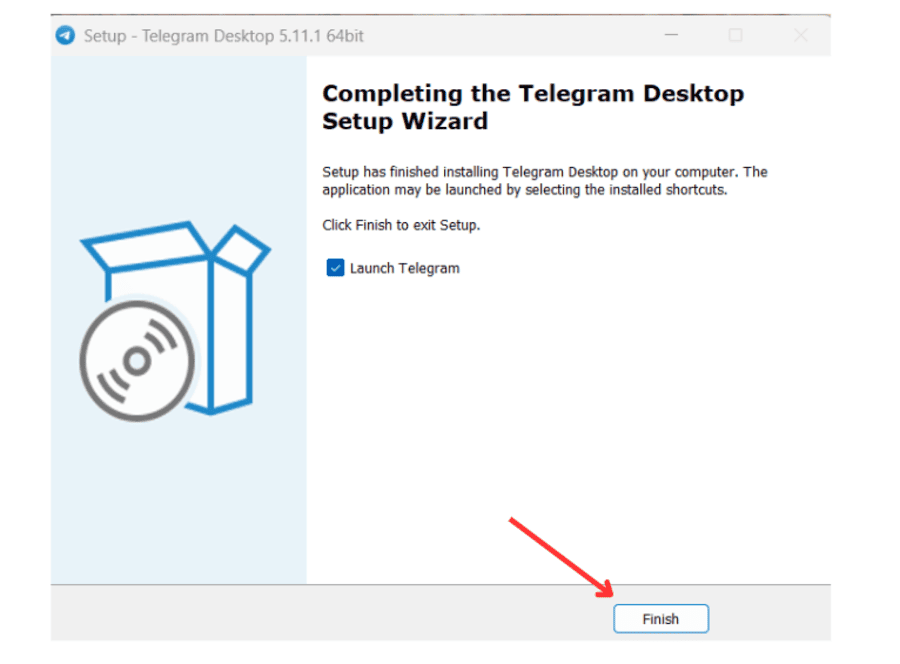
これでテレグラムのインストールは完了です。
セットアップ(初期設定)する
自動的にテレグラムが起動するので「Start Messaging」をクリックします。
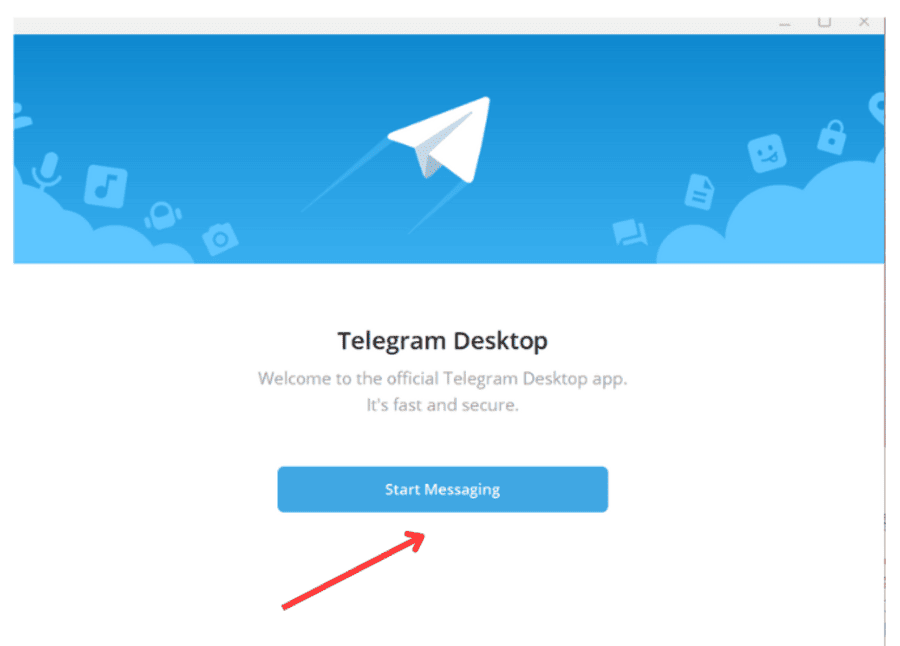
テレグラムを初めて使う人はアカウントを新規で作成する必要があります。
下図の下にある赤枠の箇所「Or log in using your phone number」をクリックしましょう。
モバイルでテレグラムアプリをすでに利用しており、アカウントがある人はSTEP3に進んでください。
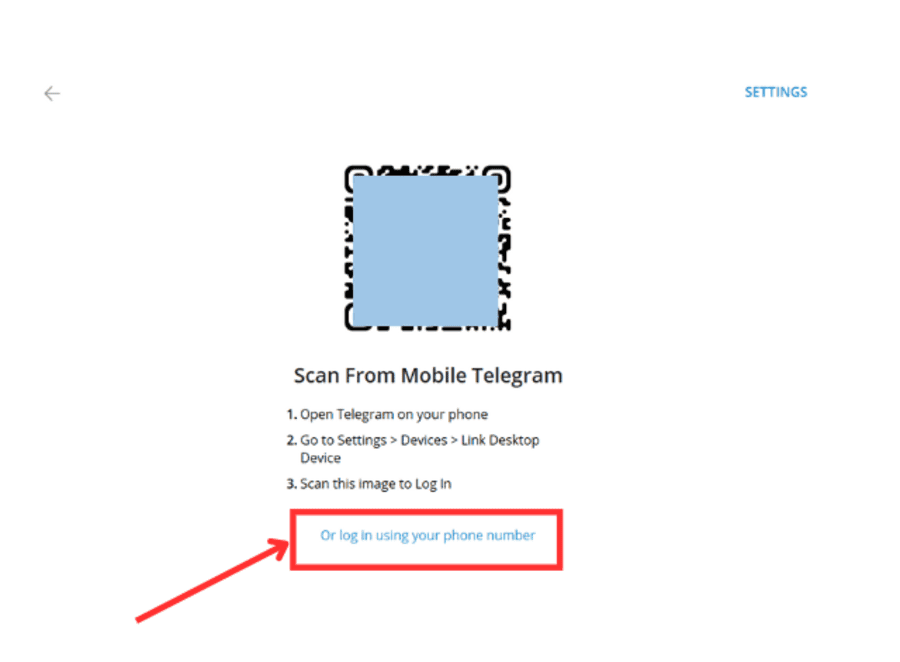
テレグラムに登録する電話番号の入力画面が表示されます。(テレグラムのアカウント登録には電話番号が必須です)
国が「Japan」となっていることを確認して「+81」の後の欄に電話番号を入力しましょう。
090や080の最初の「0」の箇所は不要です。
入力できたら「Next」をクリックします。
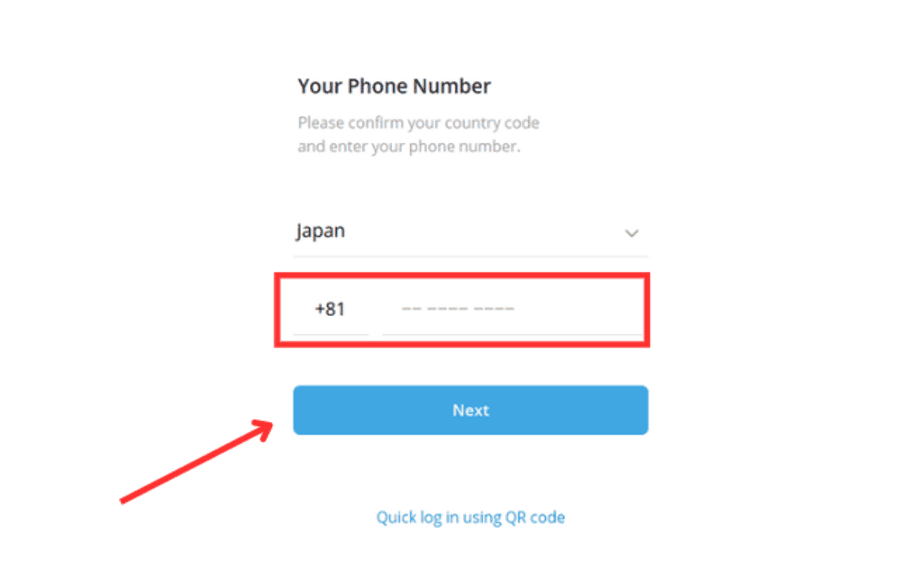
次に入力した電話番号宛にSMSで認証コードが届きます。受け取ったコードを次の画面で入力しましょう。
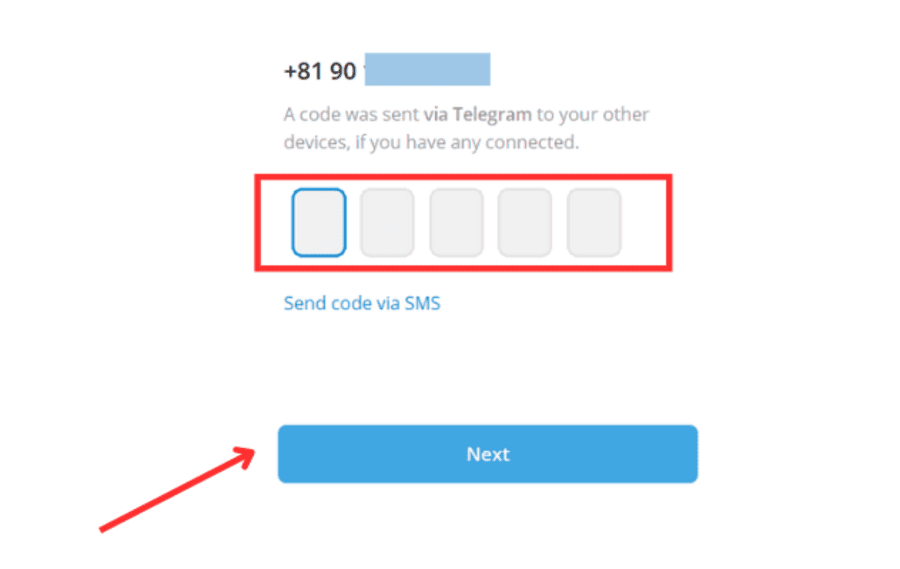
プロフィール設定画面が表示されますので、名前を入力します。本名でなくてもOKです。
画面上の指示に従い、必要に応じてプロフィール等を入力すればセットアップ完了です。
ログインしてスマホのテレグラムと同期する
すでにモバイルでテレグラムを利用している人は、アプリを起動しましょう。
Settings>Devices>Link Desktop Deviceの順でタップし、画面上のQRコードを読み込みます。
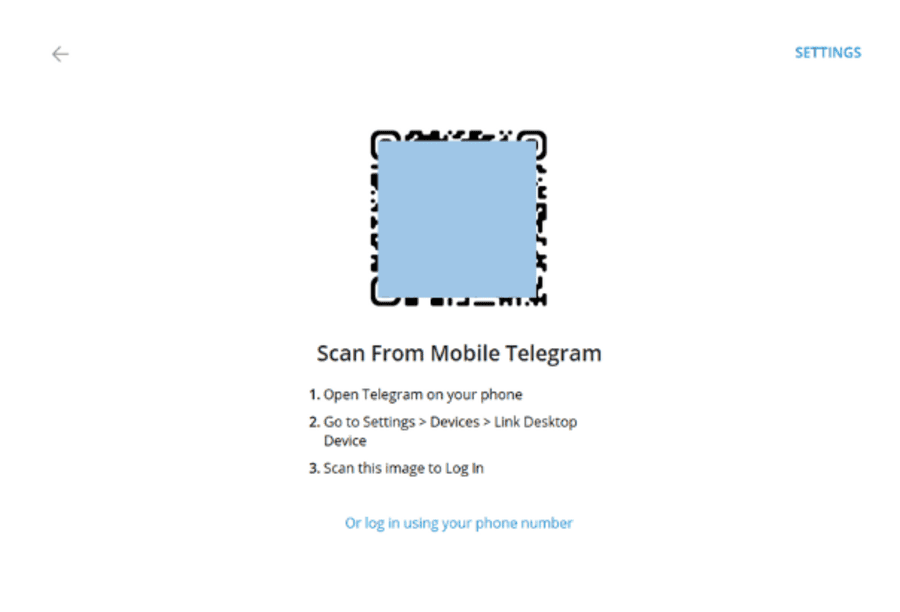
QRコードをスキャンすると、PC版が自動でログインします。
これでスマホとPCのテレグラムは同期完了です。
スマホとPCのどちらでも同じテレグラムアカウントが利用可能となります。
テレグラムのPC版の使い方
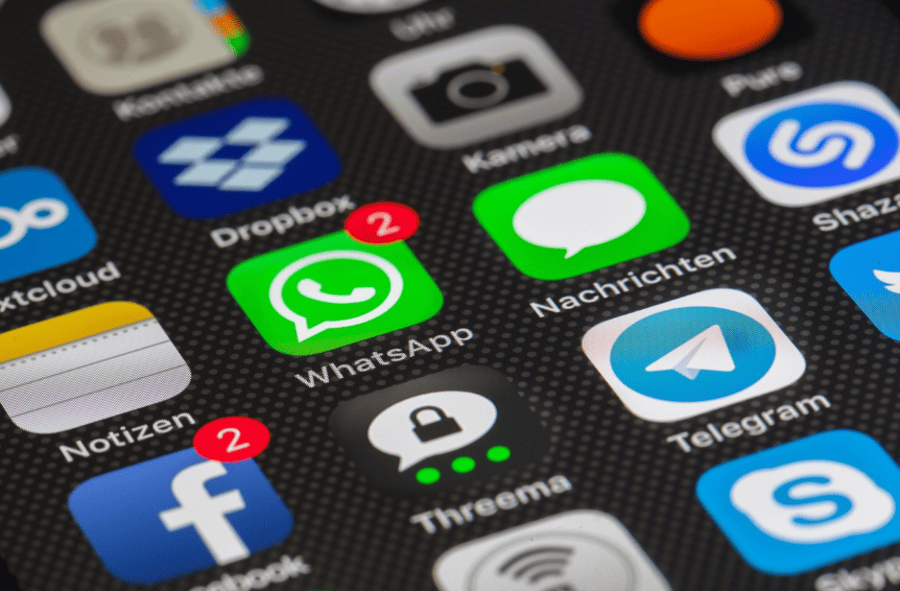
テレグラムのPC版では、スマホアプリ版にはないさまざまな使い方ができます。
- メッセージの送信・編集・削除方法
- Saved Messagesの使用方法
- 通知のカスタマイズ方法
- マルチウィンドウの表示方法
- ビデオ通話の方法
- 画面共有の方法
- データのエクスポート方法
順番に見ていきましょう。
メッセージの送信・編集・削除方法
まずはメッセージの送信、編集・削除方法について解説します。ファイルの送信方法についても解説するので、参考にしてください。
送信方法
メッセージを送信するときは、送信相手を選択する必要があります。
画面左上の「三本線のメニュー(≡)」>「Contacts」の順でクリックし、送信する相手のアイコンを選びましょう。
下のほうにメッセージを入力する欄が表示されます。入力したら、右の送信ボタンをクリック。これでメッセージの送信は完了です。
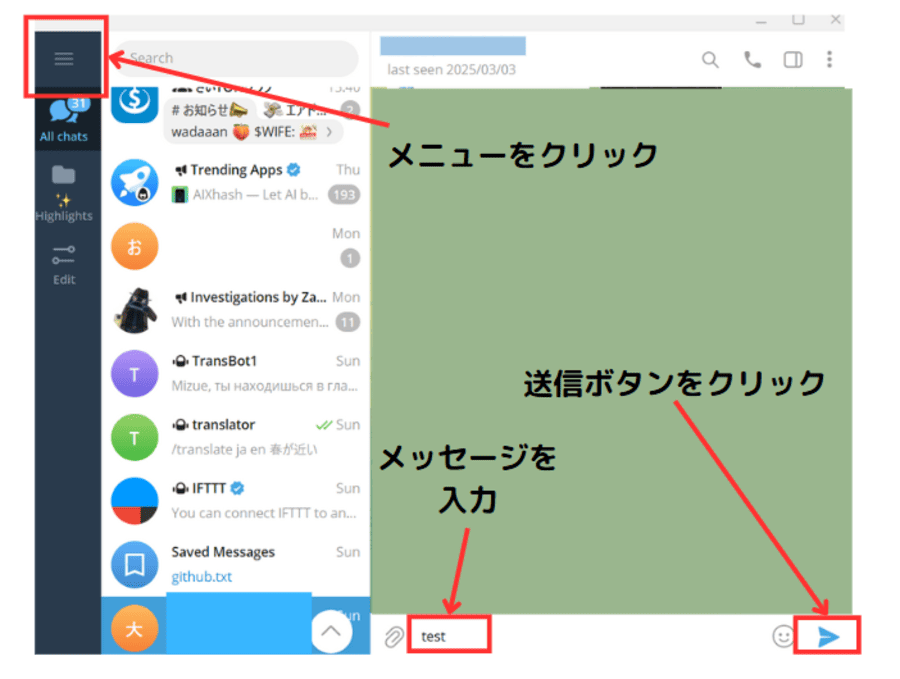
編集・削除方法
すでに送信したメッセージを編集・削除したい場合は、該当のメッセージを右クリックします。
表示されたメニューの中から編集の場合はEditを、削除の場合はDeleteをクリックしましょう。
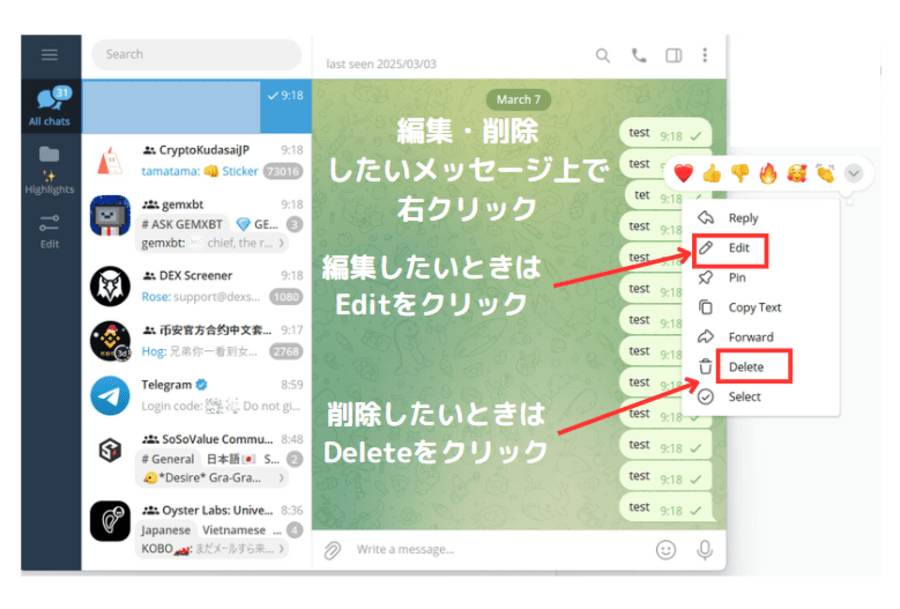
削除の場合は、Deleteをクリックした後、相手側のテレグラムでもメッセージを削除するか確認のメッセージが表示されます。
チェックを入れれば、相手側からもそのメッセージを削除できます。
ファイルの送信方法
メッセージの入力欄の左のクリップのマークをクリックします。
何のファイルを送信するかの選択肢が表示されるので、メディアファイルならPhoto or video、文書ファイルであればDocumentをクリックします。
下図の右側のように送信確認の画面が表示されます。
必要に応じてCaption(コメント)を入力し、Send(送信)をクリックしましょう。
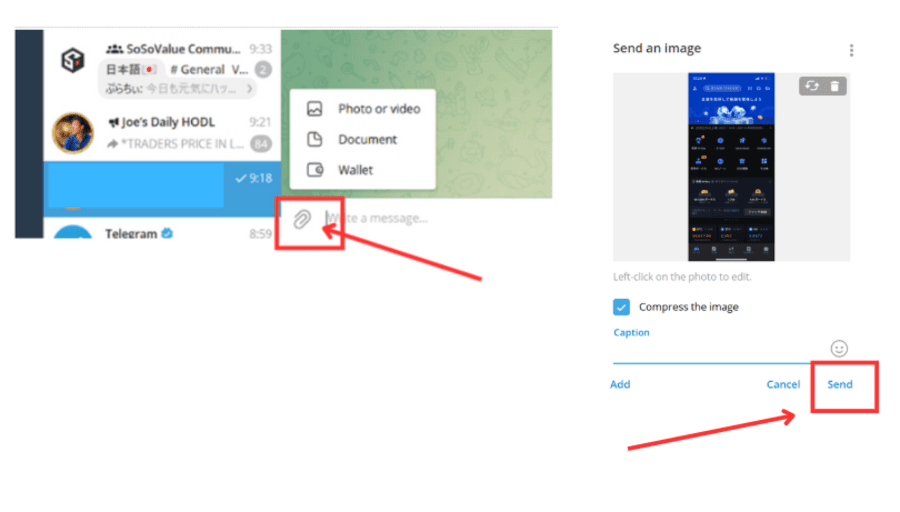
また、前述したようにドラッグ&ドロップでファイルを送信することもできます。
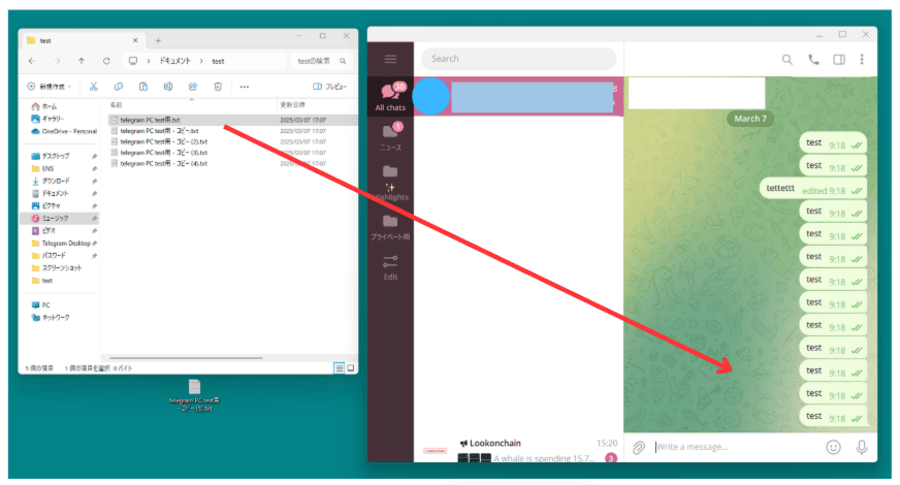
Saved Messagesの使用方法
テレグラムのPC版には「Saved Messages」機能があります。
自分専用のチャットとして使用でき、メモやファイルの保存、他のデバイスとのデータ共有に活用できるテレグラム内のストレージのこと。
パソコン上にあるファイルを別のパソコン環境やスマホアプリで開きたい場合に便利です。
テレグラムのPC版でSaved Messagesにファイルを保存した後に、スマホアプリで「Settings(設定)」>「Saved Messages」の順にタップすると同じファイルが参照できます。
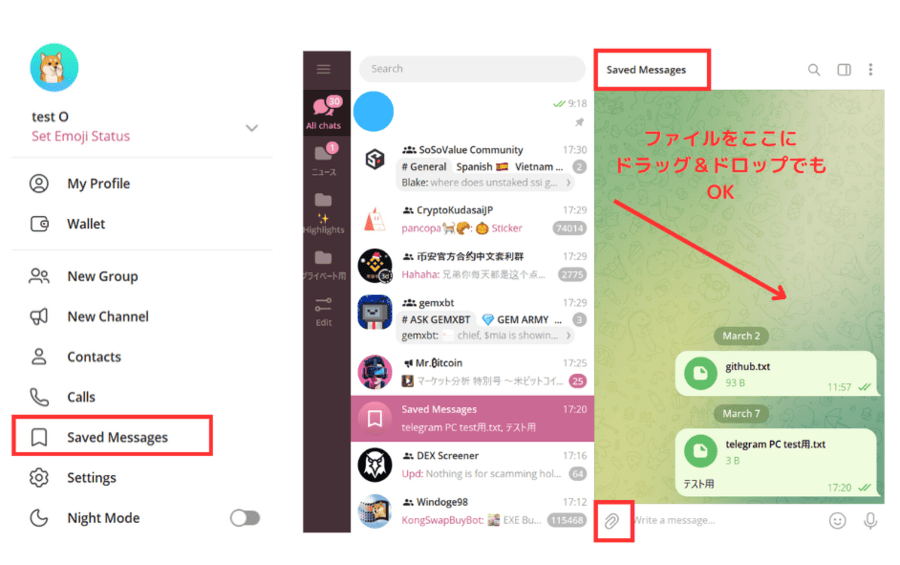
通知のカスタマイズ方法
テレグラムのPC版では、特定の相手やグループ、チャンネルからの通知をカスタマイズできます。
画面左上の「三本線のメニュー(≡)」>「Settings(設定)>「Notifications and Sounds(通知とサウンド)」の順でクリック。
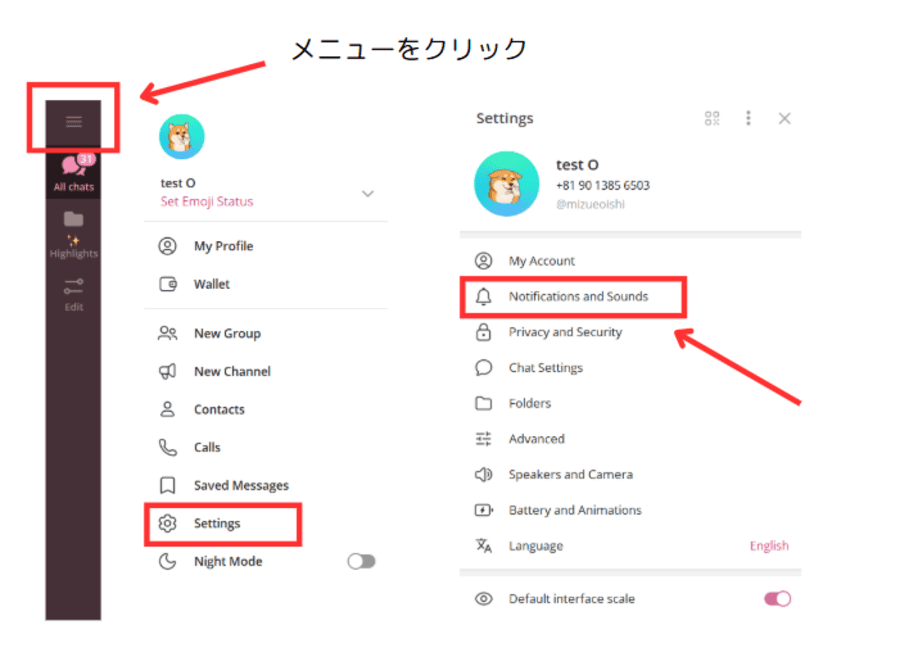
「Notifications and Sounds(通知とサウンド)」の画面で、各通知の設定をオン/オフにします。
たとえば、重要なメッセージを目立たせたい場合に以下の設定が便利です。
- Desktop notifications(デスクトップ通知)
- Flash the taskbar icon(タスクバー点滅)
- Allow sound(サウンド)
逆に、仕事中に邪魔されたくない場合は 「Desktop notifications」や「Flash the taskbar icon」をオフにするとよいでしょう。
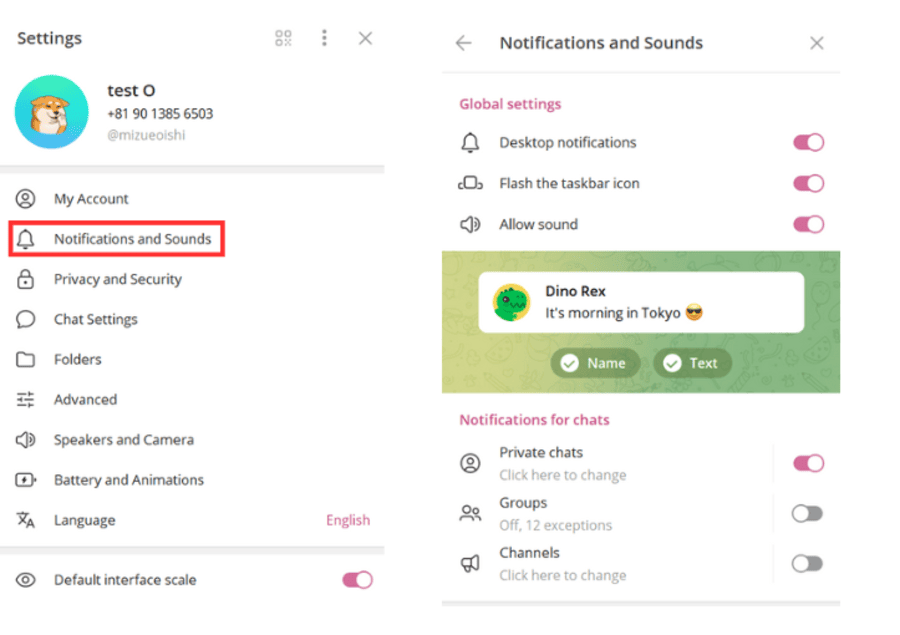
マルチウィンドウの表示方法
テレグラムのPC版では、複数のチャットを別ウィンドウで開いて操作可能です。
異なるチャットを同時に表示できるので便利です。
基本的には、テレグラムの左側から開きたいチャットを右クリックして「Open in new window」をクリックします。
すると、新しいウィンドウでチャットが表示されます。
ウィンドウのサイズを自由に調整できるため、必要に応じて、ドラッグして配置を調整すればより作業しやすいでしょう。
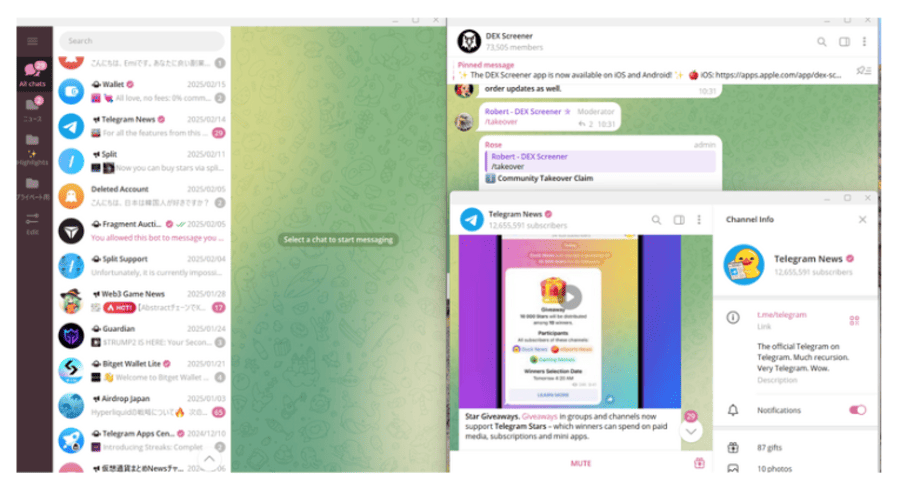
ビデオ通話の方法
テレグラムのPC版でビデオ通話を開始するには、最初に通話したい相手のチャット画面を開きます。
次に、右上の通話マークのアイコンをクリック。
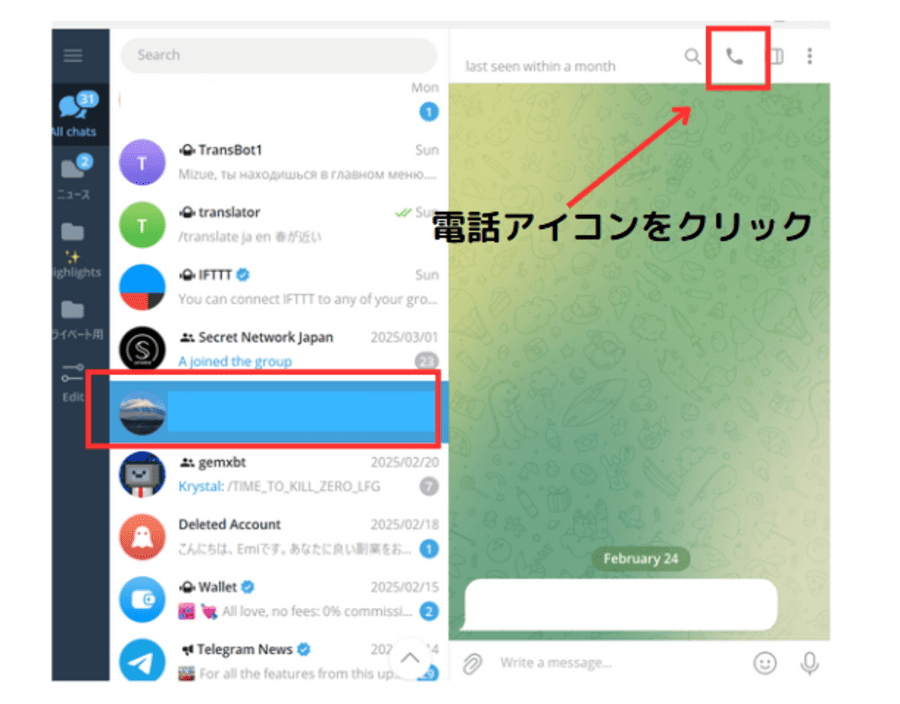
下図のような画面が表示されたら赤枠の「Start Video(ビデオ通話)」アイコンを選択しましょう。
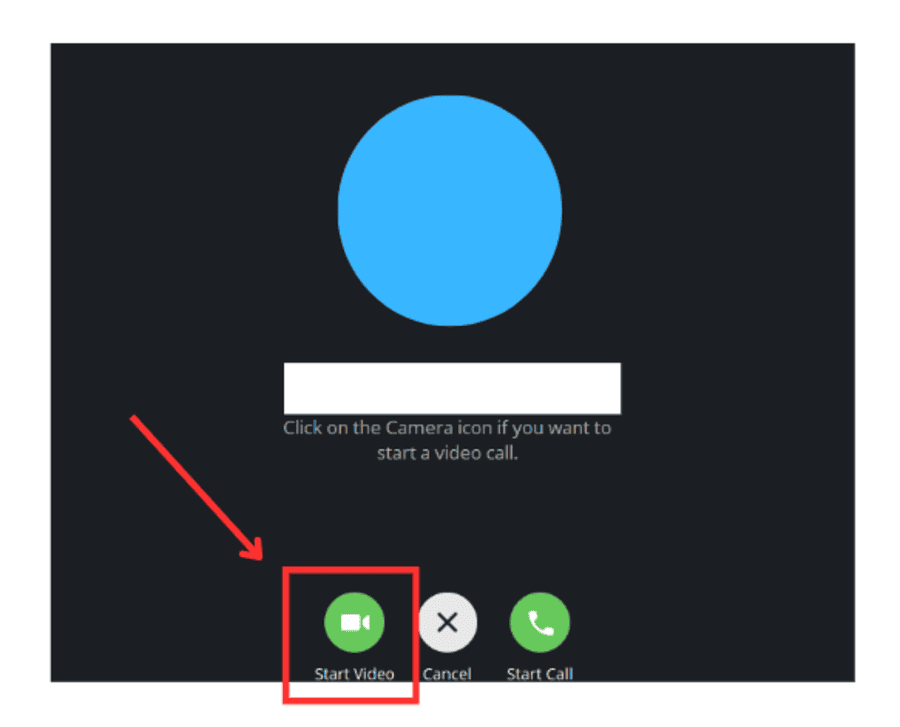
すると画面にパソコンの内蔵カメラに映る自分の姿が表示され、相手が応答すると、ビデオ通話が開始されます。
通話を終えるときは「End Call」をクリックしましょう。
カメラを切りたい場合は「Stop Video」でオフにできます。
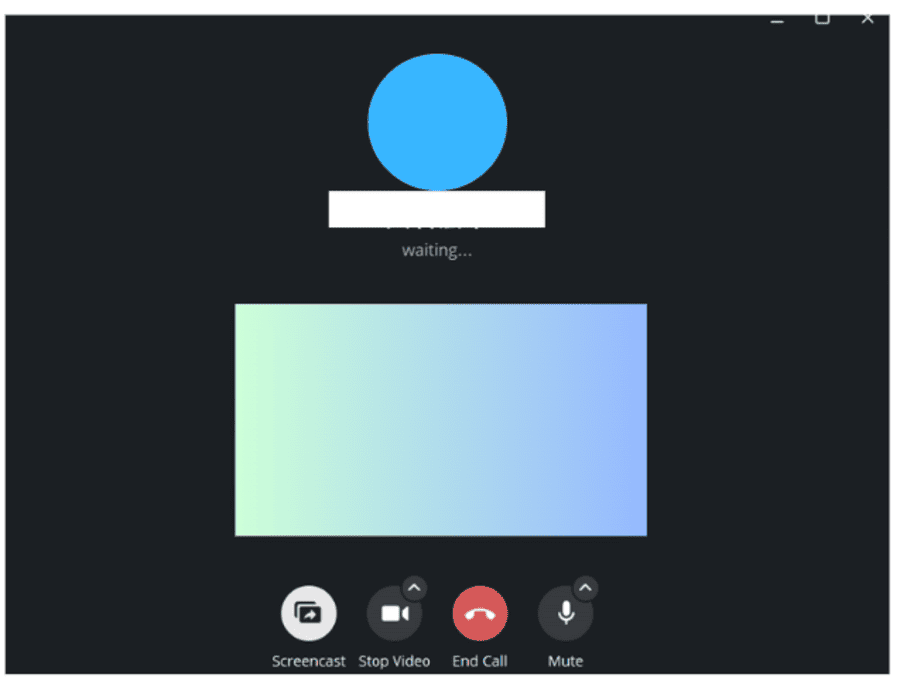
画面共有の方法
前述した方法で、相手とビデオ通話します。
表示される画面左下に「Screencast」ボタンがあるのでクリック。
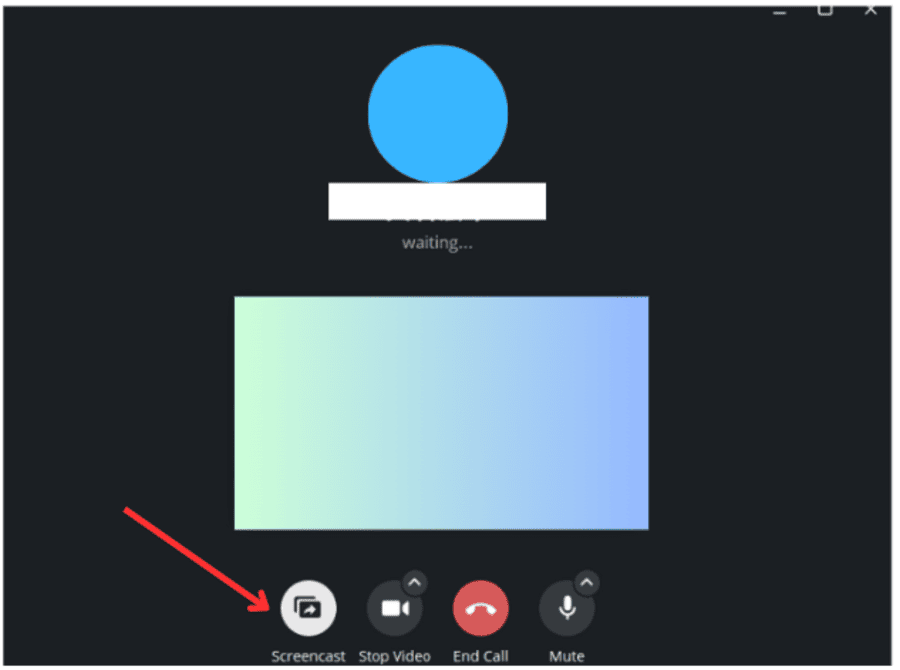
次に、表示されるウィンドウから、共有したい特定の画面またはウィンドウ>「SHARE SCREEN」の順でクリックします。
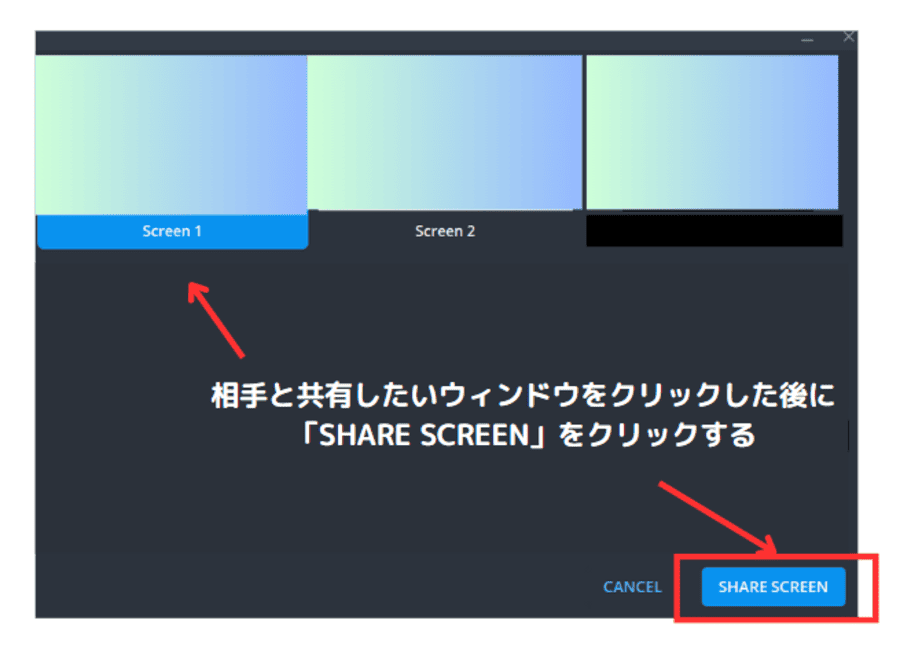
「画面を共有」ボタンをクリックすれば、選択した画面の配信が開始します。
自分が共有している画面は、PCの右下に小さくプレビュー表示され、サイズ変更や拡大はできません。
相手側には通常サイズで表示されているため、安心して画面共有するとよいでしょう。
データのエクスポート方法
Settings(設定)> Advanced Settings(高度な設定)> Export Telegram Data(データのエクスポート)をクリックします。
すると、何をエクスポートするかを選択する画面が表示されます。スクロールして下のほうまでオンオフの選択肢を確認してみましょう。
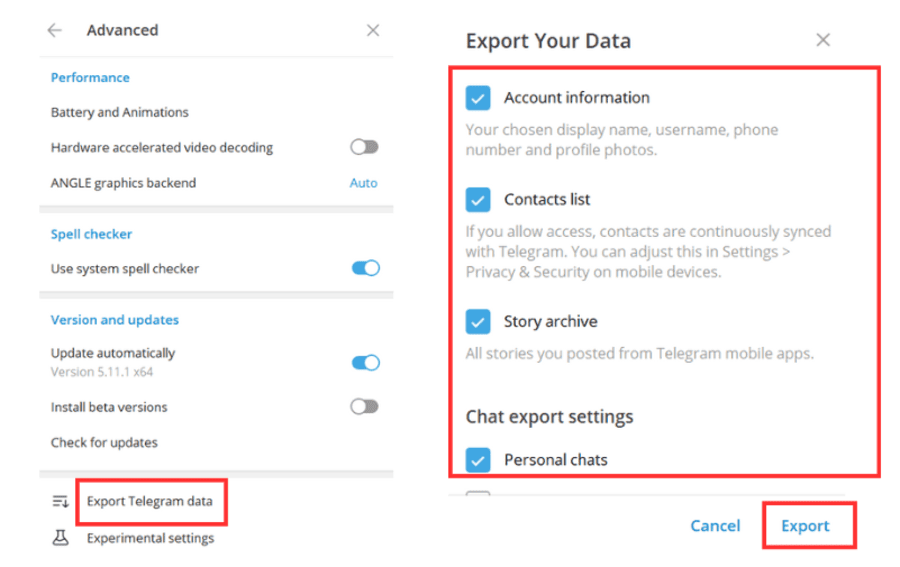
適宜、必要なものにチェックを入れて「Export」をクリック。これでデータの保存は完了です。
なお、エクスポートできるデータの内容は以下の通りです。
| 項目 | エクスポートできる内容 |
|---|---|
| Account Information | アカウント情報(電話番号、ユーザー名など) |
| Contacts List | 連絡先 |
| Story Archive | 24時間で消える画像や動画 |
| Chat | 会話履歴(個別チャット、グループチャット、グループ、チャンネル、ボット) |
| Media export settings | 画像、動画、音声メッセージ、動画メッセージ、ステッカー(スタンプ)、GIFs(アニメーション画像) |
テレグラムのPC版の使い方やメリットに関するQ&A
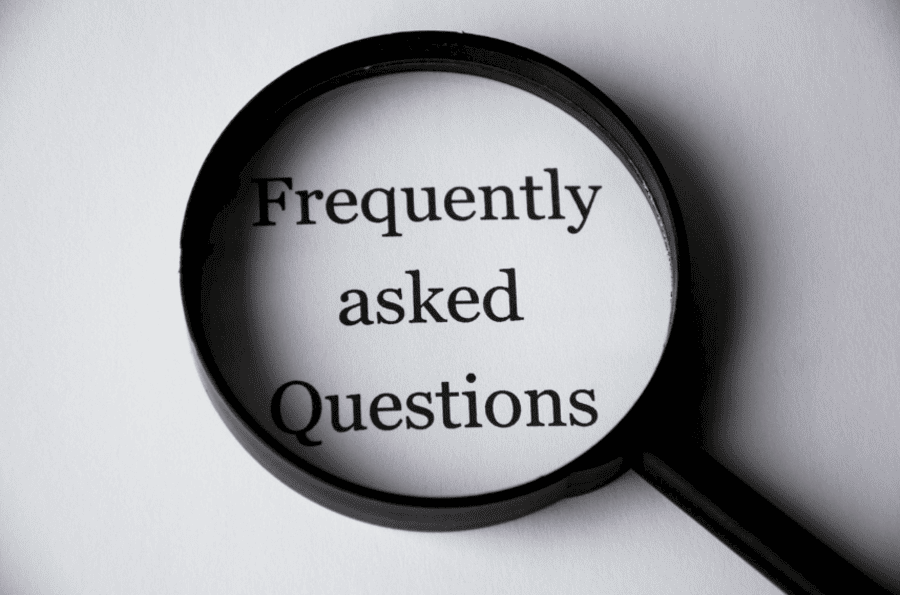
テレグラムをパソコンで使う方法やメリットに関する、よくある質問と回答を紹介します。
- PC版は日本語化して使えますか?
- テレグラムのPC版とスマホ版は自動で同期されますか?
- テレグラムのPC版はスマホなしで使えますか?
- テレグラムを使うのは危険ですか?
- テレグラムのPC版でシークレットチャットは利用できますか?
- PC版は日本語化して使えますか?
-
公式には日本語対応していませんが、ユーザーコミュニティによるベータ版を利用すれば日本語化が可能です。
以下のURLアドレスにアクセスしてください。
https://t.me/setlanguage/ja-beta
日本語に変更するかの確認画面が表示されるので「Change」をクリックしましょう。
メニューなどの表示が日本語に変更されます。
あわせて読みたい テレグラム(Telegram)とは?日本語化やインストール・使い方を画像つきで解説 近年TONネットワークや仮想通貨TONが盛り上がっていると聞いて、テレグラム(Telegram)を利用し始めたユーザーは多いでしょう。 しかし、 そもそもテレグラムがどんな…
テレグラム(Telegram)とは?日本語化やインストール・使い方を画像つきで解説 近年TONネットワークや仮想通貨TONが盛り上がっていると聞いて、テレグラム(Telegram)を利用し始めたユーザーは多いでしょう。 しかし、 そもそもテレグラムがどんな… - テレグラムのPC版とスマホ版は自動で同期されますか?
-
テレグラムはクラウドベースのアプリのため、PC版とスマホ版は自動で同期されます。
メッセージはリアルタイムで反映され、どのデバイスからでも同じ内容を確認・操作できます。
- テレグラムのPC版はスマホなしで使えますか?
-
初回ログイン時にはSMSでの認証が必要ですが、登録後はスマホなしでも利用可能です。
ただし、セキュリティ保護のため、パスワードの変更や二段階認証設定、解除にはスマホが必要です。
- テレグラムを使うのは危険ですか?
-
テレグラム自体は危険なツールではなく、便利かつ安全に使えます。
しかし、昨今はテレグラムが多くの詐欺や犯罪活動に使用されているのも事実です。
知らない人からのメッセージや、不審なリンクを開かないのが重要です。
特に仮想通貨関連の投資話や不明なグループには慎重に対応してください。
あわせて読みたい テレグラムの危険性とは?人気アプリの安全な使い方を徹底解説 無料で使用でき、iPhoneやAndroidなどさまざまなデバイスでメッセージをやりとりできると評判のテレグラム。 使用する際に気をつけなければいけないことを知りたい どの…
テレグラムの危険性とは?人気アプリの安全な使い方を徹底解説 無料で使用でき、iPhoneやAndroidなどさまざまなデバイスでメッセージをやりとりできると評判のテレグラム。 使用する際に気をつけなければいけないことを知りたい どの… - テレグラムのPC版でシークレットチャットは利用できますか?
-
テレグラムのPC版はシークレットチャット機能が利用できません。
シークレットチャットはスマホ版アプリでのみ利用可能です。
シークレットチャットを利用したい場合は、以下の記事をチェックしてみましょう。
あわせて読みたい テレグラムのシークレットチャットとは?安全な使い方を解説 高いプライバシー保護とセキュリティを誇るテレグラムのシークレットチャット。 情報漏洩を防ぎながら、安全にコミュニケーションを取りたいと考えている人も多いでしょ…
テレグラムのシークレットチャットとは?安全な使い方を解説 高いプライバシー保護とセキュリティを誇るテレグラムのシークレットチャット。 情報漏洩を防ぎながら、安全にコミュニケーションを取りたいと考えている人も多いでしょ…
まとめ
本記事では、テレグラムのPC版の特徴とメリットについて解説しました。最後に、記事の内容をおさらいしておきましょう。
- テレグラムのPC版は、マルチウィンドウ、大画面、キーボード操作など、快適な使用環境を提供されている
- 高度な検索機能、画面共有、ドラッグ&ドロップでのファイル送信、データのエクスポートなどの便利な機能を有している
- ファイルの共有や長文入力しやすく、情報の整理や保存にも役立つ
- 通知設定やチャット管理の自由度が高く、自分好みにカスタマイズ可能
- PC版はビジネスや効率的な作業に適しており、スマホ版は日常的なコミュニケーションに向いている
テレグラムのPC版は、その豊富な機能と使いやすさから、ビジネスでの利用やマルチタスクの作業に最適です。
一方で、シークレットチャット機能が使えないなど、一部の制限事項にも注意が必要でしょう。
PC版とスマホ版の特性を理解し、用途に応じて使い分ければ、テレグラムをより効果的に活用できるはずです。
ぜひ、自分のニーズに合わせたテレグラムの使い方を見つけてみてください。