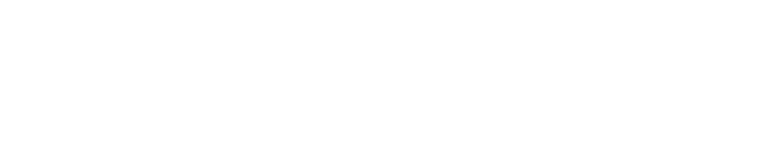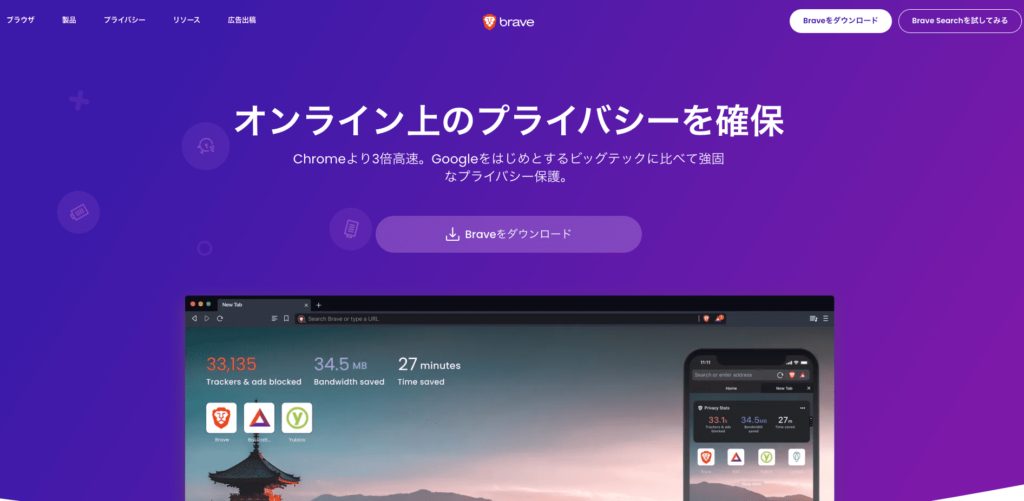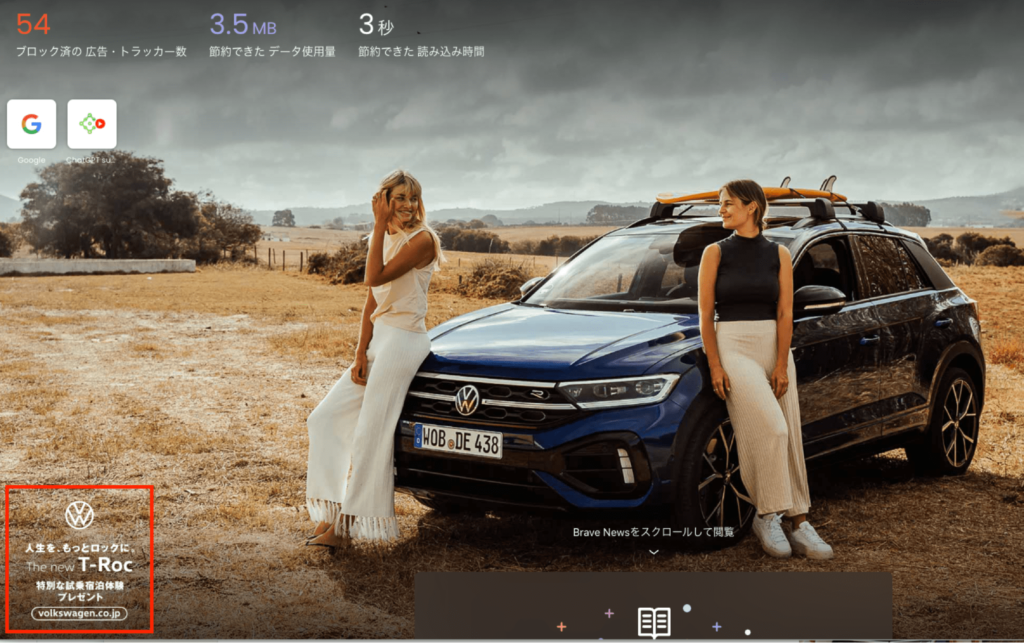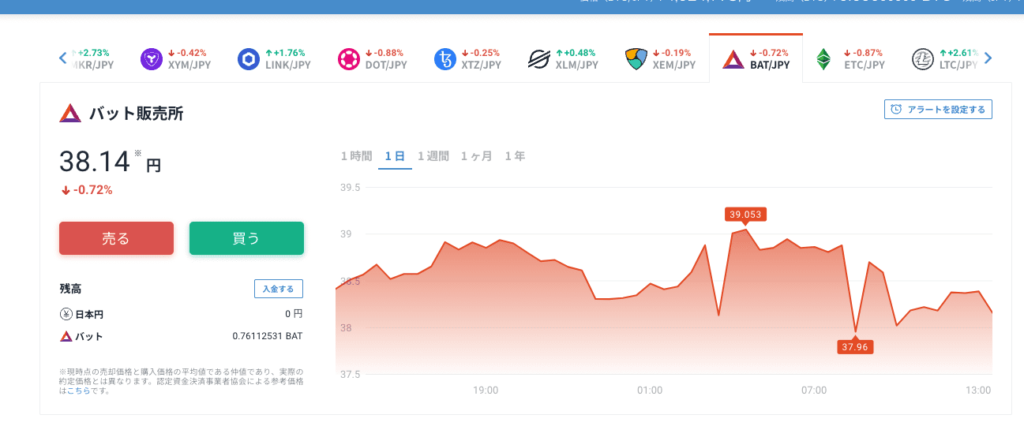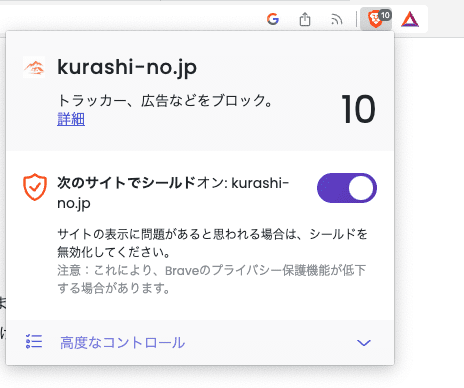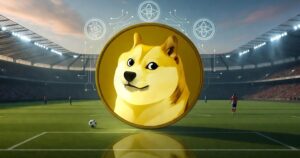当サイトはアフィリエイト広告を利用しています
インターネット上の広告合戦が激化する近代。そんな中、広告をブロックできる上に仮想通貨も稼げると言われるブラウザ、Braveについて聞いたことがある方も多いはず。
- ブラウジングで仮想通貨を稼げる、Braveが気になる
- YouTubeの広告も非表示にできるなら、Braveを使ってみたい
このような方に向けて、次世代Web3型のブラウザBraveの特徴と、その基本的な使い方・カスタマイズ方法をわかりやすく解説します。
ぜひ本記事を見ながら、導入を検討してみてくださいね。

\ 今すぐ無料登録! /
仮想通貨を購入するには、まず取引所の口座を開設する必要があります。以下の記事で国内・海外のおすすめ取引所を紹介しているので、対応通貨や手数料を比較して投資スタイルに合った取引所を選びましょう。

海外取引所のmetaland専用キャンペーンは「【2024年8月最新】海外仮想通貨取引所のキャンペーン情報をカテゴリー別に紹介」記事で紹介しているので、ぜひ活用してください。
また、仮想通貨を実生活で手軽に利用したい方は、仮想通貨を含む複数資産を入金可能なクレジットカードAurora Cardもおすすめですよ。
Braveとは?特徴3つを解説
Braveの特徴は大きく分けて3つ。
- 不要な広告が表示されない
- 使用するだけで仮想通貨BATを稼げる
- ブックマークや拡張機能の移行も簡単
「不要な広告を表示させないなんて可能なの?」と思うかもしれません。また、「仮想通貨BATって何?」という疑問にもお答えします。
特徴①不要な広告が表示されない
パソコンやスマホでネットサーフィンをするとき、やはり不要なネット広告が頻繁に表示されるのが不便です。
Braveでは、ブロック機能により、これらの広告を表示させないように設定できます。これだけでも実に快適です。
またトラッカーもブロックされるので、ネットサーフィンを追跡されることもありません。
つまり、過去の閲覧履歴を元に、広告で商品をおすすめされなくなります。
しかも、それらのブロック機能はすべて無料で利用可能です。
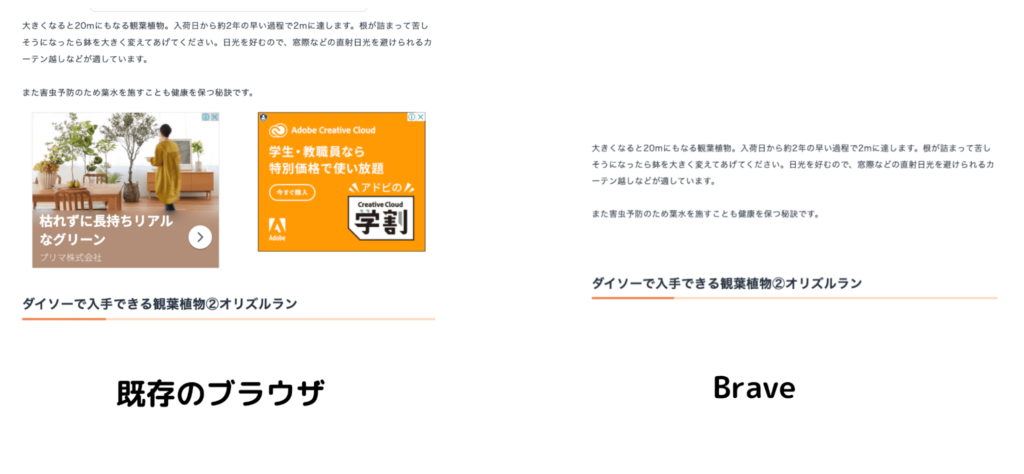
統計データを確認できる!
さらにBraveでは、具体的にどれくらい広告やトラッカーをブロックしたのか、チェックすることが可能です。
Braveブラウザを開くと、すぐに統計データが表示されます。ここで以下の数値を把握できます。
- ブロック済みの広告・トラッカー数
- 節約できたデータ使用量
- 節約できた読み込み時間
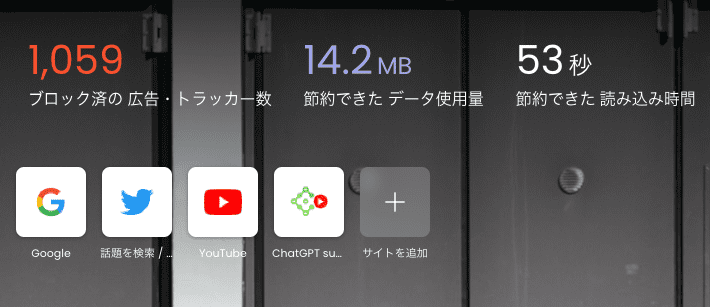
Braveがどれくらい役立っているか、数字で確認することが可能です。
従来のブラウザは、広告を読み込むため、ページの閲覧に時間がかかる傾向がありました。
しかしBraveは広告を表示させないため、サイトの読み込みが高速。
ストレスなくネットサーフィンが楽しめますね。
特徴②使用するだけで仮想通貨BATを稼げる
Braveの魅力は、ネット広告がブロックされることだけではありません。
Braveでは、独自のプライベート広告や、トップ画面に表示されるごく小さな広告を見るだけで、仮想通貨のBATが貯まります。
例えば下図の左下のようなものです。
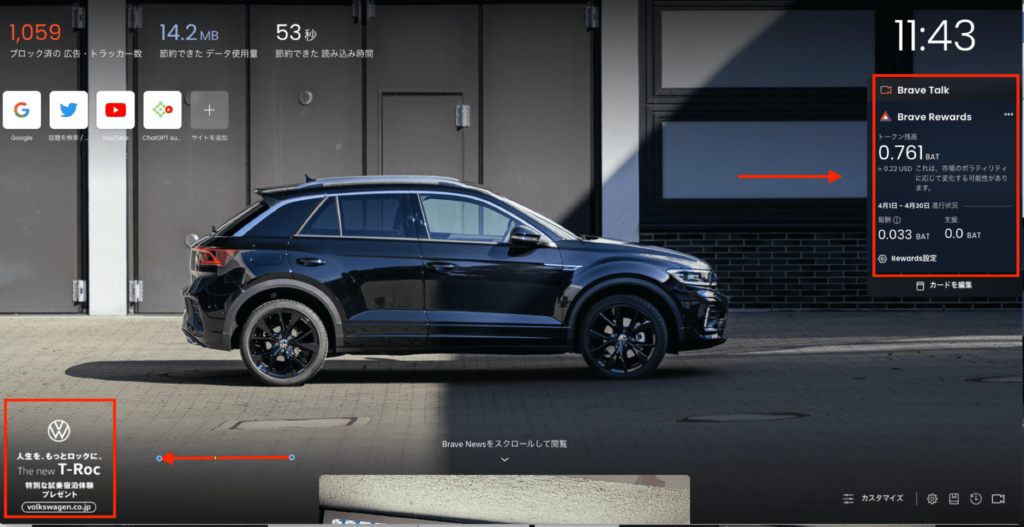
広告を見た報酬として、BATが溜まります。画像右上のように、BATがどれくらい溜まったかが表示されるので、チェックしやすいのも魅力です。
BATを稼げるのはBraveの最大の魅力と言えるでしょう。
特徴③ブックマークや拡張機能の移行も簡単
普段使っているブラウザのブックマークや拡張機能の設定を、やり直すのは面倒くさいと感じる人もいるでしょう。
安心してください。Braveでは、たとえばChromeのブックマークや拡張機能をインポートして使えます。
ブックマークや拡張機能だけではなく、閲覧履歴や保存したパスワードもインポート可能です。
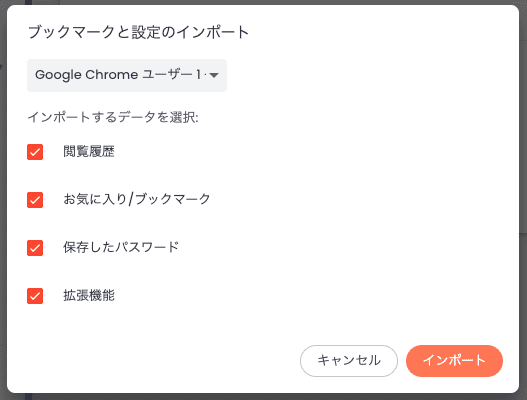

\ 今すぐ無料登録! /
Braveの使い方(初期設定)4STEP
ここからは、Braveを使い始めたい人のために、初期設定を4つのステップで解説します。
- ダウンロード&インストール
- ブックマークのインポート(移行)
- Braveプライベート広告とリワード報酬の設定
- bitFlyer(ビットフライヤー)との連携
順番に説明していきますね。
ダウンロード&インストール
ブックマークのインポート(移行)
次に、以下のような画面が表示されます。Chromeからのブックマークをインポートしたい場合は、選択して右下の「追加」をクリック。
自動的にChromeのブックマークがインポートされます。
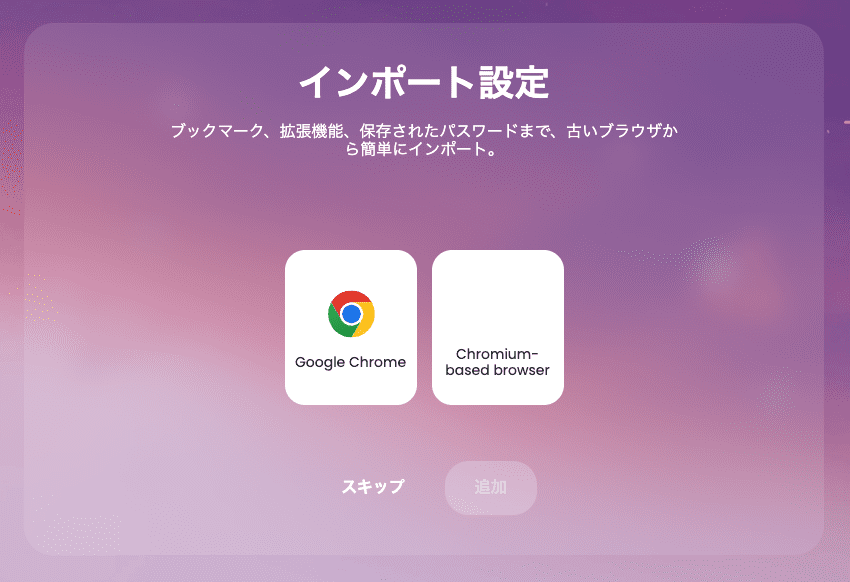
「Braveの品質向上にご協力ください」という画面が表示された場合、チェックを入れて「終了」をクリックしてください。
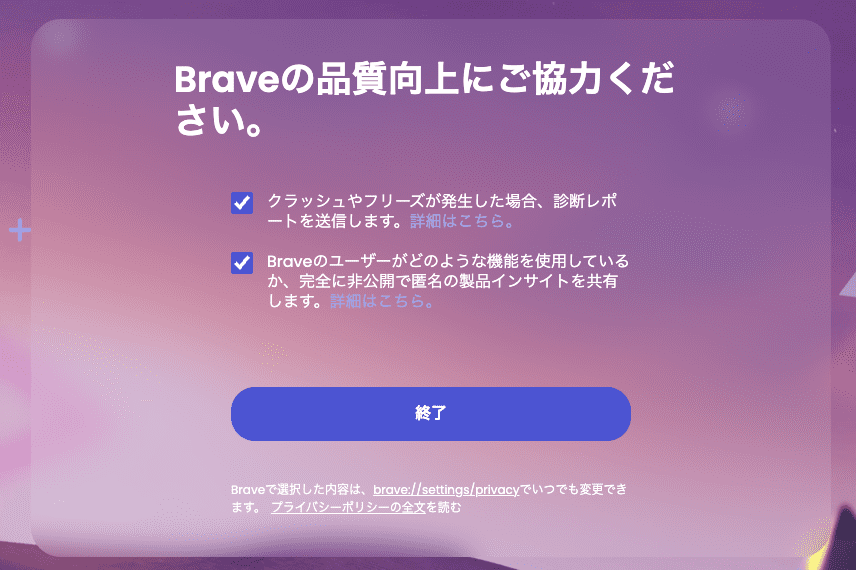
Braveリワード報酬とプライベート広告の設定
次に、プライベート広告を見てBATをためるか、ためないかの設定をします。
画面右下、「カスタマイズ」の右の歯車の設定マークをクリックしてください。
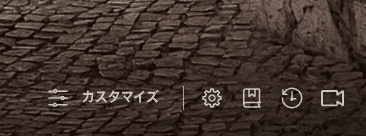
以下のような画面が表示されます。上のピンクのバーの左から2番目の「Brave Rewards」をクリック。
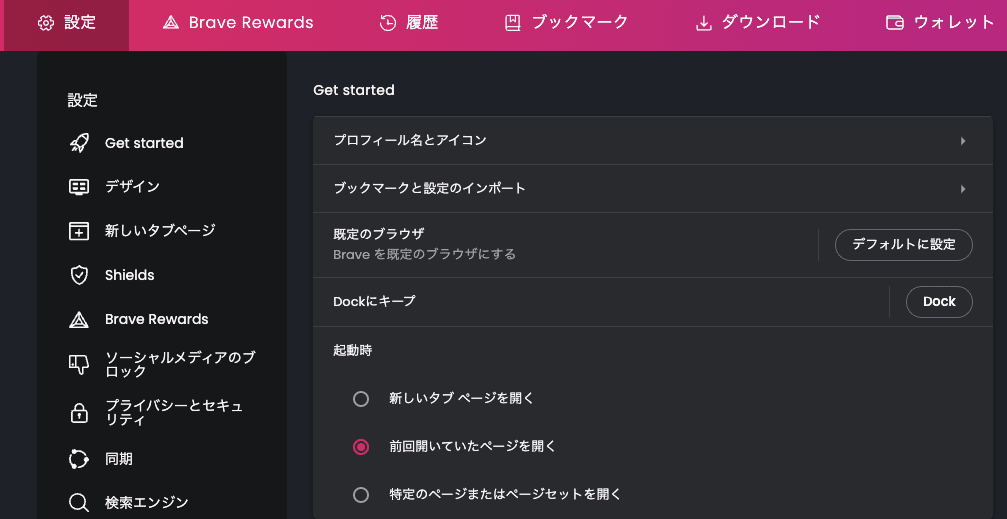
以下のような画面が表示されます。「Brave Rewardsの使用を開始」をクリックしましょう。
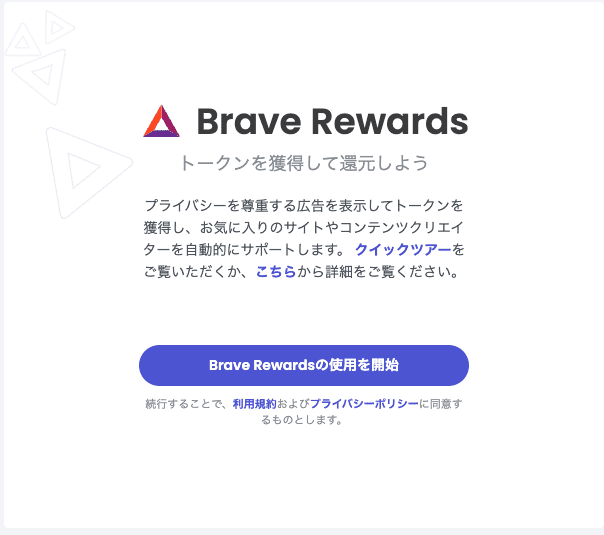
再度、「Brave Rewardsの使用を開始」を求められたら、開始をクリック。次に、国の選択画面が表示されたら、日本を選びます。
クイックツアーを参照するか尋ねられたら、参照してイメージを掴むとよいでしょう。
次にBraveプライベート広告をONにしてください。そして、左の赤枠箇所をクリックしましょう。
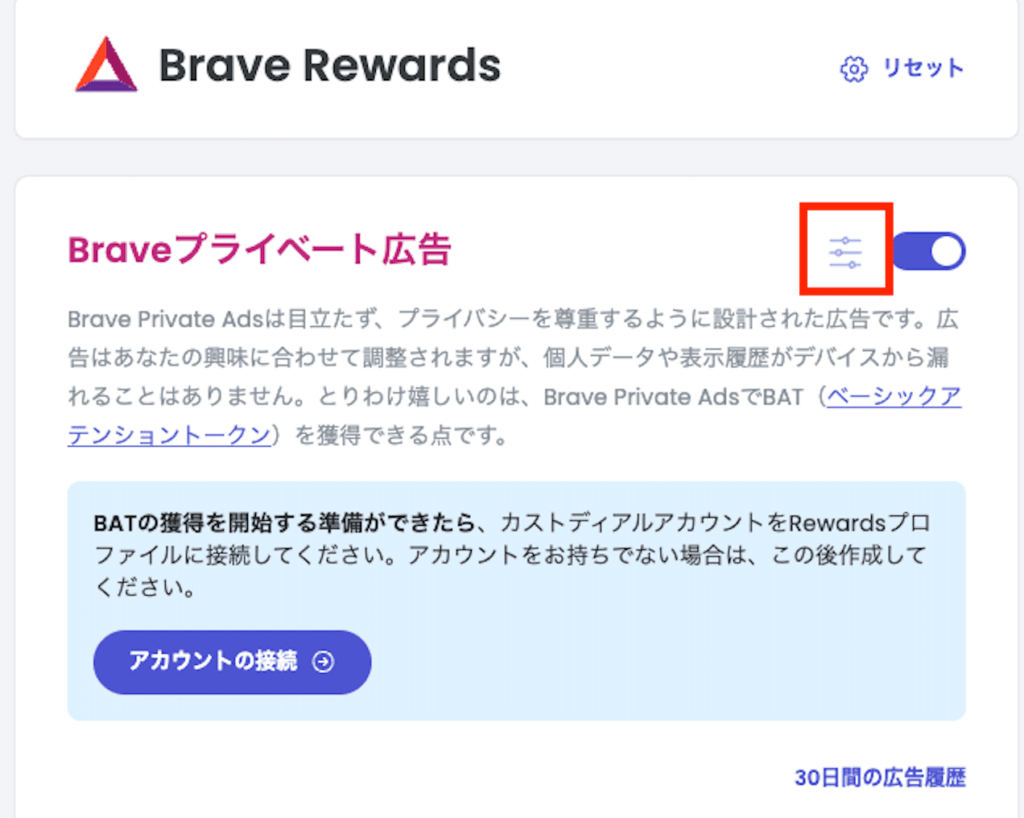
このように、Braveプライベート広告の頻度について選択できます。
頻繁に表示させて仮想通貨BATを稼ぎたいという人は、リストの下の方を選んでください。
広告表示をなしに設定することも可能。その代わり、仮想通貨BATは得られないので注意しましょう。
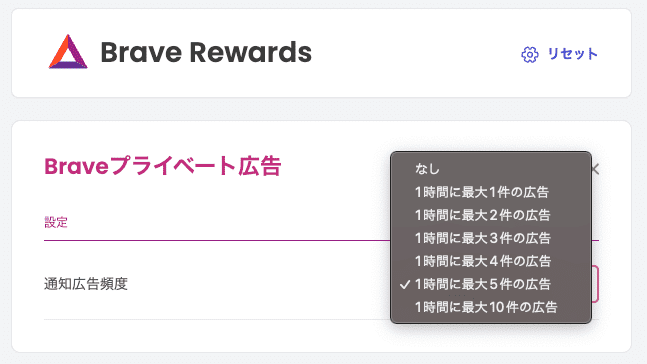
bitFlyer(ビットフライヤー)との連携
次に、bitFlyerの連携を行い、プライベート広告を見た場合にBATを得られるように設定します。
事前にbitFlyerの口座開設が必要です。まだの人は、口座開設をしてから、トライしてください。

\ 今すぐ無料登録! /
BraveRewardsから、Braveプライベート広告の中の「アカウントの接続」をクリックしてください。
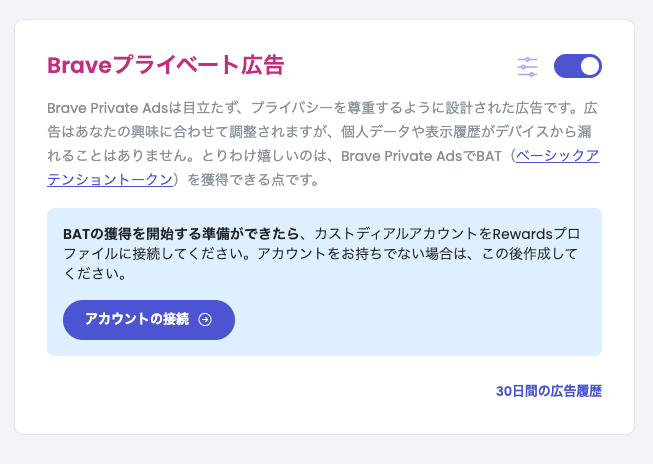
bitFlyerのログイン画面が表示されるので、「ログインまたはサインアップ」をクリックしてログインしましょう。
その後、以下の画面が表示されたら「許可する」をクリック。
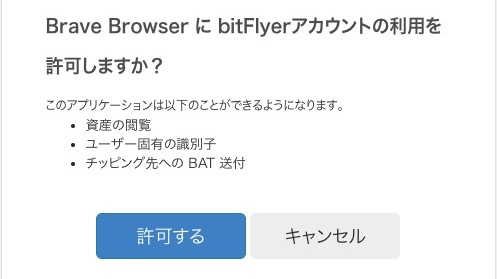
その後、以下の画面のように「接続済み」と表示されれば、アカウント接続は完了です。
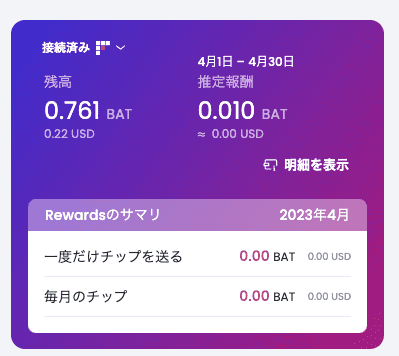
- Braveのプライベート広告ってどんなもの?
-
主に、Braveの広告は3種類あります。
- 背景画像
- Braveニュースに表示されるカード
- 画面端に表示される小さな通知
たとえば、以下の場合は、左下の赤枠が広告です。ごく小さいため、ストレスを感じません。

Braveではプライベート広告を視聴して稼いだBATを、コンテンツクリエイターに寄付できます。
チップを送るための操作をしなければ、寄付されることはありません。
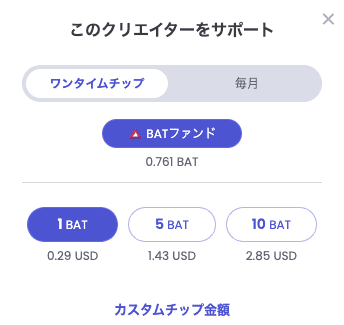
なお、チップを送った先がBrave未認証のクリエイターの場合は、相手側がBATを受け取る準備ができていないので、一定期間チップはBraveに保存されます。
その後、自動的にユーザーのウォレットに返される仕組みです。
bitFlyerの口座開設をしよう
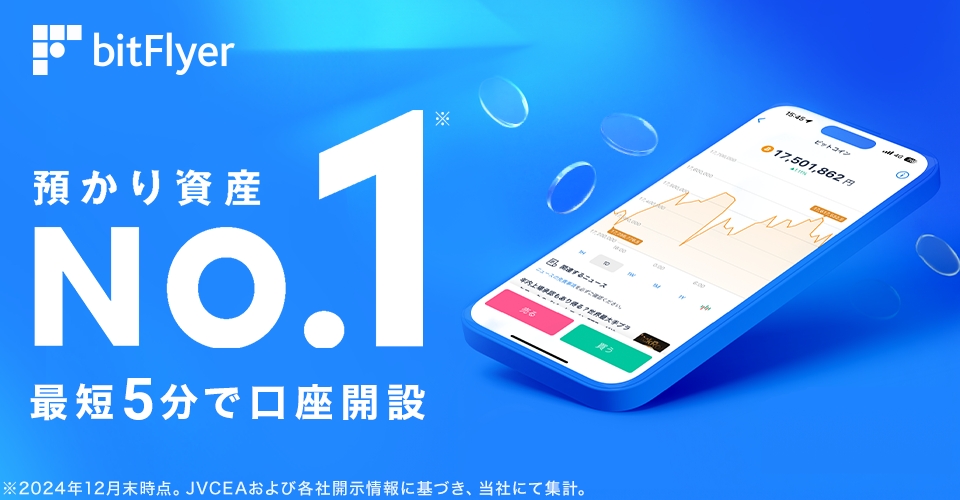
bitFlyerは日本最大の仮想通貨取引所。取引量もユーザー数もトップレベルで、仮想通貨の取扱銘柄も38種類以上と豊富です。
Braveでプライベート広告を閲覧した報酬は、bitFlyerと連携させることで自動的に溜まる仕組み。毎月少しずつbitFlyerにBATが貯まるのは嬉しいですよね。
口座開設は無料ですので、この機会にトライしてみてくださいね。

\ 今すぐ無料登録! /
【便利】Braveの使い方(カスタマイズ)
ここからは、Braveを使いやすいようにカスタマイズする方法を紹介します。簡単な設定なので、ぜひトライしてみてください。
検索エンジンを設定すると便利!
新規タブを開き、画面の右下にある歯車の設定ボタンをクリックしてください。
すると、以下の画面が表示されるので、左の下のほうにある「検索エンジン」をクリックしましょう。
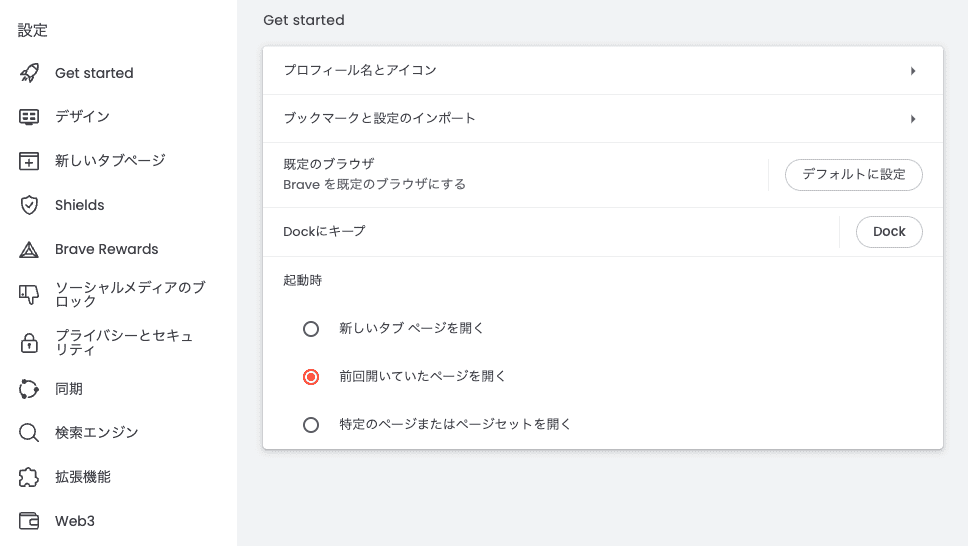
右側の赤枠の箇所は、プルダウンを選択すれば、候補が表示されます。その中から、自分が使いたい検索エンジンを選択しましょう。
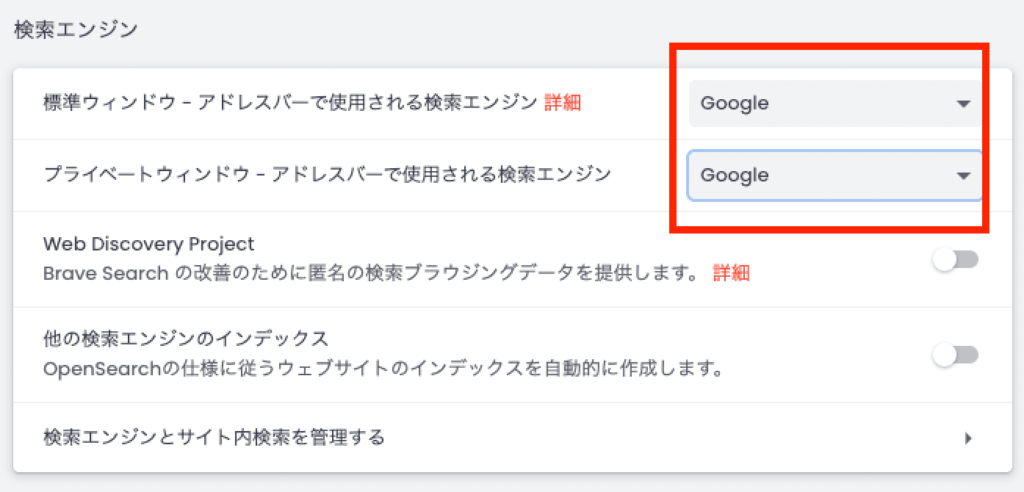
Brave Newsを見てみよう!
Brave Newsは、Braveのニュースフィード機能です。設定は簡単。Braveブラウザで新規でタブを作ると、右下のほうに「カスタマイズ」が表示されます。
クリックすると、以下のダッシュボードカスタマイズ画面が表示されます。次に左側にある「Brave News」をクリック。
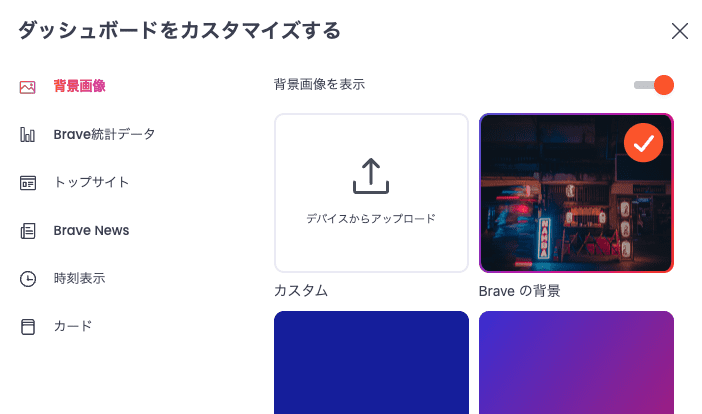
以下の画面が表示されるので「Braveニュースを有効にする」をクリックしてください。
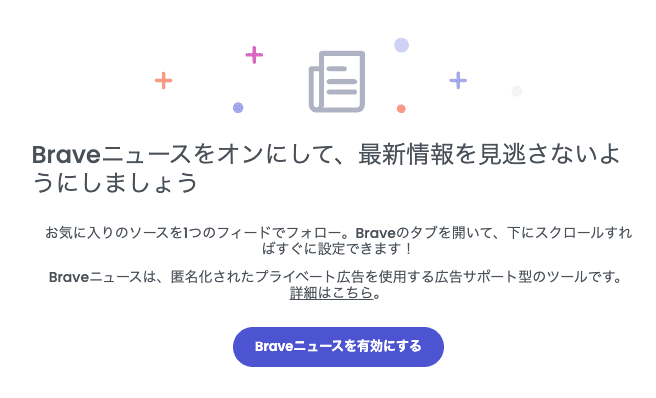
カテゴリ別に各メディアが並んでいますので、興味のあるものを選び「フォロー」をクリックしましょう。
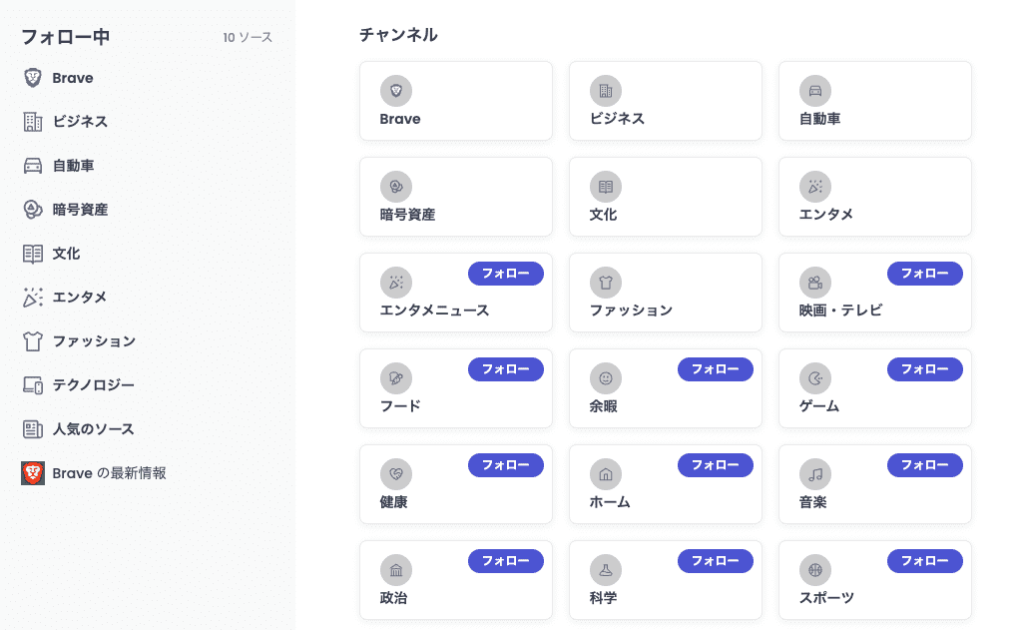
これで設定は完了。次から、Braveのタブを新規で開いた後、スクロールすると、キュレーションされたニュースの一覧が表示されます。
なお、ニュースの中には、低い頻度で広告も含まれているので、BATを稼ぐことも可能です。
ブックマーク機能とタブを使いこなそう
ここでは、Braveをセットアップした後に別のブラウザのブックマークを移行したくなった場合の操作方法を説明します。
まずBraveの新規タブを開きます。アドレスバーの上にある「+」のマークをクリックし、設定を開きましょう。
続いて左側の「Get Started」をクリックしてください。その後、「ブックマークと設定のインポート」をクリックします。
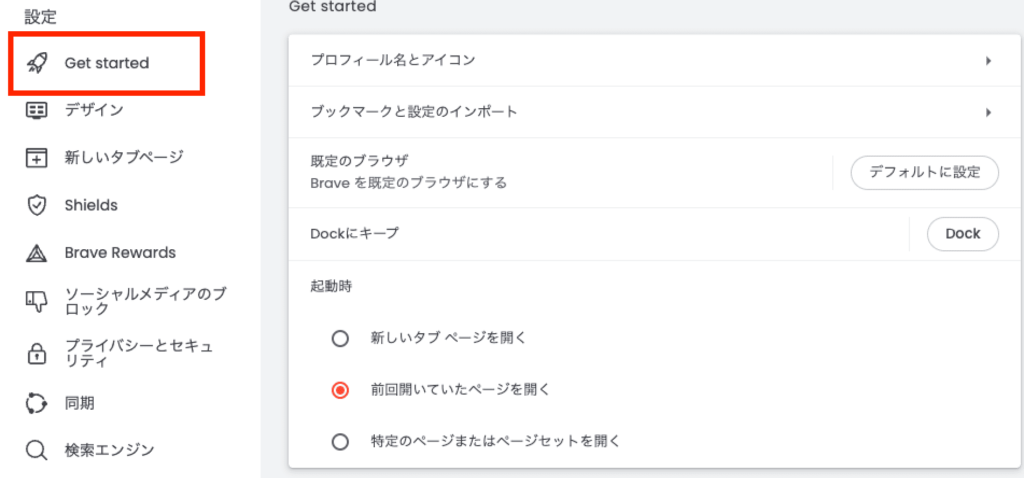
以下の画面が表示されるので、任意でチェックを入れてインポートしてください。これで、お気に入りのインポートは完了です。
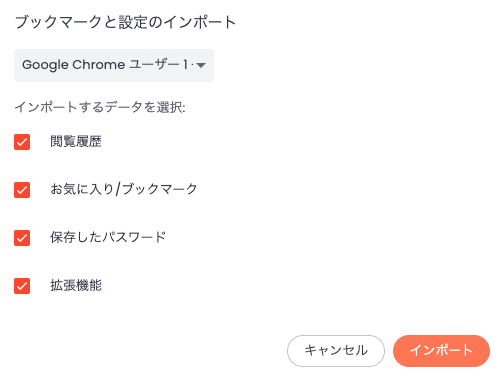
Braveトップページのお気に入り編集方法を紹介!
BraveのTOP画面に表示されるお気に入りサイトはトップサイトと呼ばれます。その表示方法は2種類あります。
お気に入りを表示させる方法と、よく閲覧するサイトを表示させる方法です。それらを選択し、追加編集したい場合の方法を解説します。
新規タブを開き、画面の右下から「カスタマイズ」ボタンを開いてください。
すると以下の画面が表示されるので、トップサイトをクリックします。その後、トップサイトに、お気に入りとよく閲覧するサイトのどちらを表示させるか選択してください。
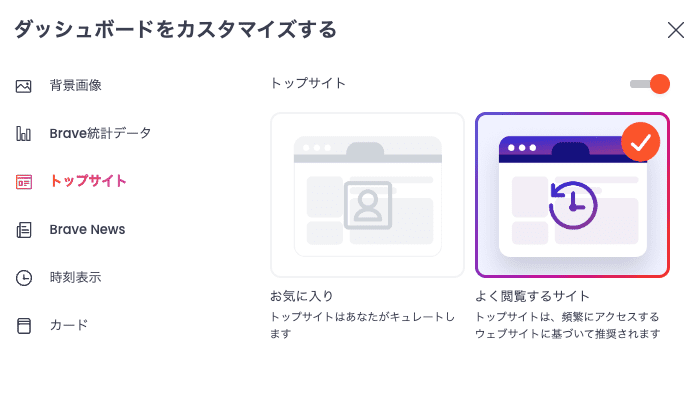
お気に入りを選択する場合は、下記のようにサイトの追加の+ボタンを追加できますよ。自分好みにカスタマイズしてみてくださいね。
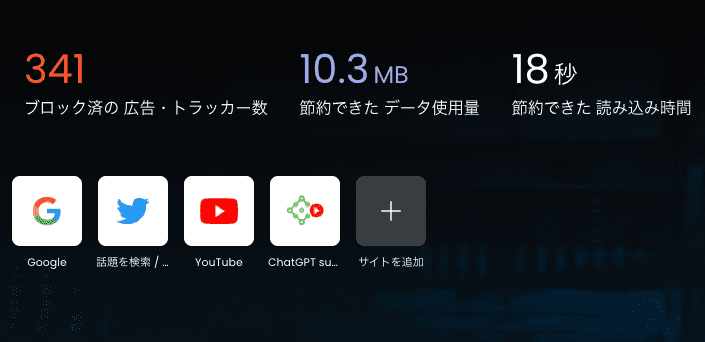
YouTubeを広告なしで再生可能!
BraveのPCブラウザでは、YouTube動画を広告なしで視聴するために必要な設定は特にありません。
最初から、自動的に広告がブロックされます。
iOS版、Android版のBraveアプリでも、特に設定する必要はありません。動画をストレスなく楽しむことができます。
以下の話題となったツイートからもわかるように、BraveならYouTubePremiumに加入する必要がないのが魅力といえます。
iOSであれば、バックグラウンド再生、オフライン再生もできる
さらに、iOSであれば、バックグラウンド再生とオフライン再生も可能です。
バックグラウンド再生では、BraveアプリでYouTube再生の途中で別のアプリを開いたり、別のタブでネットサーフィンしたりしても再生を維持できます。
別の操作をしながら、動画の音声のみ聞きたい場合に便利な機能です。
オフライン再生機能とは、あらかじめファイルのデータを保存しておくことで、ネット環境がない場合も動画を再生できる機能です。
この2つの機能を利用する方法は簡単なのが魅力。
バックグラウンド再生、オフライン再生したい動画をBravePlaylistに保存すればOKです。Playlistへの追加も簡単ですよ。
保存したい動画を選択し、追加
保存したい動画の右下にある赤枠のボタンをタップしてください。
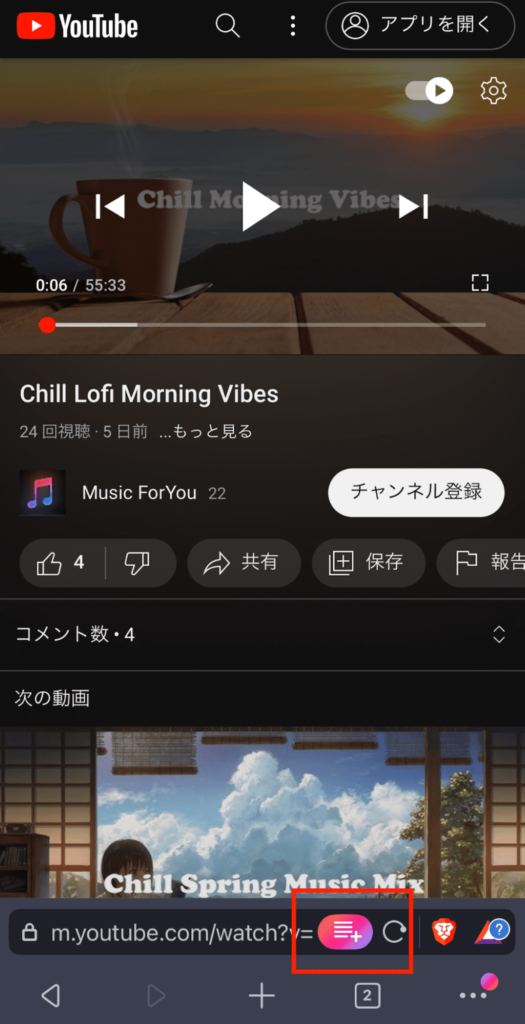
Brave Playlistを開く
以下のような画面に切り替わるので「Brave Plyalistで開く」をタップしましょう。
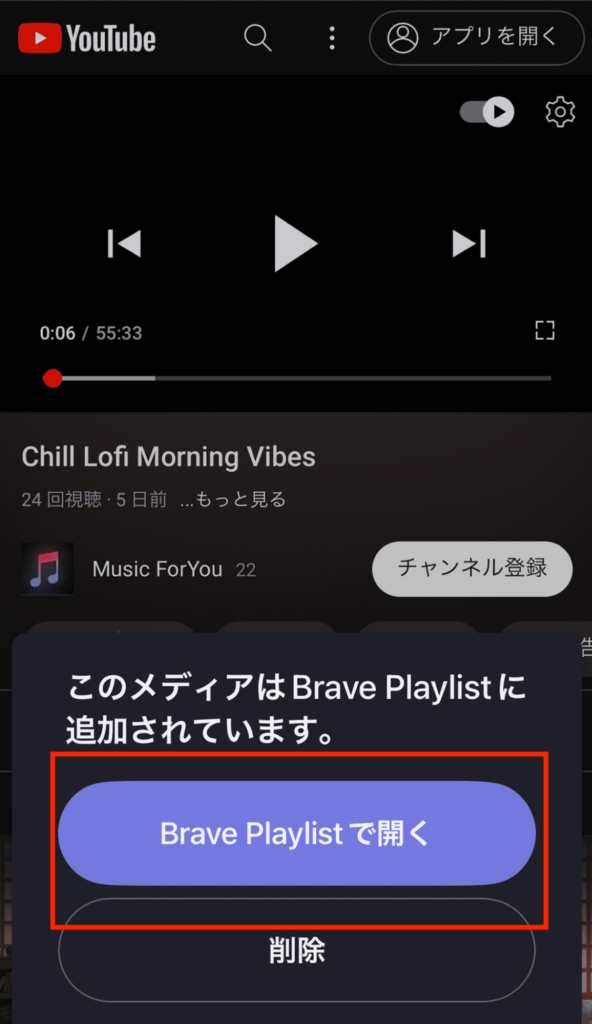
Brave Playlistへ追加する
右上の「完了」をタップすれば、PlayListへの追加は完了です。
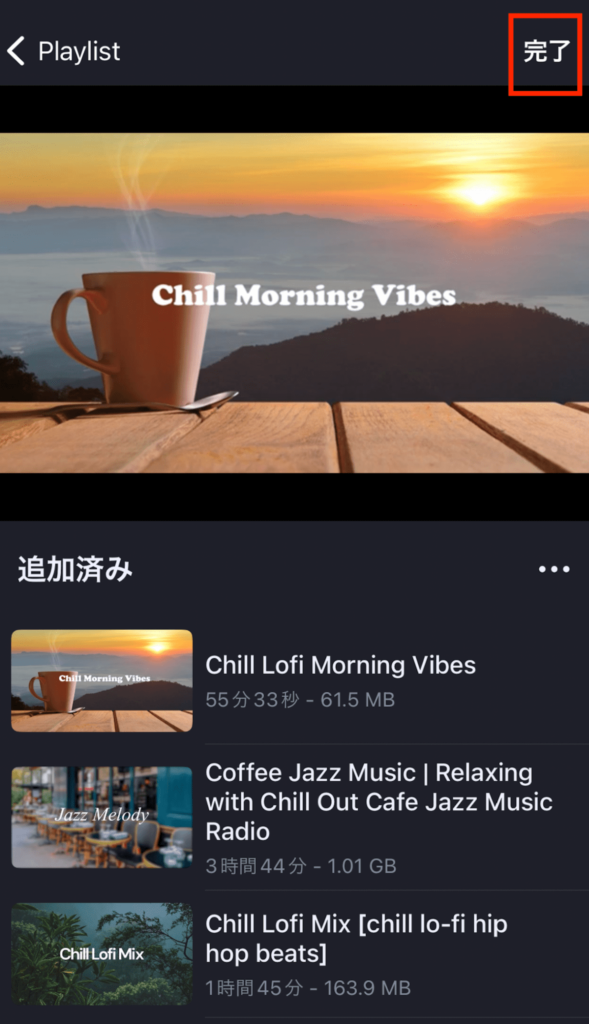
残念ながら、Androidスマホはオフライン再生とバックグラウンド再生未対応です。
iOSの場合はバージョン13以上が必要なので、気をつけましょう。
以下のツイートからも、Android環境でPlaylist機能が使用できるようになるのを待つ声が上がっています。将来的には、こういったレビューに応えるために同機能が導入されるかもしれません。
その他の便利機能一覧を紹介!
ここからは、Braveの便利機能を紹介します。
1つ目は、Braveのウォレット機能。有効にすれば、仮想通貨の保管をしたり、NFTをインポートしたりできます。
画面右下の歯車マークをクリックして、設定画面を表示します。ウォレットタブをクリックすれば、ウォレット作成ができますよ。
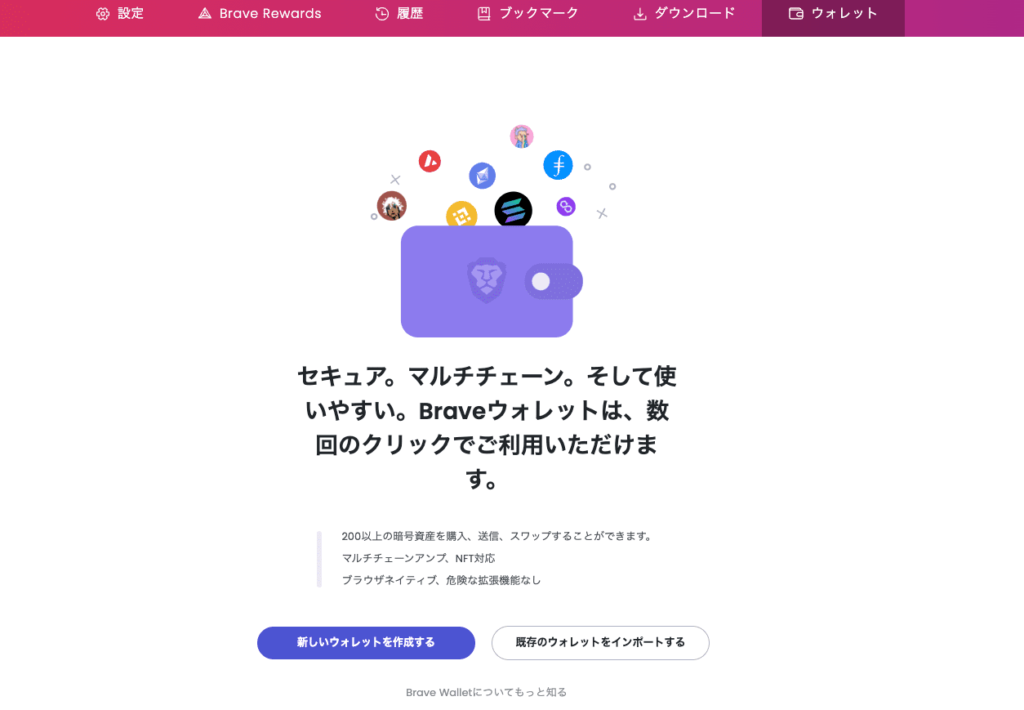
画面の指示に従い、新規ウォレットを作成してパスワードを設定しましょう。またリカバリーフレーズをノートなどに書き留めて紛失しないように保管しましょう。
2つめはBrave Talk。ブラウザ版Braveでのみ利用できる機能で、4名までの無料通話が楽しめます。
Braveブラウザで、下記のリンクにアクセスしてください。
次に「無料通話を開始する(4名まで参加可能)」をクリックします。
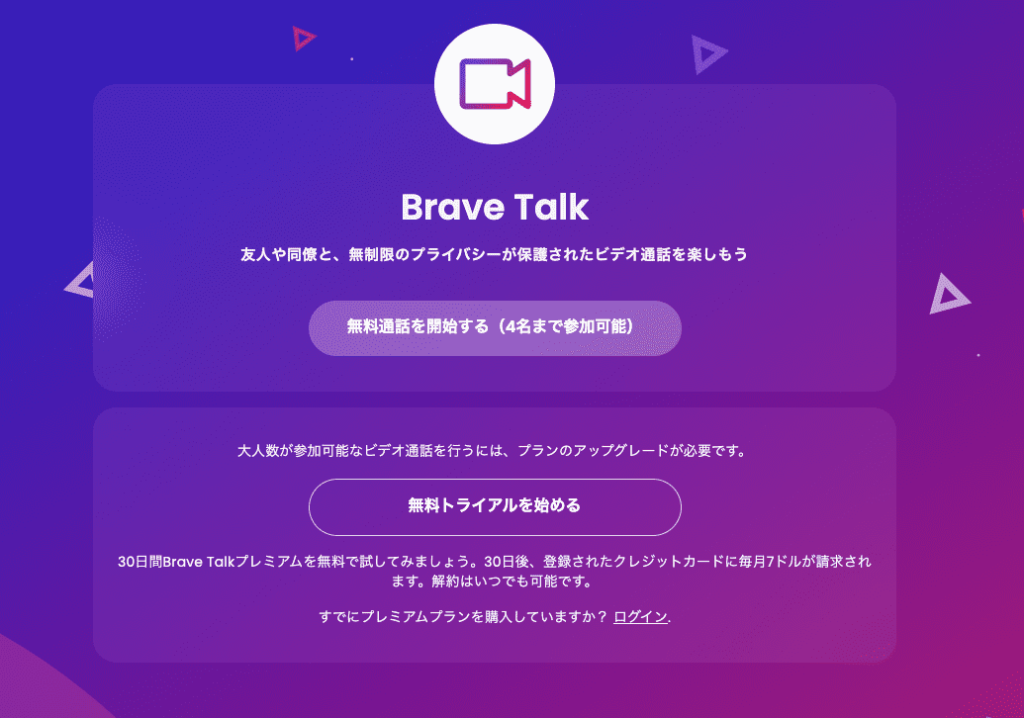
すると、以下の画面が表示されるので、名前を入力して「ミーティングに参加」をクリックしましょう。その後、以下のような画面が表示されます。
「参加者招待」をクリックすれば、ミーティングのURLを共有できますよ。
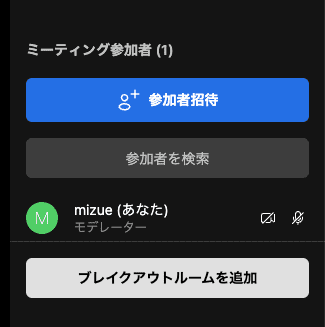
自動ログイン・ダウンロード保存先の設定をしよう
その他の便利機能として、自動ログインとダウンロード保存先の設定方法を紹介します。
自動ログインは、Braveの設定を開いて、自動入力をクリックすると、自動ログインやパスワードの保存を有効に設定する画面が表示されます。
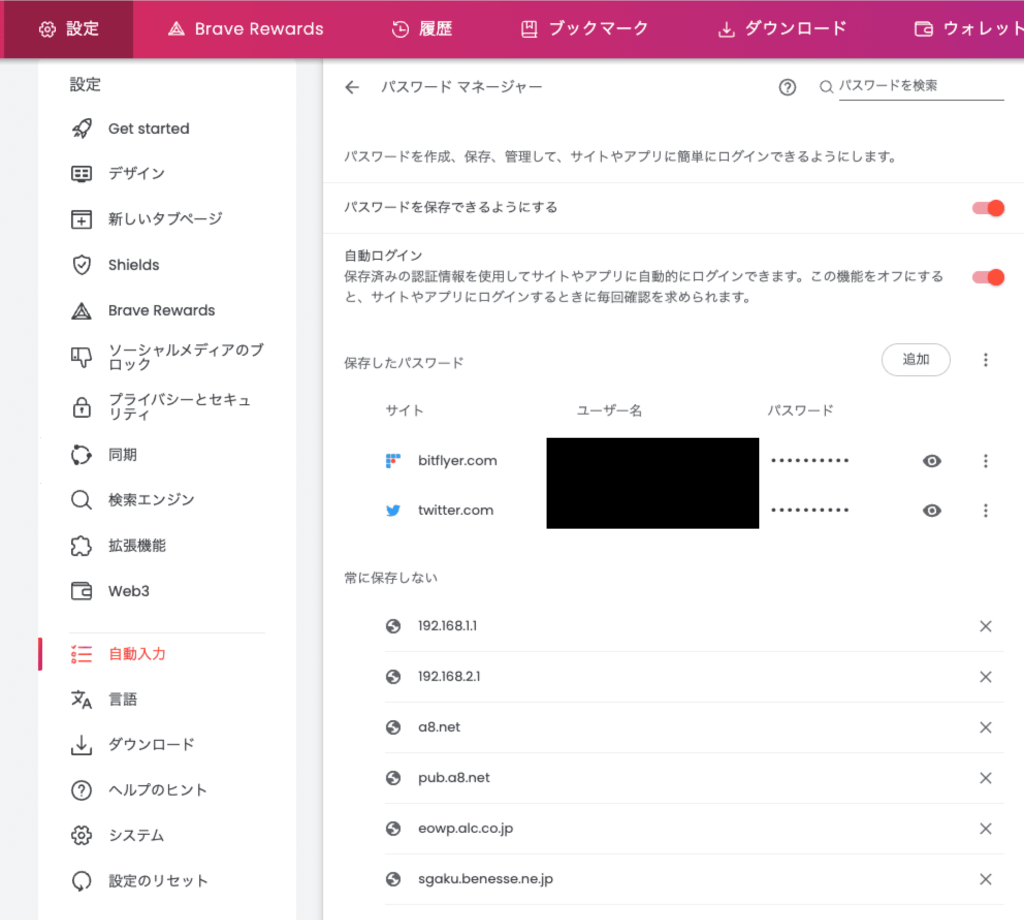
ダウロード保存先は、下記から設定できます。
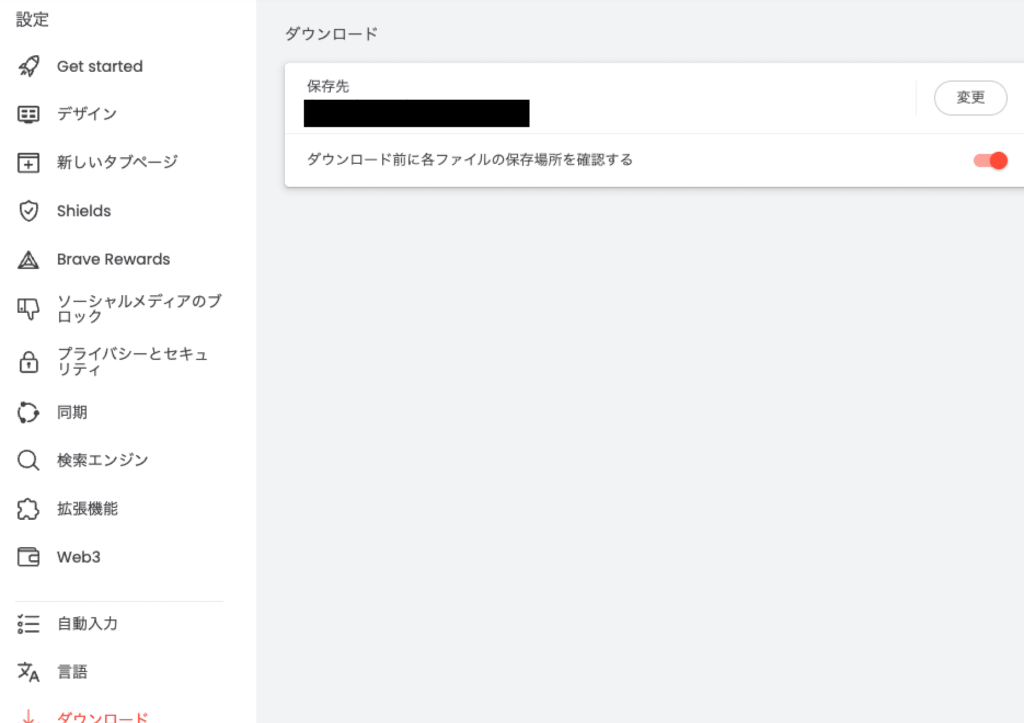
設定から「言語」をクリックすることで、Brave翻訳の言語を追加できます。
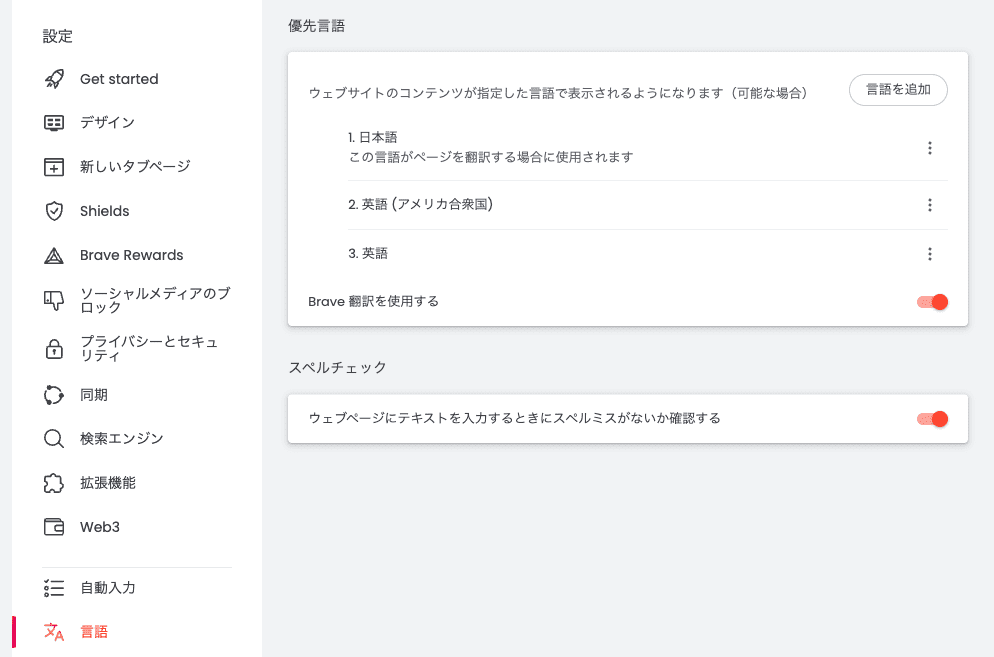
初期設定では、すでに英語ページで翻訳機能が利用できる仕組みです。
英語のWebサイトへアクセスすると、アドレスバーの右側に赤枠のアイコンがあるので、クリックして、日本語を選択しましょう。
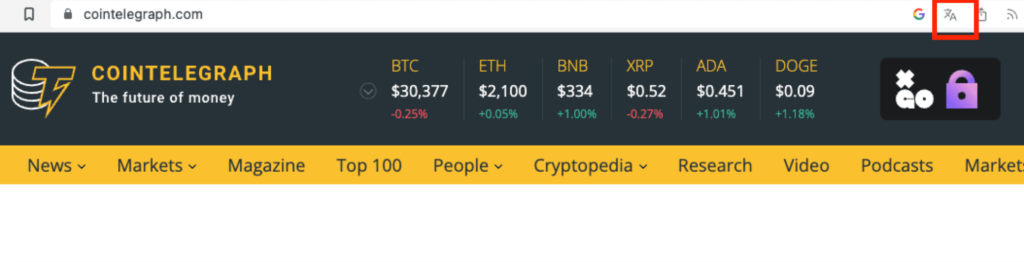

\ 今すぐ無料登録! /
Braveに関するQ&A
ここからは、Braveに関するよくある質問をご紹介します。
- BATはどのような仮想通貨ですか?
- BATを日本円に換金する方法は?
- どのスマホでもリワードを稼げますか?
- 報酬機能をbitFlyer以外の取引所に連携可能ですか?
- Braveのプライベート広告は、Web上でブロックしている広告と置き換わるものですか?
- BATとはどのような仮想通貨ですか?
-
BATとは、Braveブラウザで使用される独自通貨です。正式名称は、Basic Attention Taken。
主に、Braveのプライベート広告やトップ画面広告を見ることで得られます。
現在の価格は、以下の通り。
2021年11月には130円に到達するなど、高騰した時期もありました。
2022年に入ってからは仮想通貨市場の低迷もあり、価格は下落基調です。
しかしBraveGroupは2023年には、Web3投資会社Animoca Brandsから3億円ほど資金調達をしています。注目度の高まり次第で、また価格が上昇する可能性もあるでしょう。
- BATを日本円に換金する方法は?
-
BATはbitFlyerなどの仮想通貨取引所で売り、日本円にすることが可能。下記はbitFlyerのBATを販売する画面です。
「売る」をクリックすると、BATの販売数量を指定する画面が表示されるので手軽です。BATが溜まったら、販売してみてくださいね。
 bitFlyer以外のBATを取り扱っている取引所
bitFlyer以外のBATを取り扱っている取引所bitFlyer以外でBATを取り扱っている国内仮想通貨取引所は以下です。BATへの投資を検討している場合は、下記の取引所で取引してみるのも手段でしょう。
- Coincheck
- bitbank
- GMOコイン
- BITPOINT
- どのスマホでもリワードを稼げますか?
-
残念ながらiOSではBraveでリワードを獲得できません。
Androidであれば、設定からリワード設定に進み、bitFlyerと連携させることでリワードを得られます。
- Braveを使うデメリットは何ですか?
-
Braveを使うデメリットとして挙げられるのは、広告ブロックによるサイトの表示崩れです。その他、サイトによっては上手く動作しないケースもあります。
その場合の対処方法としては、シールドをオフにすることが考えられます。
アドレスバーの右側にあるBraveアイコン(ライオンのマーク)をクリックして、シールドをオフにしてみてください。

- Braveのプライベート広告は、Web上でブロックしている広告と置き換わるものですか?
-
プライベート広告は、Brave独自の広告であるため、ウェブ上でブロックしている広告とは異なります。
プライベート広告とは、Braveトップ画面に表示される画像に表示される広告や、ネットサーフィン中、画面の隅に表示されるごく小さな通知のこと。
これらはBrave独自のものであり、他の広告と置き換わったわけではありません。
まとめ
ネット上で調べ物をしたり、記事を読んだりするときの広告が煩わしくて仕方ないと感じている人も少なくありません。
以下のように感じている人は案外多いものです。
- 広告を非表示でネットサーフィンを楽しみたい
- ブラウジングだけで稼いでみたい
- YouTube広告を非表示にしたい
本記事では上記のような悩みを解決できるブラウザBraveついて紹介しました。Webの閲覧だけで稼ぐこともできるなんて魅力いっぱいですよね。
使い方は簡単で、Chromeのブックマークや履歴なども自動インポートできます。本記事を参考に、Braveの様々な使い方にトライしてみてくださいね。

\ 今すぐ無料登録! /