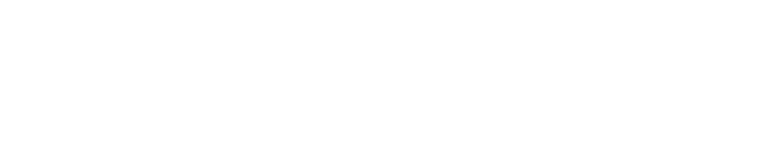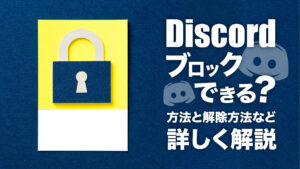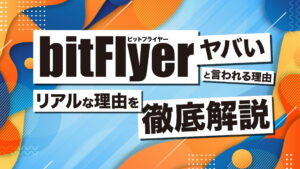Discord(ディスコード)のWebブラウザ版は、インストール不要で手軽に利用できる点が大きな魅力です。しかし、以下のような疑問を持つ方もいるでしょう。
- ブラウザ版の主な特徴は?
- アプリ版との違いやメリット・デメリットは?
- 実際の始め方や使い方が知りたい
結論からいうと、Discordブラウザ版は無料で簡単に始められ、基本的な機能は問題なく利用できます。ただし、一部の機能に制限があったり、動作が重くなったりする場合もあります。
この記事では、Discordブラウザ版の概要や特徴、始め方・使い方を詳しく解説します。ブラウザ版の利用を検討している方は、ぜひ参考にしてみてください。
Discord(ディスコード)Webブラウザ版とは?3つの特徴を紹介

Discord(ディスコード)のWebブラウザ版には、以下のような特徴があります。
- Discord=チャットや音声通話が可能なコミュニケーションツール
- インストール不要で利用可能
- アカウント作成が簡単
Webブラウザ版は、インストール不要で手軽に使える点が魅力です。初めてのユーザーでも簡単にアカウントを作成し、多様なプラットフォームでスムーズに利用できます。手軽にコミュニケーションを始めたい方に最適です。
1.Discord=チャットや音声通話が可能なコミュニケーションツール
Discordは、2015年5月にリリースされた革新的なコミュニケーションプラットフォームです。2025年7月現在、全世界で6億人以上のユーザーが利用する人気サービスに成長しています。
主な機能は以下の通りです。
| 機能カテゴリー | 詳細 |
|---|---|
| テキストチャット | リアルタイムメッセージ、絵文字、ファイル共有 |
| 音声通話 | 最大99人まで同時通話可能 |
| ビデオ通話 | HD品質での映像通話に対応 |
| 画面共有 | 1920×1080pxの高解像度に対応 |
特筆すべきは、2023年のアップデートで導入された「アクティビティ機能」です。これにより、YouTubeの同時視聴やミニゲームなど、最大30人までのグループアクティビティが可能となりました。
Discordの魅力は、単なるチャットツールを超えた「コミュニティプラットフォーム」としての性質です。
現在は多くのWeb3.0プロジェクトのコミュニティにも利用されています。
2.インストール不要で利用可能
Discordブラウザ版の最大の特徴は、インストール作業が一切不要な点です。Chrome、Firefox、Safariなど主要なWebブラウザさえあれば、誰でもすぐに利用を開始できます。
特に以下の3つのメリットが挙げられます。
| メリット | 詳細 |
|---|---|
| 容量節約 | デバイスの空き容量を消費しない |
| 即時利用 | URL入力だけで数秒で開始可能 |
| マルチデバイス | PCやスマホなど端末を選ばない |
例えば、学校や会社のPCなど、アプリのインストールが制限された環境でも、ブラウザ版なら公式サイトにアクセスするだけで利用できます。2023年の調査では、全Discordユーザーの約15%がブラウザ版を活用していることが分かっています。
セキュリティ面でも、ブラウザ版はサンドボックス環境で動作するため、デバイスへの影響を最小限に抑えられるメリットがあります。ただし、音声通話やスクリーンシェア時は、ブラウザの権限設定が必要になる場合があるので注意が必要です。
3.アカウント作成が簡単
Discordブラウザ版では、わずか5分程度で誰でも簡単にアカウントを作成できます。
アカウント作成に必要な情報は、メールアドレス、パスワード、表示名、生年月日のみ。SNSアカウントとの連携も不要で、面倒な本人確認書類の提出も必要ありません。
セキュリティを重視する場合は、二段階認証の設定も推奨します。これにより、アカウントの安全性がさらに向上します。
ログイン時にメールアドレスやパスワードに加え、もう一つの認証方法を求めることで、アカウントのセキュリティを強化する仕組み
詳しい始め方は本記事の「Discordブラウザ版の始め方を解説」を参考にしてください。
Discordブラウザ版とアプリ版の違い|メリットとデメリット

Discordのブラウザ版とアプリ版には、それぞれ以下のようなメリットとデメリットがあります。
【メリット】
- Chrome拡張機能を使って全文翻訳が可能
- 個人情報の入力なしで利用可能
【デメリット】
- アプリ版の動作の方が軽い
- カスタムキーの割り当てが不可能
ブラウザ版は手軽に利用できる反面、カスタマイズ性や動作の快適さではアプリ版に劣ります。利用目的や環境に合わせて、最適なバージョンを選びましょう。
【メリット①】Chrome拡張機能を使って全文翻訳が可能
Discordブラウザ版の大きな利点として、Chrome拡張機能を活用した全文翻訳が可能な点が挙げられます。アプリ版では実現できない、画面全体のリアルタイム翻訳が可能です。
一般的に利用されているのは、chromeウェブストアで公開されている拡張機能「Google Chrome™の右クリックを有効にする」です。
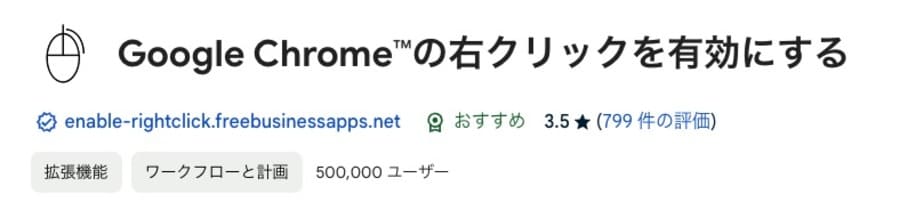
通常、Discordのブラウザ版では右クリックできませんが、この拡張機能をインストールすることで右クリックできるようになり、Chromeブラウザ標準機能の翻訳が使えるようになります。
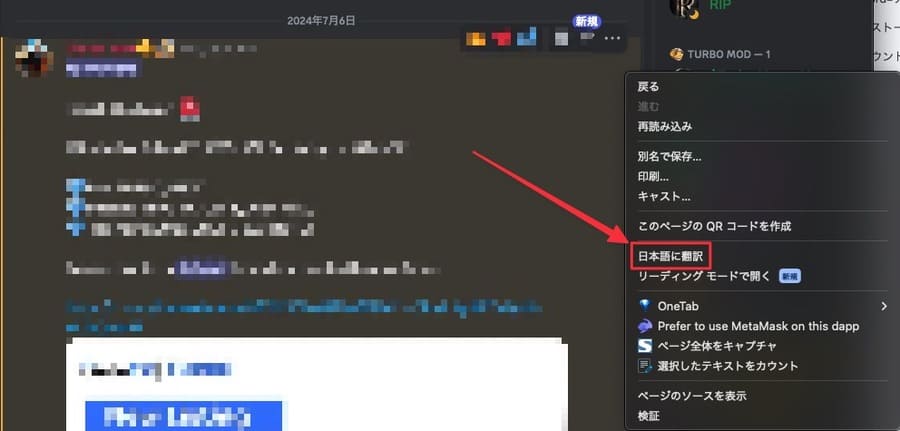
この機能を使えば、海外のWeb3.0コミュニティの情報収集効率が高まりますよ。
有料ツールなら「自動Discordトランスレータ」もおすすめ
右クリックを有効にする拡張機能は無料で使えて便利ですが、日本語チャンネルまで翻訳されてしまい、英語で表示すべきチャンネルまで翻訳されてしまうデメリットがあります。
そこで、有料ツールの「自動Discordトランスレータ」を使えば、メッセージのみを自動で日本語に翻訳可能。原文も残るため、意訳されていないかの確認ができる点もメリットです。
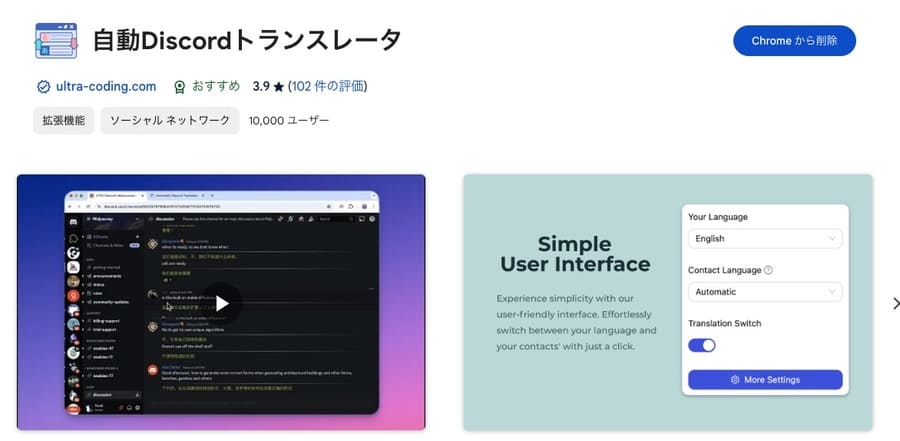
無料でも1日30メッセージまでの翻訳が可能ですが、情報収集しているとすぐに制限に達してしまいます。
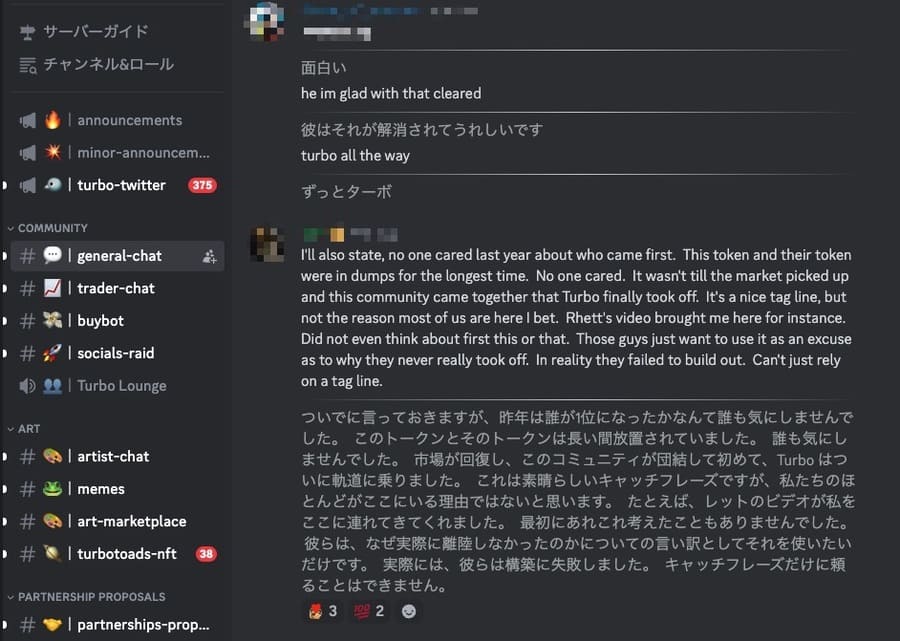
料金は月間4.99ドルから。年間19.99ドルで利用できる割引プランも用意されているため、日常的に海外コミュニティの情報を収集している方は登録を検討してみると良いでしょう。
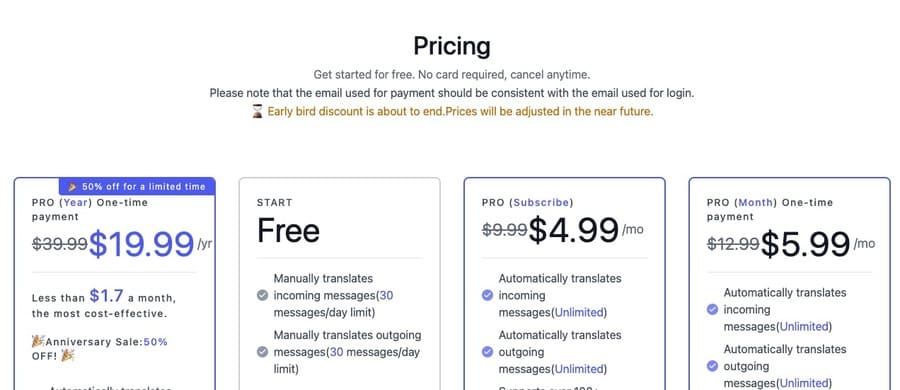
【メリット②】個人情報の入力なしで利用可能
Discordブラウザ版の最大の特徴は、仮アカウント登録機能を使えば、個人情報の登録なしですぐに利用できることです。
この手軽さは、以下の3つのシーンで特に重宝されています。
| 利用シーン | メリット |
|---|---|
| 初回利用時 | 機能を試しながら本登録の判断が可能 |
| 一時的な参加 | イベント限定の参加がスムーズ |
| セキュリティ重視 | 個人情報漏洩のリスクを最小限に |
メールアドレスを登録しなくても基本機能は使えますが、サーバーでの発言やボイスチャットを利用する場合は、簡単な認証が必要になることがある点には注意が必要です。
【デメリット①】アプリ版の動作の方が軽い
Discordのブラウザ版は、アプリ版と比較して動作が重くなる傾向にあります。この違いが生じる主な理由は、ブラウザ版がWebブラウザを介してDiscordアプリを動作する必要があるためです。
特に複数のボイスチャンネルを同時に使用する場合や、画面共有機能を使用する際には顕著な差が現れます。例えば、オンラインゲームをしながらDiscordを使用する場合、ブラウザ版では処理が追いつかずラグが発生しやすくなります。
PCのメモリが8GB以下の場合は、特にアプリ版の使用を強く推奨します。ブラウザ版だとタブを開きすぎた際にフリーズする可能性が高くなります。
【デメリット②】カスタムキーの割り当てが不可能
Discordブラウザ版の大きな制限の一つが、カスタムキーの割り当てができないことです。この機能はアプリ版でのみ提供されています。
例えば、以下のような便利なショートカットキーをカスタマイズできません。
- ミュート/アンミュートの切り替え
- 画面共有の開始/停止
- サーバー間の素早い移動
- チャンネル切り替え
効率的な操作を重視するユーザーや、ゲーミングキーボードでのマクロ設定を活用したい方は、アプリ版の利用をおすすめします。特にeスポーツやゲームを配信される方にとって、この制限は大きなデメリットとなるでしょう。
ショートカットキーの確認方法
ブラウザ版、スマホアプリ版共に「Command + /」でショートカットキー一覧を表示できます。基本的なショートカットキーは使用可能なので、まずはこれらを覚えることから始めましょう。
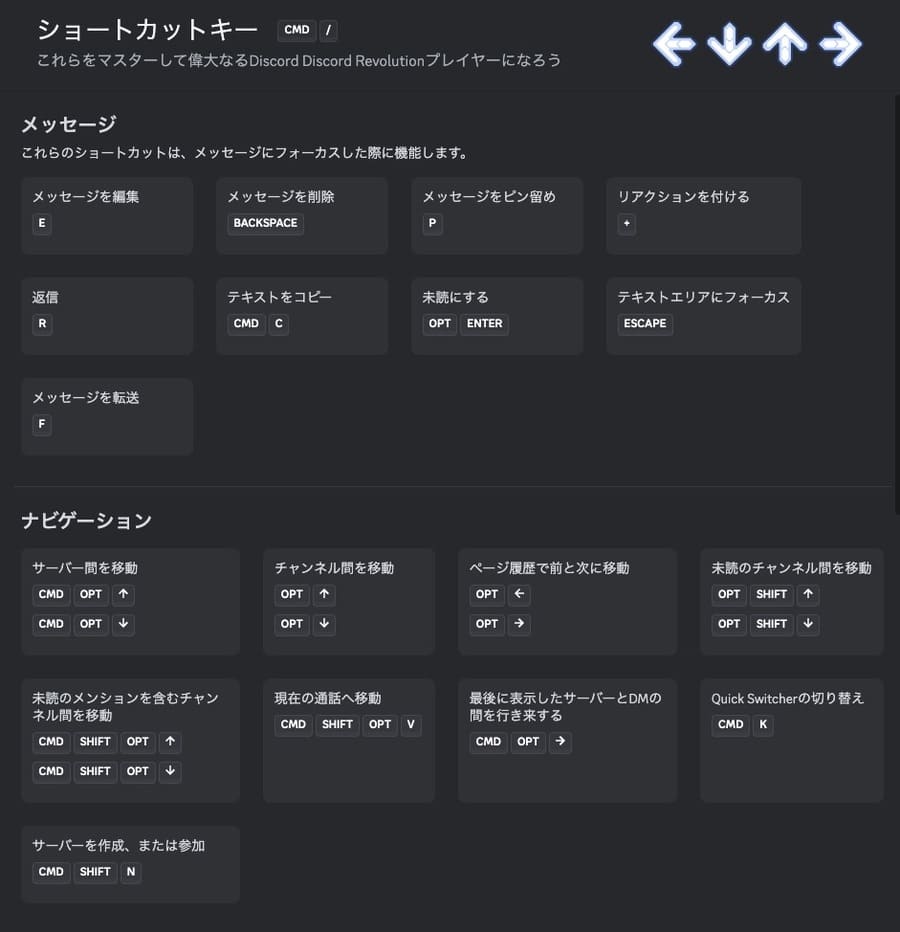
Discordブラウザ版の始め方を解説

これからDiscordのブラウザ版を始める方のために、実際の手順を画像つきで詳しく解説します。
ここから先は、このページを別画面で開きながら作業するとわかりやすいですよ。
- Discord公式ページにアクセス・アカウントを作成
- ログイン
- プロフィール情報を設定
個人情報を入力せずに使える仮アカウントの登録方法も解説しているので、参考にしてください。
Discord公式ページにアクセス・アカウントを作成
まずはDiscord公式ページにアクセスして「Discordをブラウザで開く」をクリックしましょう。
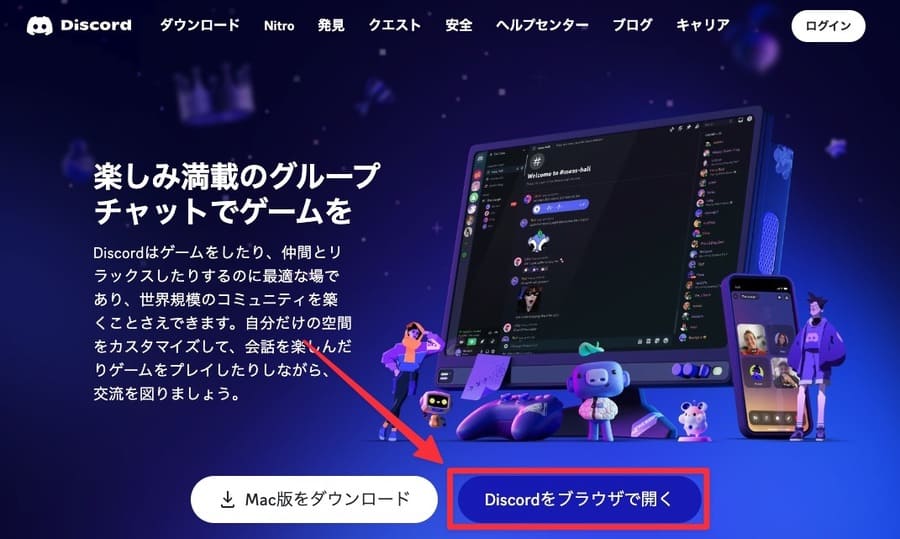
他のユーザーに表示する名前を入力します。
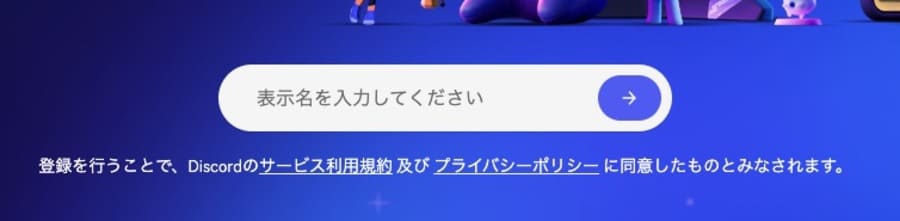
次に、生年月日を入力します。生年月日の入力が必要な理由は、Discordは最低13歳以上からしか利用できない制限を設けているためです。
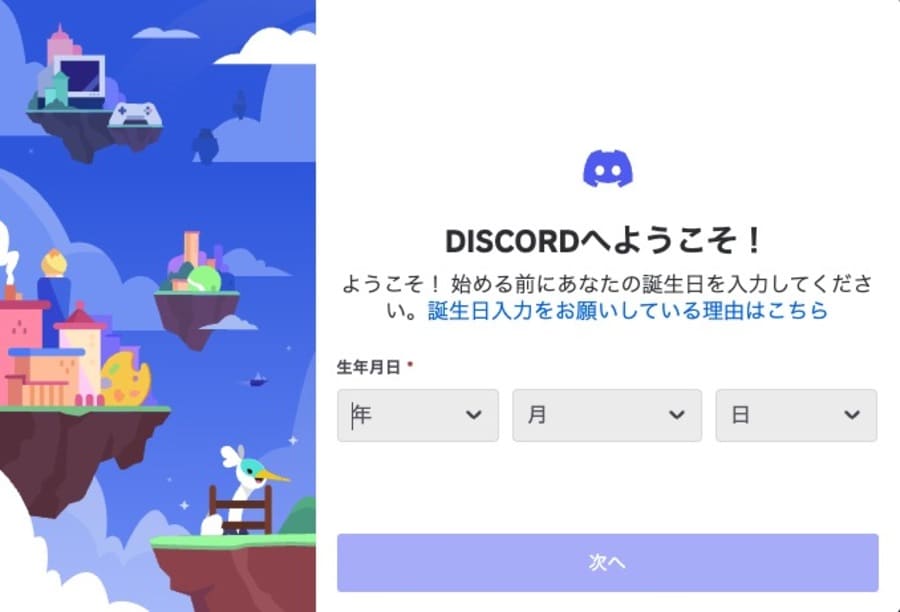
次に、サーバーの作成画面が表示されます。必要なければ右上の「×」をクリックしましょう。
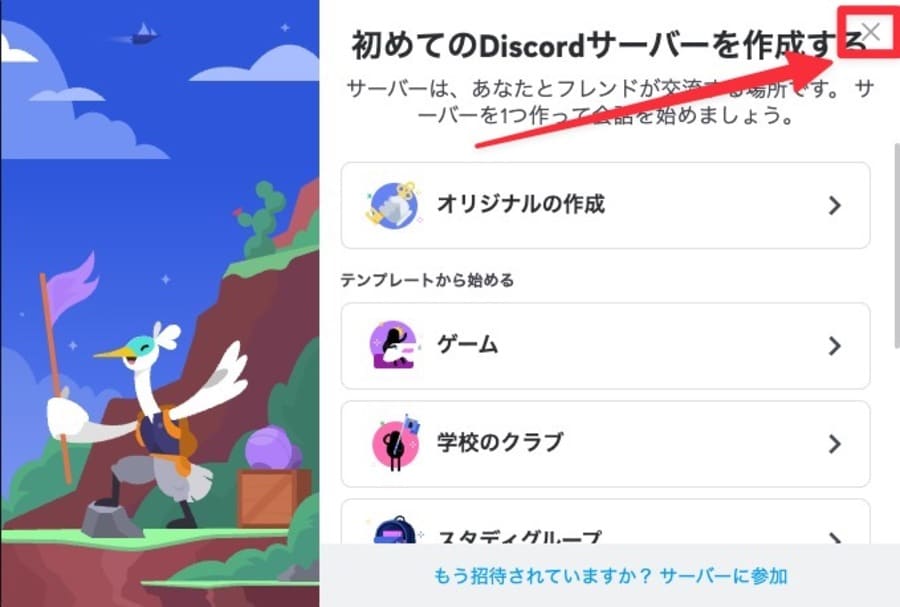
次に、メールアドレスとパスワードの設定画面が表示されるので、入力しましょう。仮アカウントとして個人情報を入力せずに利用する場合は「×」をクリックすればそのままDiscordを利用できます。
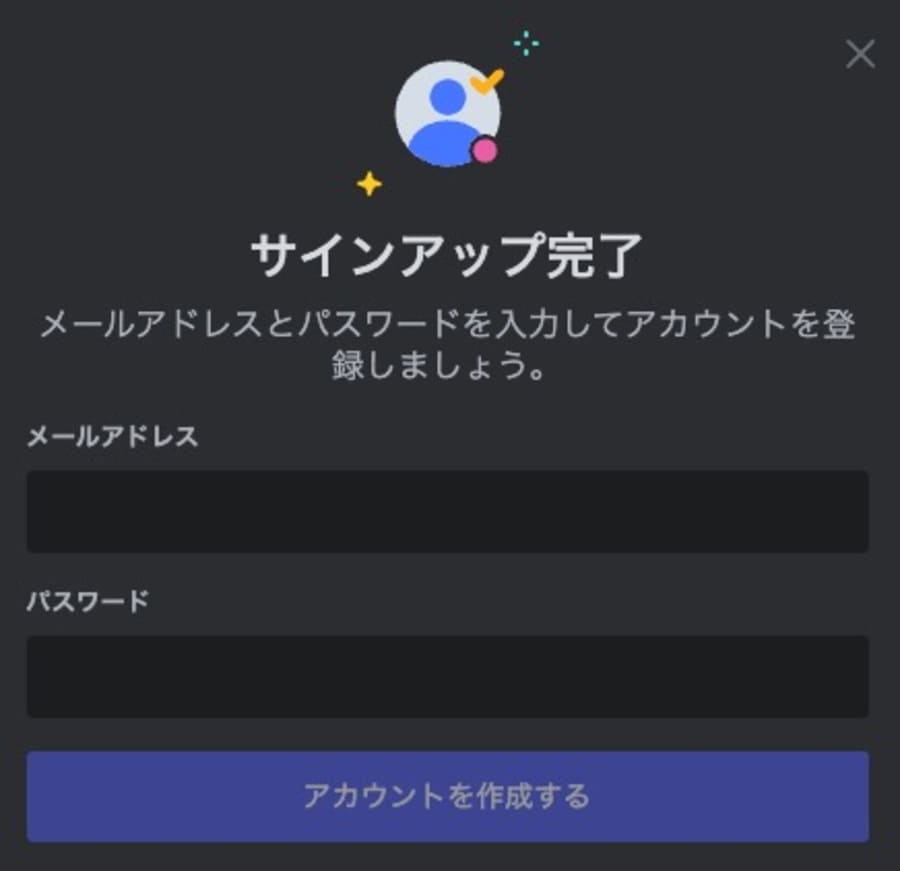
登録が完了したら、ログイン画面から登録したメールアドレスとパスワードを入力して、ログインしましょう。
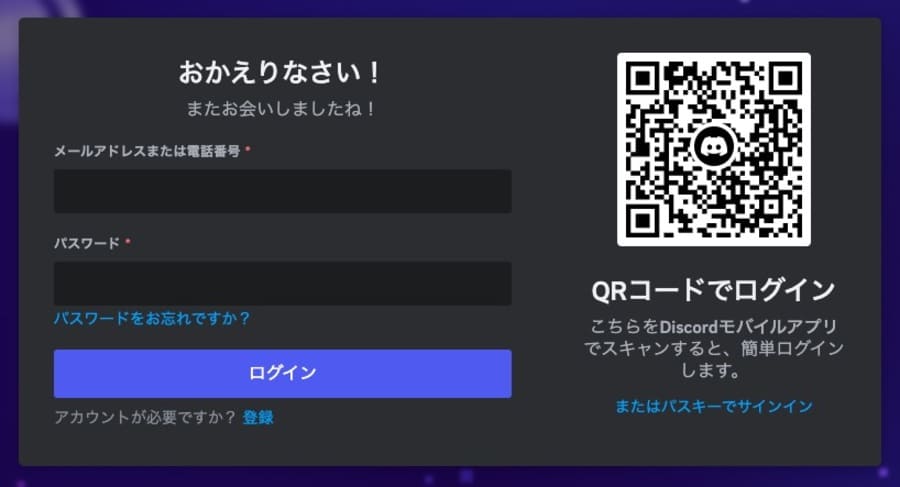
パスワードを忘れた場合は「パスワードをお忘れですか?」をクリックすれば、メールアドレスを使って再設定が可能です。
以下の記事では、Discordでパスワードを忘れたときの手順について画像付きで詳しく解説しています。

最後に、プロフィール情報を設定します。画面左下にあるアカウントメニューを開き「プロフィールを編集」をクリックしましょう。
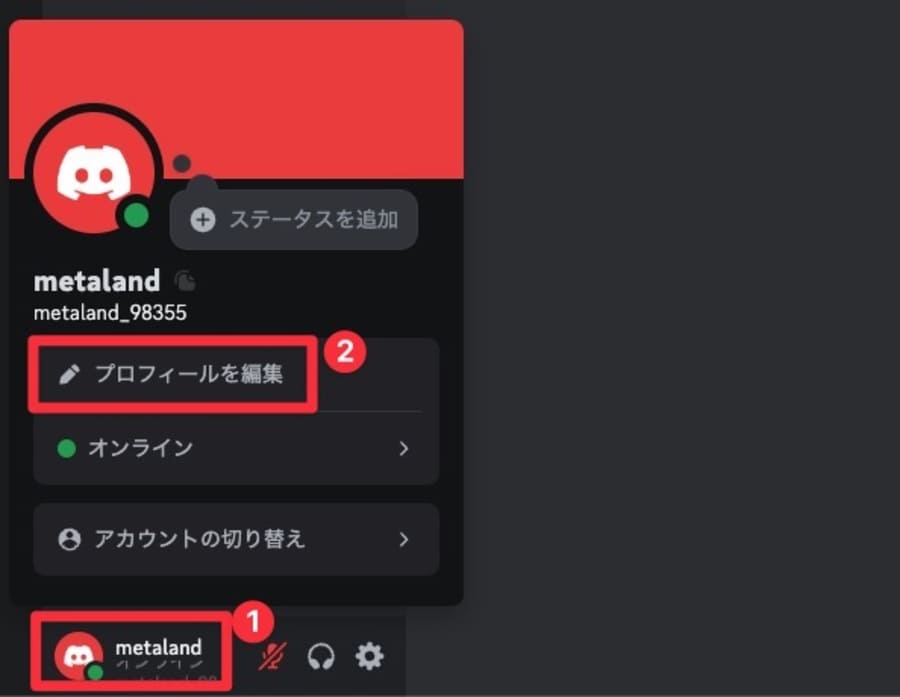
次のページで表示名やプロフィール画像を設定できます。
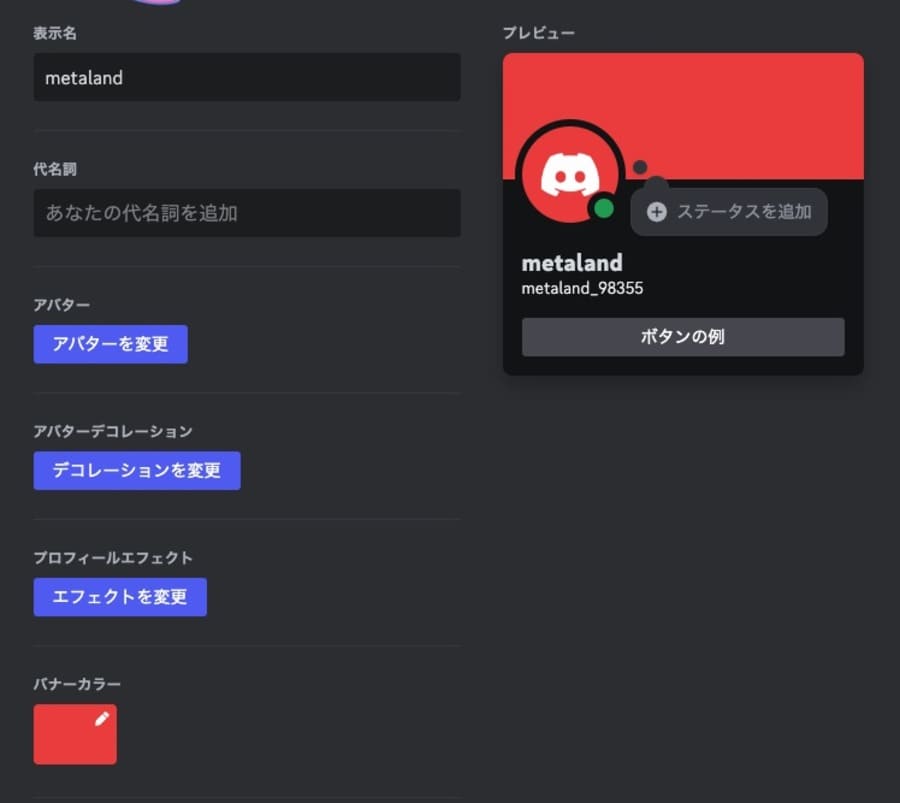
以上でDiscordのブラウザ版を利用する準備は完了です。
Discordブラウザ版の使い方を解説

Discordブラウザ版の主な使い方を解説します。
- サーバーを作成
- チャンネルを作成
- URLを共有して友人をサーバーに招待する
- サーバーブーストとは?
- ロールを付与
- マイクを有効化
- 通話機能を使う
- 有料版のNitroの機能
これらの操作をマスターすれば、Discordブラウザ版を十分に活用できます。初めてのユーザーでも、サーバー作成やチャンネル管理、通話機能などを簡単に操作できる設計となっています。
サーバーを作成
Discordブラウザ版でサーバーを作成するのに必要なステップは、わずか5つです。初心者でも10分以内に設定可能な、シンプルな手順をご紹介します。
まず、Discordの公式サイトにアクセスし「+」アイコンをクリックするところから始めましょう。
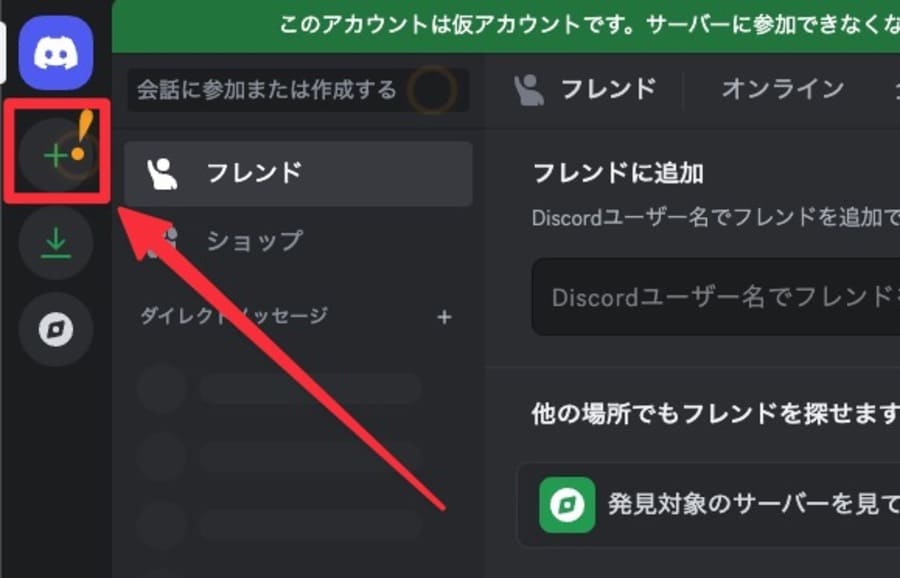
次に、オリジナルサーバーを作成するか、テンプレートを利用するか選びます。ここでは、オリジナルサーバーを作成する方法で解説します。
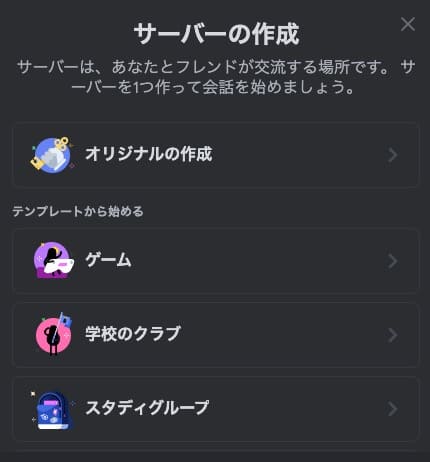
サーバーが作成できたら、設定を編集します。画面左上のサーバー名を右クリックし「サーバー設定」から「概要」をクリックします。
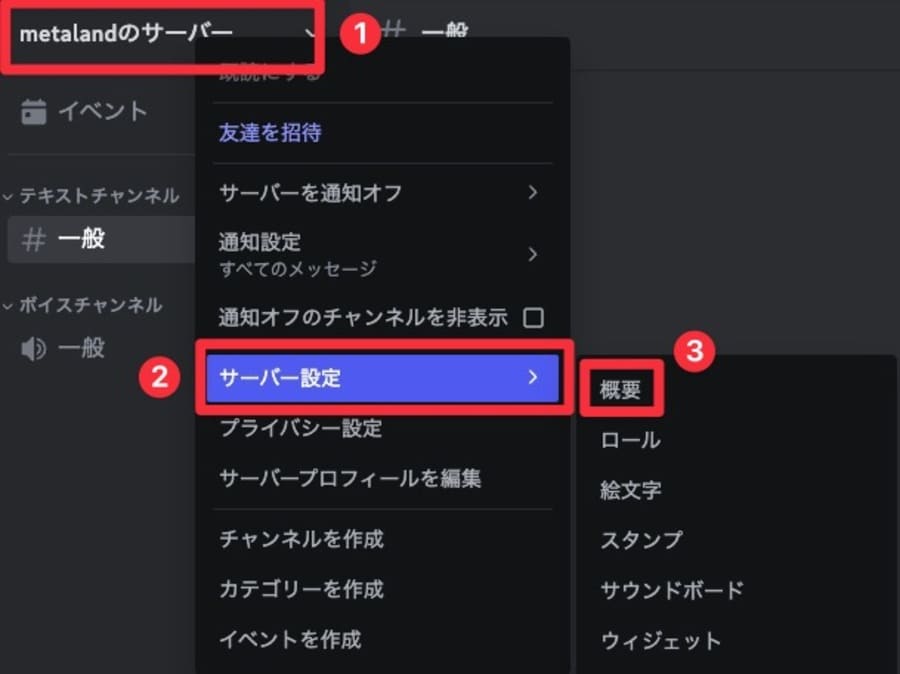
次のページでサーバーアイコンのアップロードやサーバー名を編集できます。
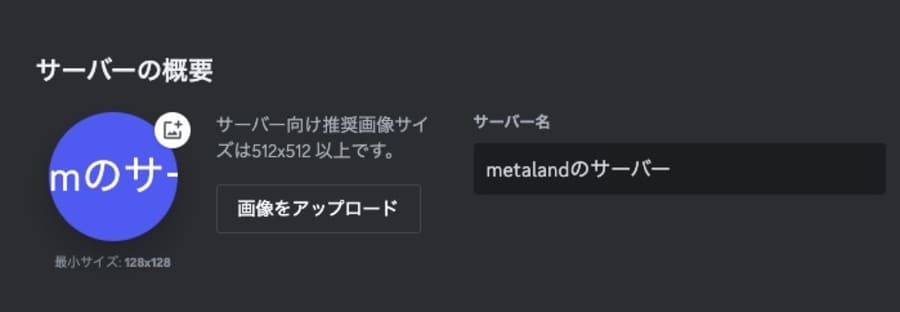
セキュリティを考慮する場合は、招待リンクの有効期限を24時間に設定することをおすすめします。
これらの設定はすべて後から変更可能なので、まずは基本的な設定で始めることをおすすめします。サーバー作成後は、順次メンバーを招待してコミュニティを育てていきましょう。
なお、Discordサーバーの作成から削除までの基本的な流れをまとめた記事もありますので、あわせて参考にしてみてください。

チャンネルを作成
Discordブラウザ版でのチャンネル作成は、サーバー管理者権限があれば、テキストチャンネルと音声チャンネルの2種類を自由に作成可能です。
画面左側から追加したいチャンネルの「+」マークをクリック。
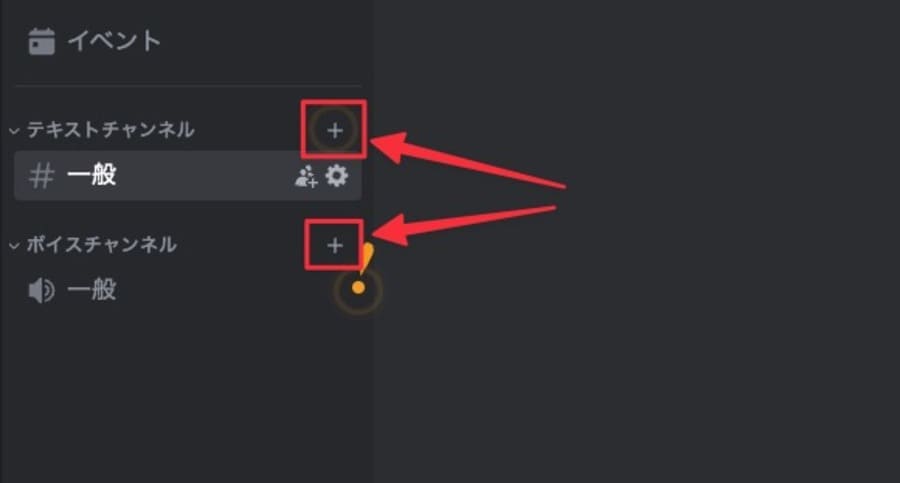
チャンネルの種類を選択し、チャンネル名を入力したら「チャンネルを作成」をクリックします。参加するメンバーを限定したい場合は、プライベートチャンネルボタンをオンにしておきましょう。
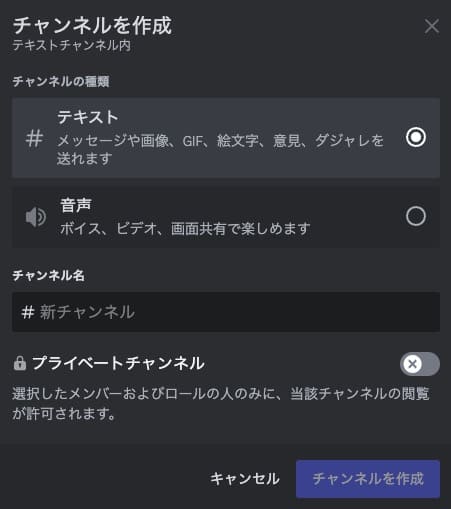
以上でチャンネルの作成は完了です。
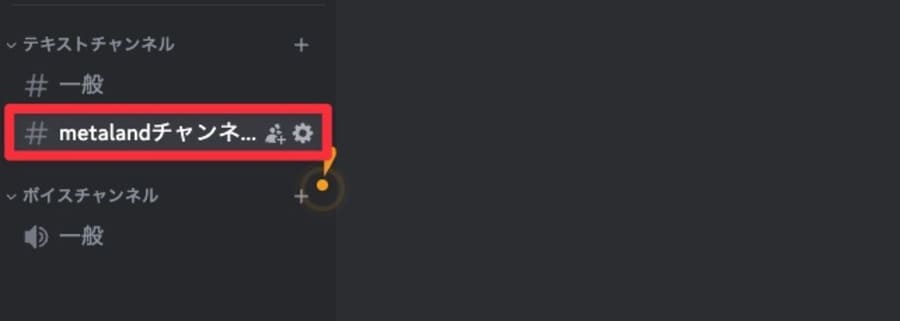
チャンネルは後からカテゴリーごとに整理することもできます。例えば「雑談」「お知らせ」「ゲーム」など、目的別に分類することで、メンバーが使いやすい環境を作れます。
URLを共有して友人をサーバーに招待する
Discordブラウザ版で友人をサーバーに招待する方法は、招待リンクを生成して共有するだけ。最大100人まで一度に招待できます。
招待リンクの作成手順。
- サーバーアイコンをクリック
- 「友達を招待」をクリック
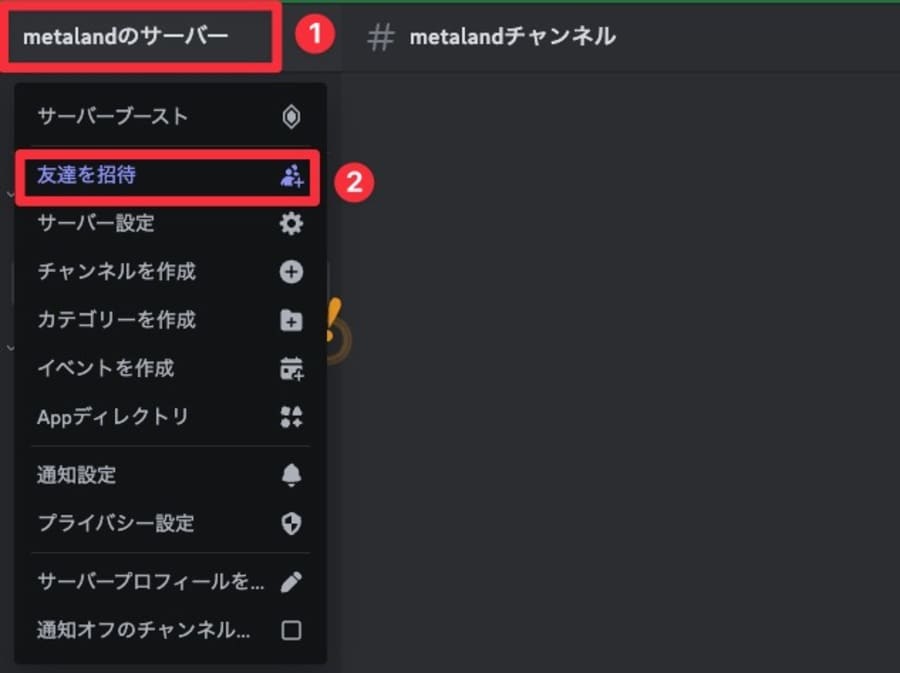
次のページで招待リンクが表示されるため、友人にURLを送信してサーバーに参加してもらいましょう。
招待リンクの有効期限はデフォルトで7日間に設定されています。変更したい場合は歯車マークをクリックしてください。
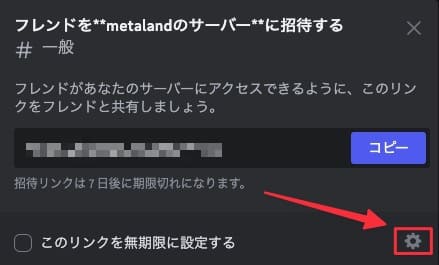
期限と最大使用数を設定できます。
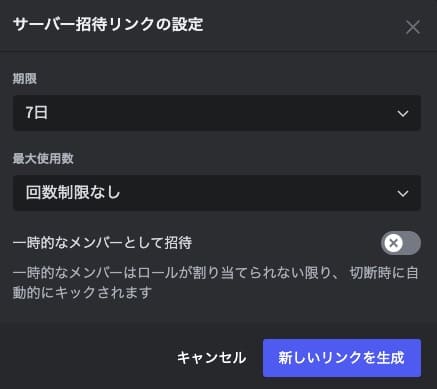
注意すべき点として、招待リンクは誰でも使用できるため、セキュリティ上のリスクがあります。そのため、以下の対策をおすすめします。
- 有効期限は24時間に設定
- 使用回数は必要最小限に制限
- 信頼できる相手にのみリンクを共有
サーバーブーストとは?
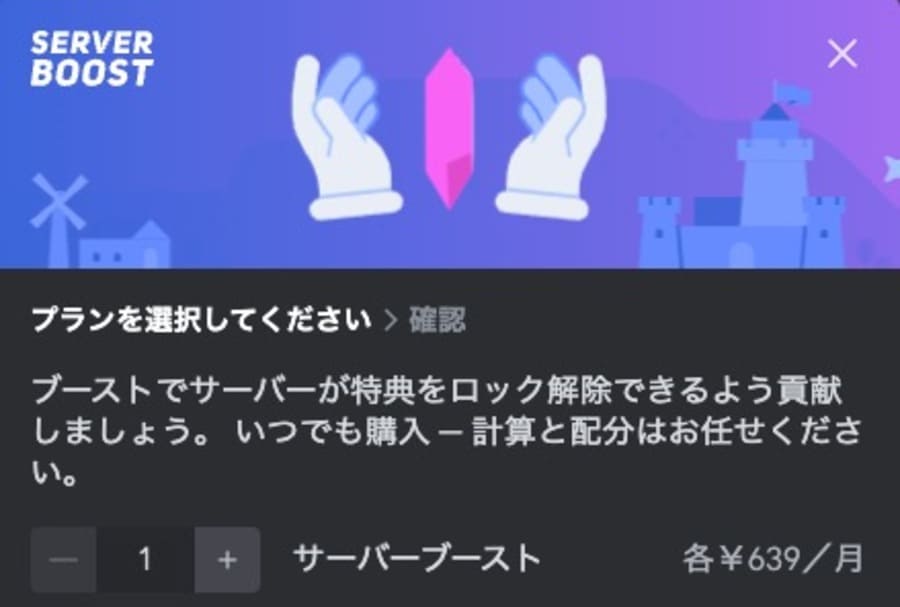
サーバーブーストは、Discordのサーバー機能を強化できる有料オプションです。2025年7月現在、1回につき639円でブーストできます。
サーバーメニューをクリックして「サーバーブースト」を選択することでブースト設定画面が表示されます。
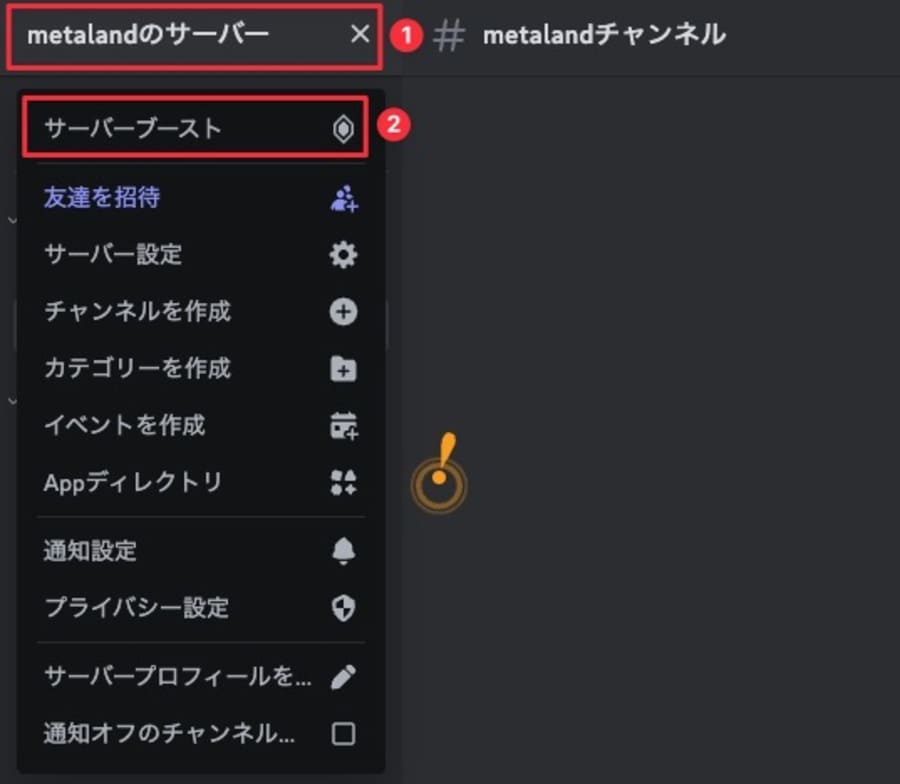
サーバーブーストには3段階のレベルがあり、ブースト数に応じて特典が増えていきます。
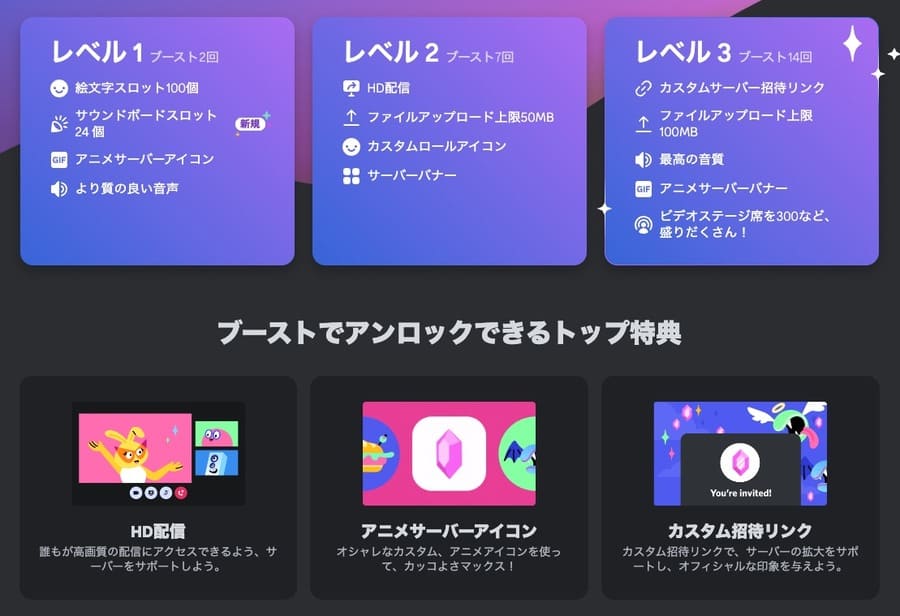
ブーストすることで得られる主な特典は以下の通り。
| ブーストなし | レベル1 | レベル2 | レベル3 | |
|---|---|---|---|---|
| 必要ブースト回数 | 0回 | 2回 | 7回 | 14回 |
| 配信画質 | 720p & 30FPS | 720p & 60FPS | 1080p & 60FPS | 1080p & 60FPS |
| アップロードサイズの上限 | 10MB | 10MB | 50MB | 100MB |
| 音質 | 96kbps | 128kbps | 256kbps | 384kbps |
主に動画の画質や音質が良くなる機能が多いため、動画や音声配信のクオリティを高めたい人におすすめの機能です。
ただし、ブラウザ版でもサーバーブーストは利用可能ですが、設定画面の表示が遅くなったり、一部の詳細が設定しづらかったりする場合があります。特にLevel 2以上の高度な機能を活用する場合は、PCアプリ版の利用をおすすめします。
ロールを付与
Discordブラウザ版でのロール(役職)付与方法は、サーバー管理者によって以下の3ステップで簡単に設定できます。
- サーバー設定画面から「ロール」を選択
- 「ロールを作成」をクリックして新規ロールを作成
- メンバーリストからユーザーを選んでロールを付与
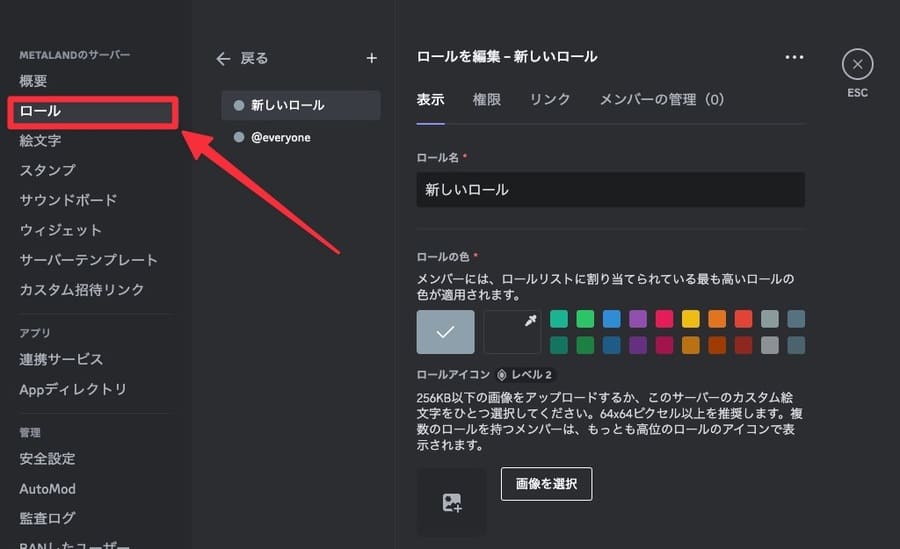
【ロール設定の基本項目】
| 設定項目 | 内容 |
|---|---|
| 表示名 | ロールの名称 |
| 色 | ロールの表示色 |
| 権限 | チャット・通話などの利用可能範囲 |
| 優先度 | 複数ロール間の優先順位 |
セキュリティリスクを軽減するために「@everyone」のデフォルト権限を最小限に抑え、段階的にロールを付与していきましょう。
これらの設定は後からでも変更可能なので、サーバーの成長に合わせて柔軟に調整するのがおすすめです。
マイクを有効化
Discordブラウザ版でマイクを有効化する場合、アカウント設定画面から「音声・ビデオ」を選択して、ブラウザのマイク使用を許可しましょう。
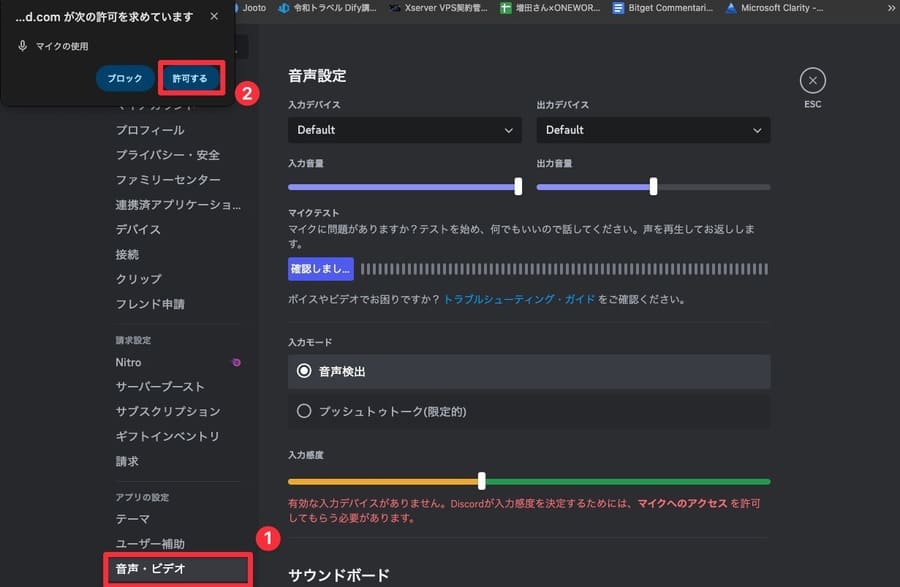
入力デバイスと出力デバイスを設定して、サウンド、マイクをチェックし問題なければマイクの有効化は完了です。
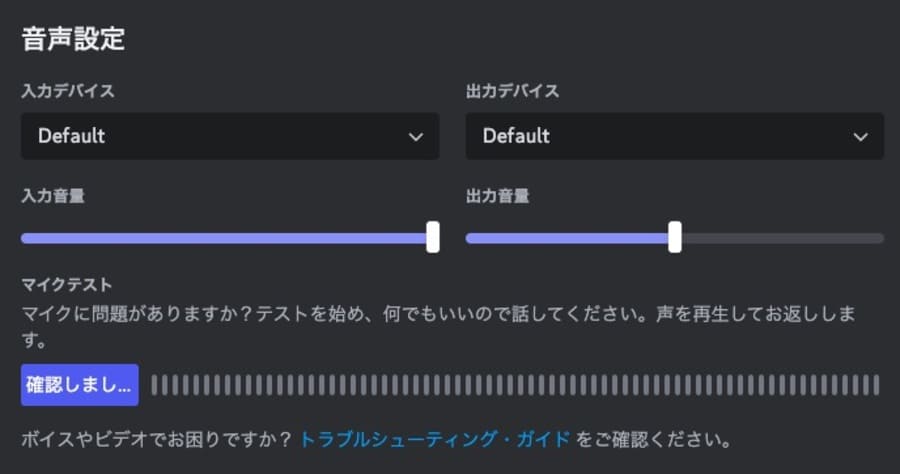
最新のChrome(バージョン120以降)やFirefox(バージョン122以降)では、問題なくマイクが認識されます。
マイクが認識されない場合は、ブラウザの設定から「プライバシーとセキュリティ」メニューから「サイトの設定」を開き「マイク」でDiscordを許可リストに追加してください。
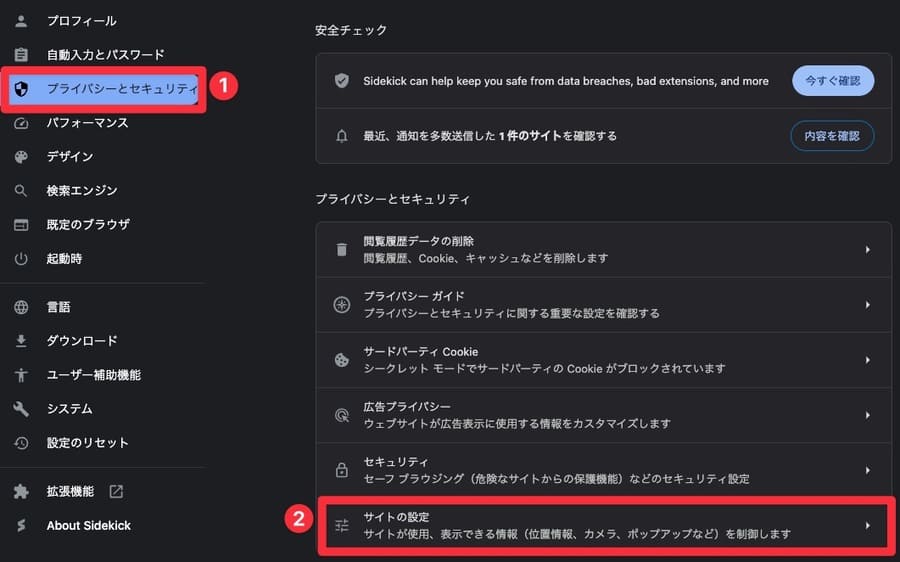
通話機能を使う
Discordブラウザ版の通話機能を使う際は、以下の3ステップで簡単に始められます。
- マイクとカメラの許可設定を確認
- 通話コントロールパネルで音声やビデオをON/OFF
- 目的のボイスチャンネルをクリック
ブラウザ版とスマホアプリ版で異なる機能面は以下の通り。
| 機能 | ブラウザ版 | アプリ版 |
|---|---|---|
| 音声通話 | ○ | ○ |
| ビデオ通話 | ○ | ○ |
| 画面共有 | ○ | ○ |
| プッシュトゥトーク | × | ○ |
| オーバーレイ表示 | × | ○ |
また、ブラウザ版では一部制限があります。特に重要なのは以下の2点です。
- 通話品質がアプリ版より若干劣る
- CPUやメモリの使用量が多い
初めての通話時は、事前にテストサーバーで音声とマイクをチェックすることをおすすめします。5分程度の確認で快適な通話環境が整います。
有料版のNitroの機能
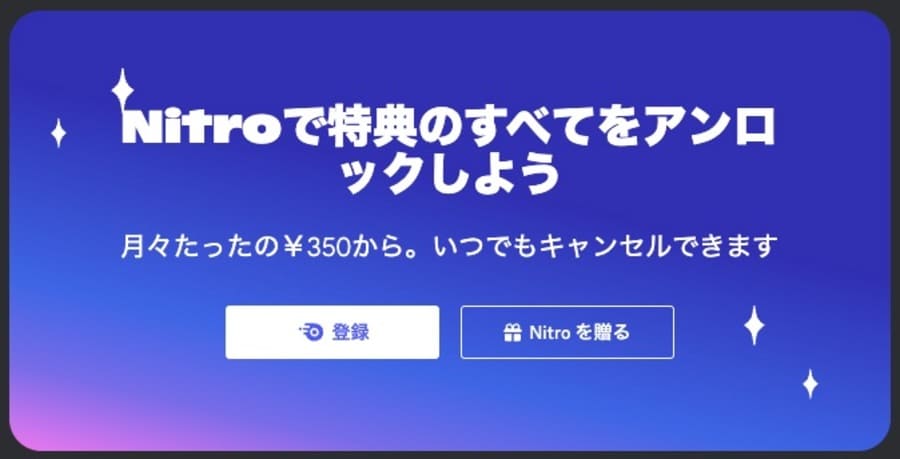
Discordの有料サービス「Nitro」とは、月額350円から利用可能な高機能プランです。
無料版との主な違いは以下の通り。
| 機能 | 無料版 | Nitro Basic | Nitro |
|---|---|---|---|
| 費用 | 無料 | 350円/月 | 1,050円/月 |
| アップロードファイル容量 | 10MB | 50MB | 500MB |
| 動画配信 | 720p | 720p | 4K 60fps |
| サーバー参加可能数 | 100 | 100 | 200 |
| カスタム絵文字 | 制限あり | 無制限 | 無制限 |
特に人気の高い機能は月額1,050円プランに加入することで利用できる「サーバーブースト割引」です。これは好きなサーバーを応援できる機能で、Nitroユーザーは2つまで無料で利用可能。3つ目以降も30%オフで追加できます。
また、プロフィールのカスタマイズ機能も充実しており、GIFアイコンやバナーの設定が可能です。スーパーリアクションも無制限に使用できるため、コミュニケーションの幅が大きく広がります。
Discordブラウザ版に関するQ&A

Discordのブラウザ版に関するよくある質問と回答を紹介します。
疑問をお持ちの方は参考にしてください。
- Discordには年齢制限はありますか?
- iPhoneやAndroidスマホでもブラウザ版は使えますか?
- ブラウザ版は動作が重いですか?
- ブラウザ版には危険性はありますか?
- ブラウザ版が開けない・ログインできない時の原因と対策は?
- スマホで通話できない時の原因と対策は?
- ブラウザ版で通話できない時の原因と対策は?
- 複数アカウントを切り替えて使えますか?
- 他のユーザーをブロックできますか?
- アカウントを削除するとどうなりますか?
- ユーザーIDは変更できますか?
- Discordには年齢制限はありますか?
-
Discordは13歳以上のユーザーが対象です。これは個人情報保護とオンラインセーフティの観点から設定されています。
特に未成年者の保護を重視しており、保護者の同意や監督が推奨されます。安全な利用のために、アカウント作成時に正確な年齢を入力し、適切にプライバシー設定することをおすすめします。
また、Discordには「年齢制限コンテンツ」や「NSFW(Not Safe For Work)」と呼ばれるチャンネルやサーバーがあり、これらは18歳以上のユーザーのみがアクセスできるよう設定されています。このようなコンテンツは、適切にラベル付けされ、専用のチャンネルで管理される必要があります。
- iPhoneやAndroidスマホでもブラウザ版は使えますか?
-
スマートフォンのブラウザでDiscordを利用する場合は、専用アプリのインストールが必要で、ブラウザ版は推奨されていません。
これは、スマートフォンのブラウザではボイスチャットやプッシュ通知などの重要な機能が制限されるためです。最適な利用体験を得るには、App StoreやGoogle Playからアプリをダウンロードすることをおすすめします。
- ブラウザ版は動作が重いですか?
-
Discordのブラウザ版は、アプリ版と比較すると動作が重いと感じるユーザーが多いようです。特に、低スペックのPCや特定のブラウザを使用している場合に、動作が遅くなることがあります。
ブラウザ版での遅延やラグを改善するためには、以下のような対策が考えられます。
インターネット接続の確認 安定した高速インターネット接続を確保する。 ブラウザのアップデート 最新のブラウザを使用することで、パフォーマンスの向上が期待できる。 これらの対策を試しても改善が見られない場合は、アプリ版のDiscordを使用することを検討してみると良いでしょう。
- ブラウザ版には危険性はありますか?
-
Discordのブラウザ版は基本的に安全に利用できますが、最新のブラウザバージョンとインターネット接続の安定性が重要です。これは、最新のセキュリティ対策が適用され、安定した通信が確保されるためです。
ただし、不正なサイトからのアクセスは避け、公式URLから直接アクセスすることをおすすめします。また、ブラウザのセキュリティ設定を適切に保ち、定期的にアップデートすることで、より安全な利用が可能です。
- ブラウザ版が開けない・ログインできない時の原因と対策は?
-
Discordのブラウザ版が開けない、またはログインできない場合の原因と対策を以下のようにまとめました。
原因 対策 インターネット接続の問題 インターネット接続を確認し、必要に応じてルーターやモデムを再起動する ブラウザのキャッシュやCookieの問題 ブラウザの設定からキャッシュとCookieをクリアし、再度Discordにアクセスする ブラウザの拡張機能 問題が解決するか確認するために、拡張機能を一時的に無効にする セキュリティソフトやファイアウォール セキュリティソフトやファイアウォールの設定を確認し、Discordへのアクセスを許可する Discordのサーバー側の問題 Discordの公式サイトやSNSでサーバーステータスを確認する 古いDiscordバージョン Discordを最新バージョンに更新し、再度ログインを試みる これらの対策を試しても問題が解決しない場合は、Discordのサポートに連絡することをおすすめします。
- スマホで通話できない時の原因と対策は?
-
Discordのスマホブラウザ版で通話ができない主な原因は次の通りです。
- ブラウザの互換性の問題
- マイクのアクセス許可設定
これらの問題に対処するには、以下の対策を試してみてください。
原因 対策 ブラウザの互換性 別のブラウザを試す、またはデスクトップ版サイトを表示する設定を使用 マイクの許可設定 ブラウザの設定でマイクのアクセスを許可 ただし、スマホでのDiscordの使用には、専用アプリの方がブラウザよりも安定して機能するため、可能であればアプリの使用をおすすめします。
- ブラウザ版で通話できない時の原因と対策は?
-
DiscordのPCブラウザ版で通話ができない主な原因は次の通りです。
- ブラウザでマイクやカメラへのアクセスがブロックされている
- 使用中のブラウザがDiscordの通話機能に対応していない
- Discordの音声・ビデオ設定で入力デバイスが正しく選択されていない
これらの問題に対処するには、以下の対策を試してみてください。
原因 対策 ブラウザの設定 マイクとカメラのアクセスを許可 ブラウザの互換性 別のブラウザを使用 Discordの設定 音声・ビデオ設定で入力デバイスを確認し、リセットする - 複数アカウントを切り替えて使えますか?
-
複数アカウントの切り替えが可能です。ただし、PCとスマホアプリでそれぞれ方法が異なります。
詳しくは以下の記事でチェックしてみましょう。
あわせて読みたい Discord(ディスコード)アカウントの切り替え方法|PCとスマホアプリでの方法を徹底解説! Discord(ディスコード)は元々、オンライン上でゲームするユーザー同士のコミュニケーションツールとして利用されてきました。しかし、近年ではWeb3.0プロジェクトのコ…
Discord(ディスコード)アカウントの切り替え方法|PCとスマホアプリでの方法を徹底解説! Discord(ディスコード)は元々、オンライン上でゲームするユーザー同士のコミュニケーションツールとして利用されてきました。しかし、近年ではWeb3.0プロジェクトのコ… - 他のユーザーをブロックできますか?
-
特定のユーザーをブロック可能です。詳しい手順については以下の記事をご覧ください。
あわせて読みたい Discordでブロックできるの?方法と解除の仕方についても解説 Discordを使っていて「このユーザーとだけはやりとりしたくない」「誹謗中傷をしてくるユーザーがいる」場合があるでしょう。 Discordでは特定のユーザーに対してブロッ…
Discordでブロックできるの?方法と解除の仕方についても解説 Discordを使っていて「このユーザーとだけはやりとりしたくない」「誹謗中傷をしてくるユーザーがいる」場合があるでしょう。 Discordでは特定のユーザーに対してブロッ… - アカウントを削除するとどうなりますか?
-
アカウントを削除すると、Discordが提供しているすべてのサービスを利用できなくなります。
具体的に削除される内容や操作方法については、以下の記事をご覧ください。
あわせて読みたい Discordアカウントを削除するとどうなる?画像で手順を解説 Discordのアカウントが不要になった、また他のアカウントを取りたいなどの理由でアカウントを削除する場合があります。 しかし、Discordアカウントの削除について次のよ…
Discordアカウントを削除するとどうなる?画像で手順を解説 Discordのアカウントが不要になった、また他のアカウントを取りたいなどの理由でアカウントを削除する場合があります。 しかし、Discordアカウントの削除について次のよ… - ユーザーIDは変更できますか?
-
DiscordのユーザーIDは後から変更可能です。詳しくは以下の記事で操作方法を解説しています。ぜひチェックしてみてください。
あわせて読みたい Discord(ディスコード)のユーザーID(18桁)を確認する方法 Discordでは、ユーザーIDが重要なはたらきを示します。しかし、 DiscordのユーザーIDはどこで確認できるのか? ユーザーIDは変更したり共有できたりするのか? Discord…
Discord(ディスコード)のユーザーID(18桁)を確認する方法 Discordでは、ユーザーIDが重要なはたらきを示します。しかし、 DiscordのユーザーIDはどこで確認できるのか? ユーザーIDは変更したり共有できたりするのか? Discord…
まとめ
本記事では、Discord Webブラウザ版の特徴について解説しました。
最後に、記事の内容をおさらいしておきましょう。
- Discordのブラウザ版はインストール不要ですぐに利用でき、デバイスの容量節約にもなる
- 表示名と生年月日のみで簡単に利用可能である
- Chrome拡張機能による全文翻訳ができるのがブラウザ版の特徴である
- ブラウザ版はアプリ版と比べて動作が若干重く、カスタムキーの割り当てが不可能である
Discordのブラウザ版は手軽に利用でき、インストールが制限された環境や一時的な利用に最適です。
用途に合わせてブラウザ版とアプリ版を使い分けることで、Discordをより快適に活用しましょう。