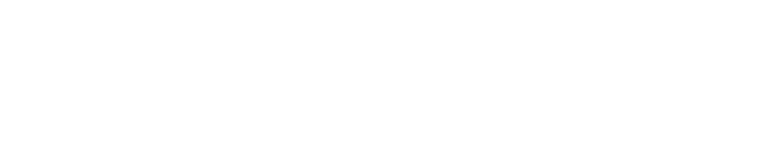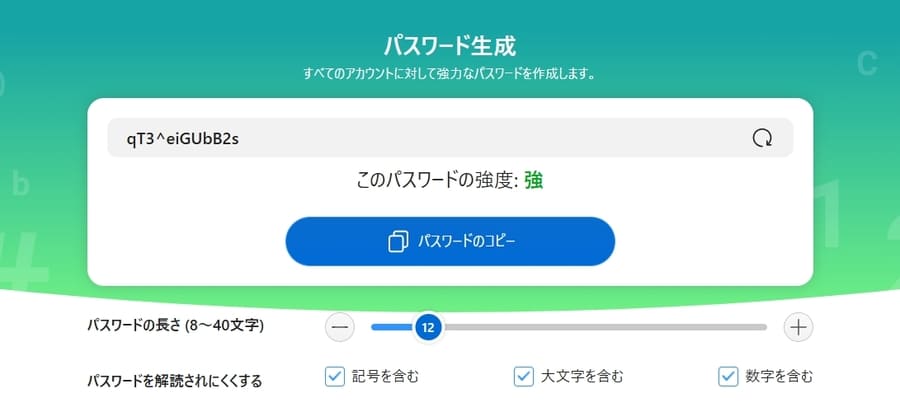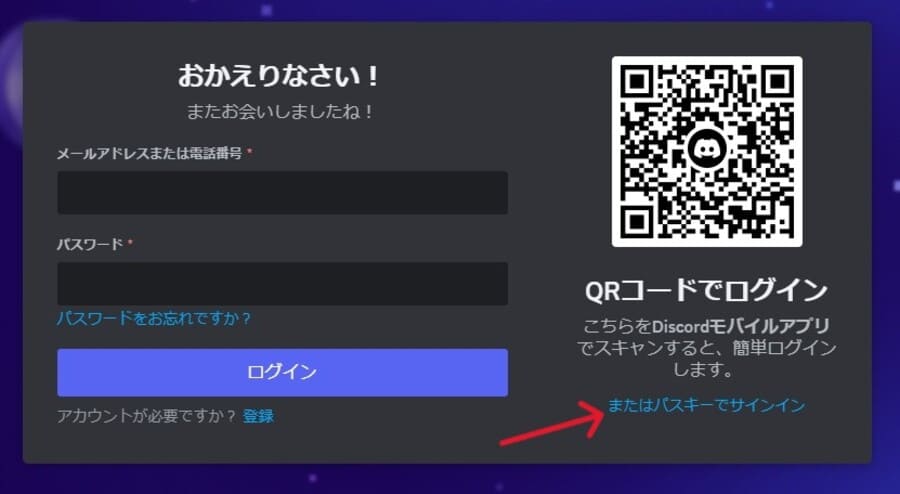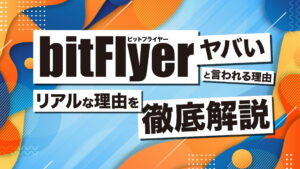「久しぶりにDiscordでログインしようとしたらパスワードを忘れてしまった」という経験はありませんか?
そんなときに、以下の点がわからず困っている方がいるかもしれません。
- どうやってパスワードをリセットするのか
- メールが届かない場合はどうすればいいか
- どんな方法でもログインできなくなったらどうするか
結論からいうと、パスワードをリセットするメールを受け取って再設定することができれば、再びログインできるようになります。
今回は、Discordのパスワードをリセットする方法や、再設定できない場合の対処法などを詳しく解説します。
今後パスワードを忘れないようにする方法についても触れるので、ログインに困っている方はぜひ最後までご覧ください。

Discordのパスワードをリセットする方法
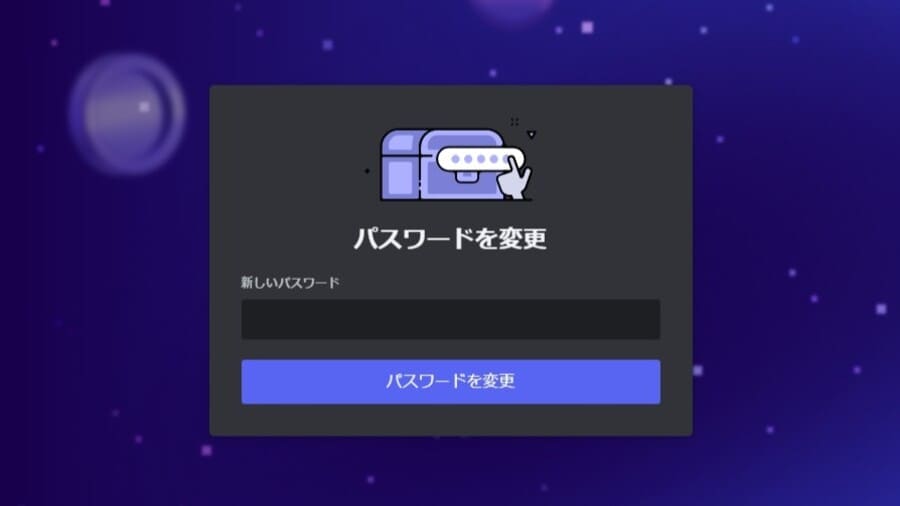
Discordのパスワードを忘れた場合、一度リセットしてから再設定しましょう。
パスワードをリセットし再設定する手順を、以下のステップで解説します。
- パスワードを再設定するメールを送信する
- メール内のパスワード再設定用リンクを開く
- 新しいパスワードを設定する
使うデバイスがPC、Android、iOSのいずれであっても、同様の方法でリセットすることが可能です。
パスワードを再設定するメールを送信する
パスワードをリセット・再設定するためのメールを送信します。
再設定メールを送信するには、まずDiscordのログイン画面にアクセスします。
パスワードを再設定したいアカウントのメールアドレスまたは電話番号を入力して「パスワードをお忘れですか?」のリンクを押してください。
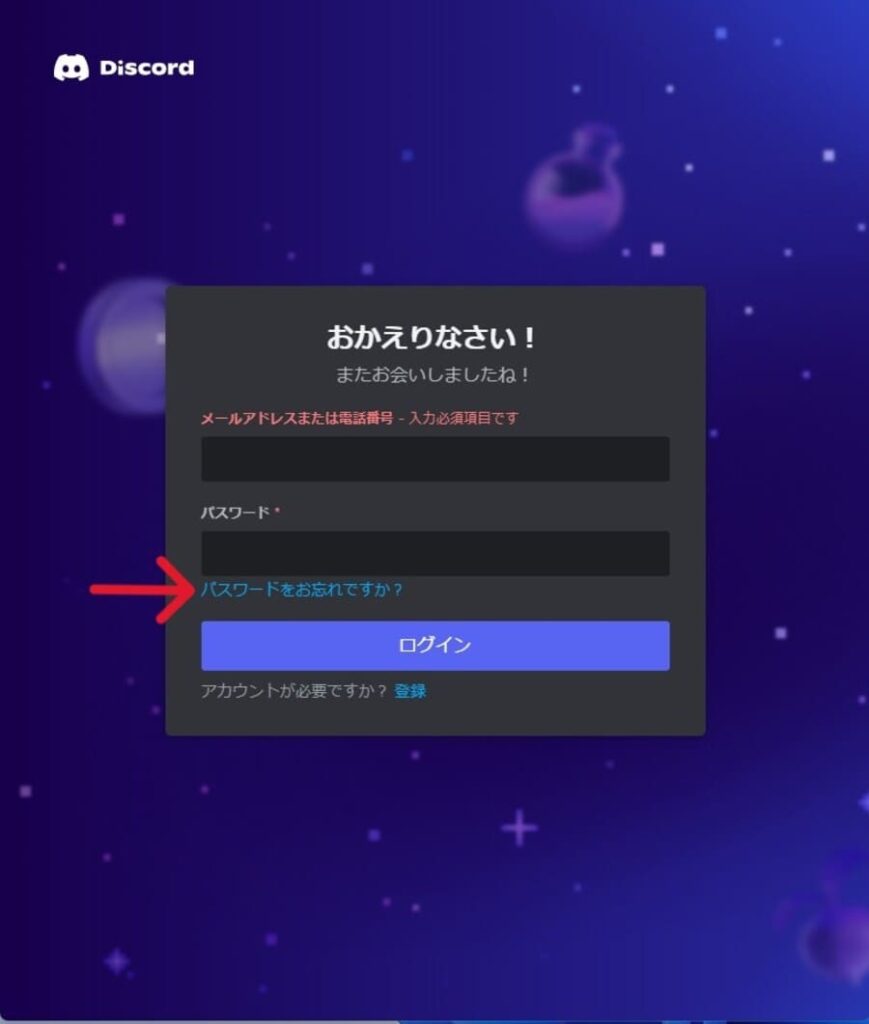
ロボットによる操作でないか確認されるので、人間であることを証明して先に進みましょう。
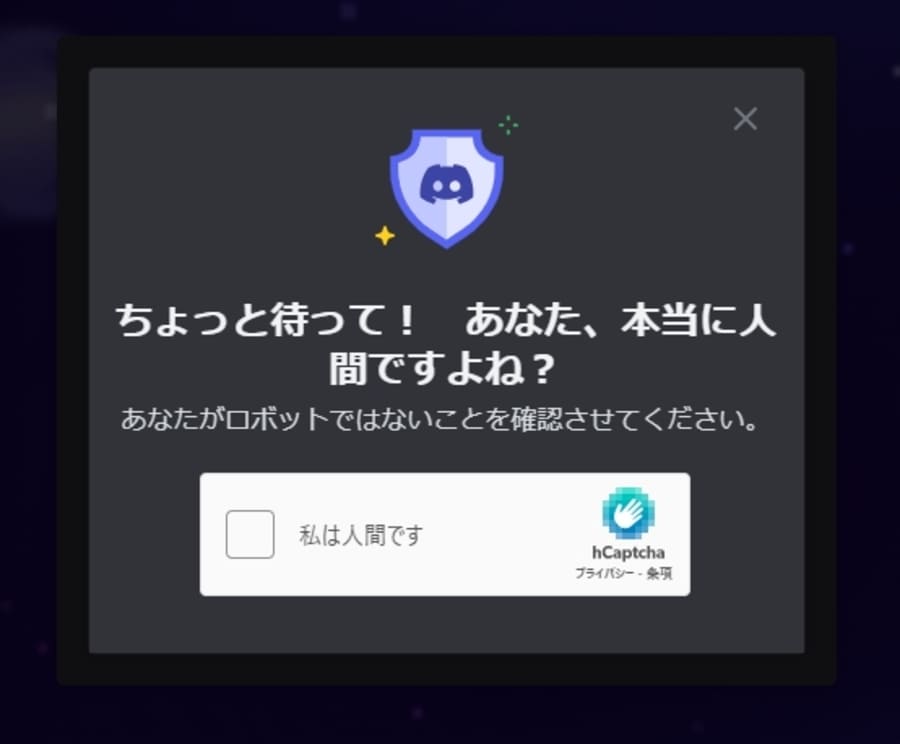
問題がなければ、メールが送信された旨のメッセージが表示されます。
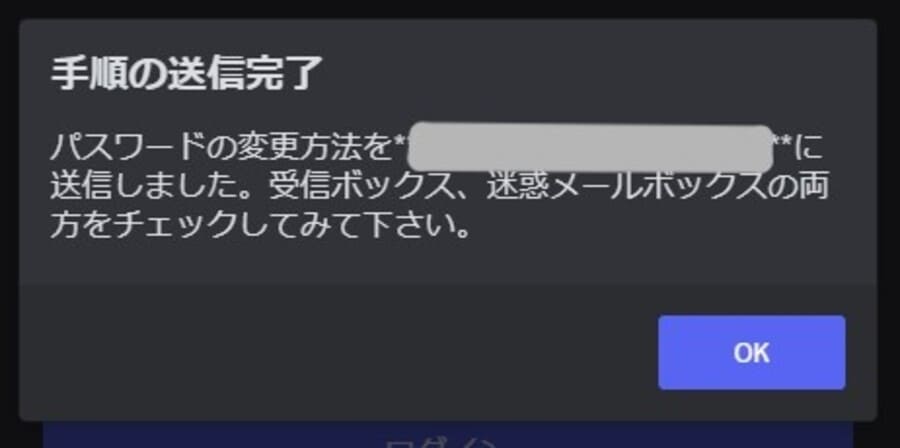
メール内のパスワード再設定用リンクを開く
送信したメールが届いたら、メール内のボタンから再設定用ページに移動します。
メール内にある「Reset Password」ボタンを押し、パスワードの再設定用ページに移動しましょう。
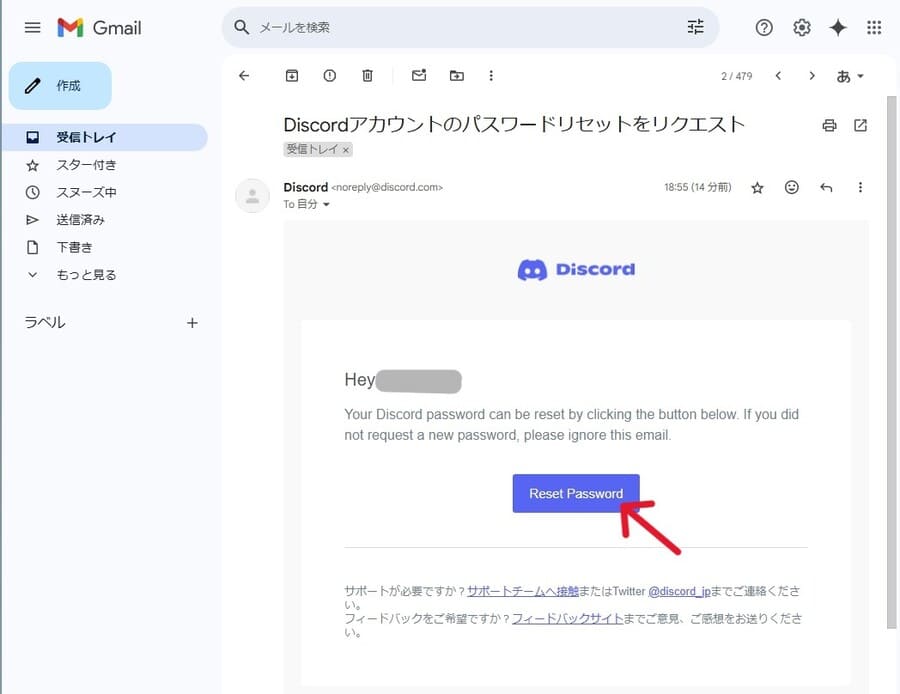
万が一、リンクの有効期限が切れた場合は、ログイン画面から再度メールを送信しましょう。
新しいパスワードを設定する
再設定用ページで、新しいパスワードを設定します。
英字と数字、記号を組み合わせた10文字以上のパスワードを入力して「パスワードを変更」ボタンを押してください。
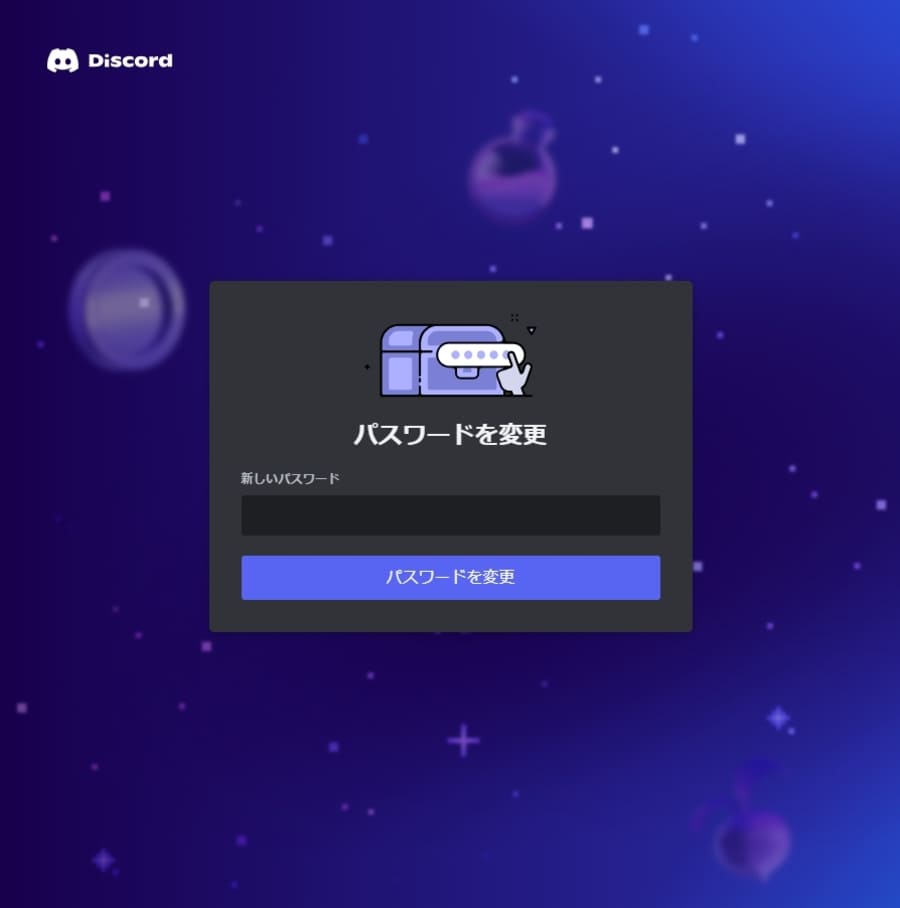
条件を満たしたパスワードであれば設定が完了し、Discordへのログインが完了します。
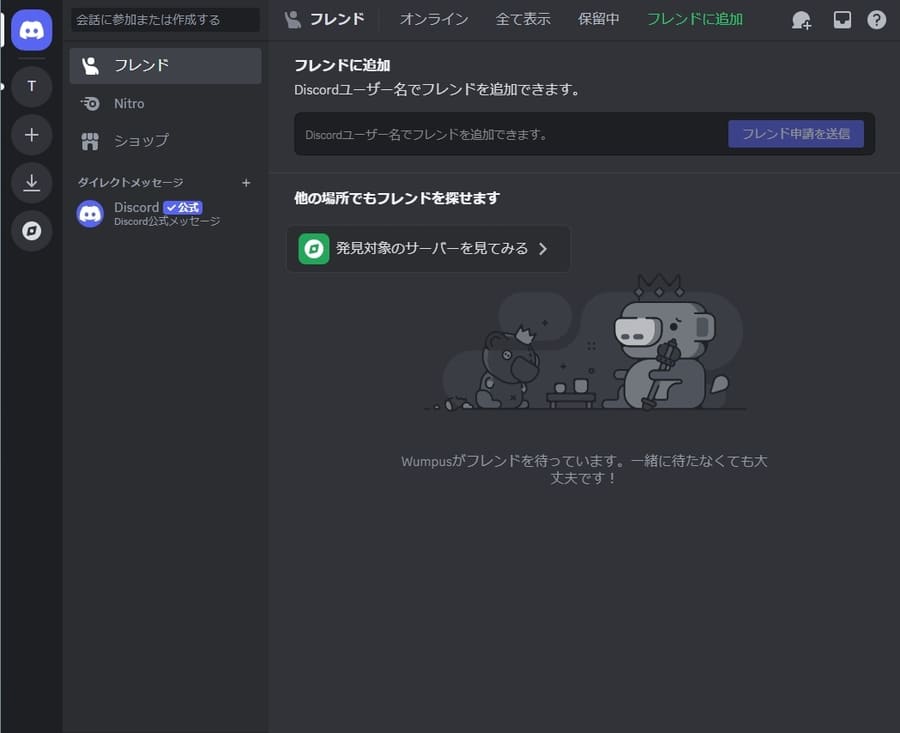
再び忘れてしまわないように、設定したパスワードはしっかり記録しておきましょう。
二段階認証を設定していた場合は変更前に入力する
前回のログイン時に二段階認証が登録されていた場合、パスワード設定時に認証が求められます。
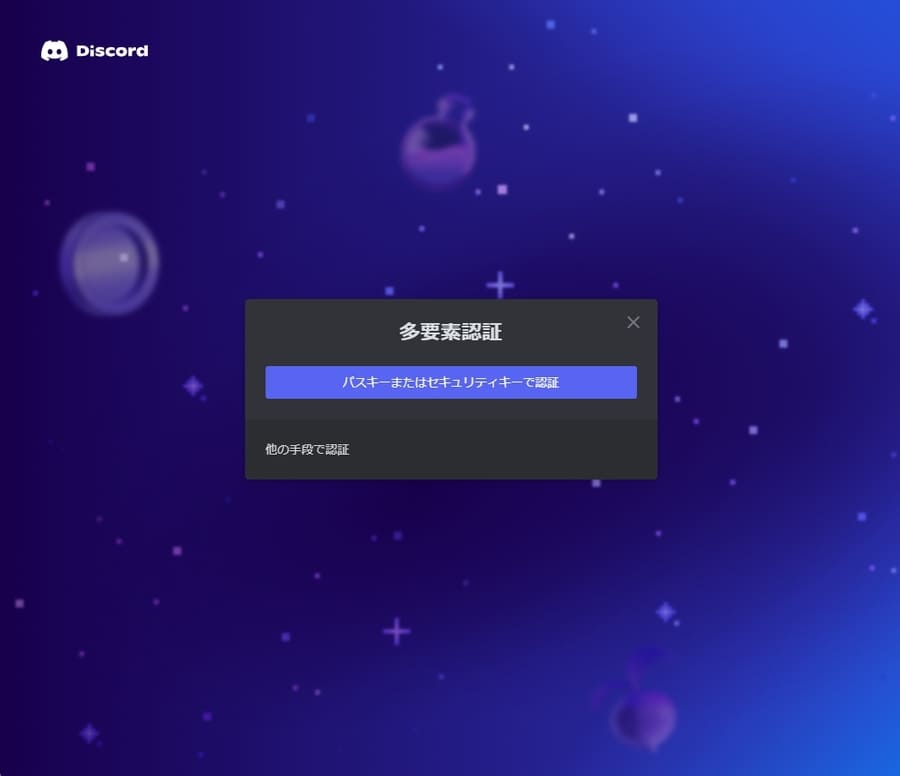
Discordで設定できる二段階認証は以下のとおり。
- パスキーまたはセキュリティーキー(顔認証など)
- 認証アプリ(Google認証システムなど)
- Discordのバックアップコード
- スマホに送られたコード(SMSによる認証)
複数の認証方法を登録している場合も、いずれか一つの方法で認証すればOKです。
パスワードリセットできない場合の対処法
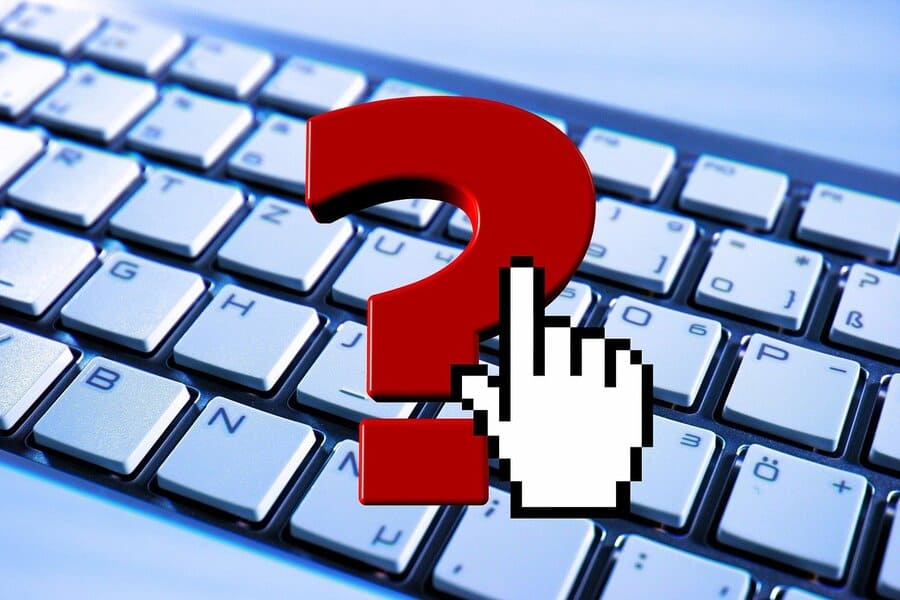
以下の理由でパスワードのリセットが完了できない場合の対処法について解説します。
- 再設定用メールが届かない
- 登録したメールアドレスが不明
- 二段階認証の認証コードが不明
- アカウントがロックされている
1.再設定用メールが届かない
通常は数分ほどで届くメールが見当たらない場合は、以下が原因の可能性があります。
- 迷惑メールフォルダに届いている
- 送信先のメールアドレスが間違っている
- サーバーが混雑して遅れている
迷惑メールのフォルダ内を探しても見つからなければ、もう一度ログイン画面からメールを送信しましょう。
再送しても届かないときはサーバーが遅延していると思われるので、数分から数十分ほど待ってみるといいかもしれません。
2.登録したメールアドレスが不明
パスワードをリセットしたいアカウントのメールアドレスがわからないときは、以下のように対処してください。
- 過去にDiscordからのメールを受け取ったアドレスを探す
- 候補となるメールアドレスを順に試す
- 代わりに電話番号を入力する
- Discordのサポートセンターで確認する
差出人がDiscordのメールを検索することで、どのメールアドレスが使われていたかがわかります。
メールが削除されていて特定できない場合は、思いつくメールアドレスや電話番号を片っ端から試してみましょう。
それでもメールアドレスがわからなければ、Discordのサポートに聞いてみるのも一つの手です。
3.二段階認証の認証コードが不明
二段階認証アプリによる認証コードは時間ごとに変化しているため、実際にアプリで確認する必要があります。
Google認証システム(Google Authenticator)またはAuthyで確認できるので、Discordのコードが表示されていないか確かめてみてください。
二段階認証を登録するときに表示されたコード(32文字)が手元に残っていれば、手動で復元させることも可能です。
どうしても認証コードを確認できない場合は、Discordのサポートに問い合わせるしかないでしょう。
4.アカウントがロックされている
何度もパスワードを間違えたり、不正アクセスの疑いがあったりすると、アカウントがロックされます。
一時的なロックであれば、数時間ほど時間を空ければ解除されるでしょう。
ただし、利用規約やルールに違反して制限されている場合は90日以上待つ必要がある可能性も。
アカウントが削除されている可能性も
以下のような場合、そもそもアカウントが削除されていて存在しない可能性があります。
- 2年以上アカウントを放置していた
- Discordやコミュニティの規約に何度も違反した
- 深刻なルール違反を犯した
削除されてしまったアカウントは復元できないので、新しく作り直すしかありません。
セキュリティーキー(パスキー)を設定する方法
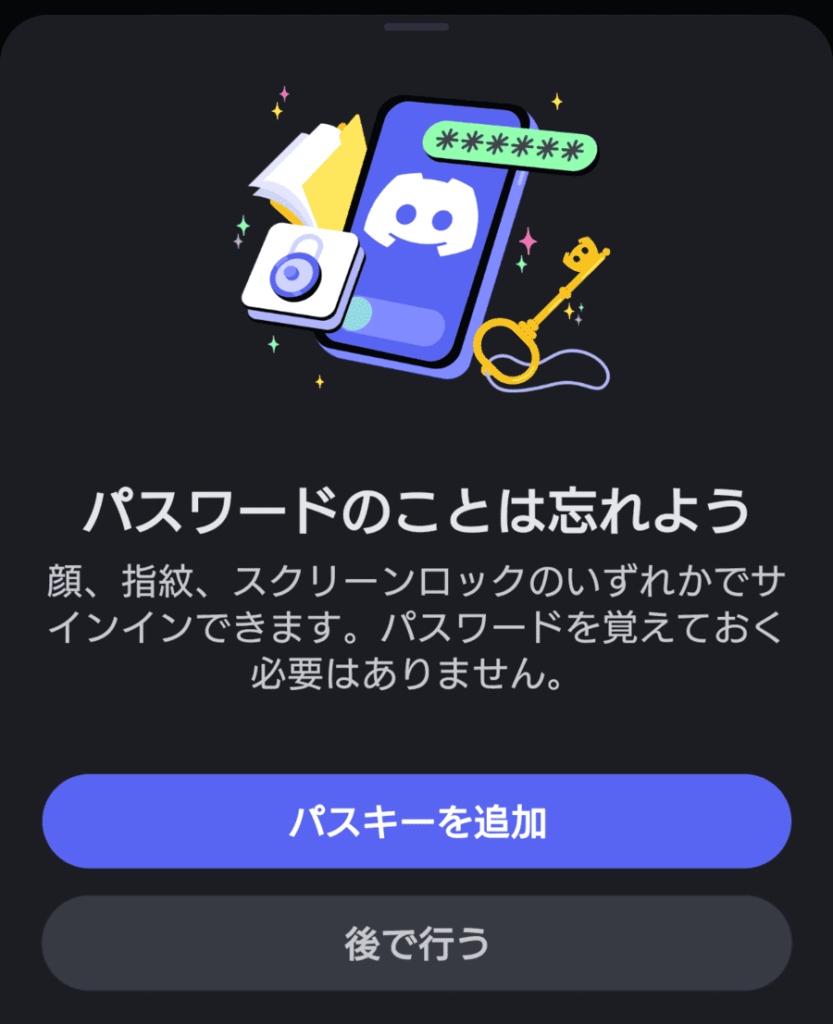
どうしてもパスワードを忘れてしまうのであれば、セキュリティーキー(パスキー)を設定すると良いでしょう。
セキュリティーキーを設定していれば、パスワードがなくてもログインできるようになります。
以下の手順で設定できるので、あらかじめ登録しておきましょう。
- マイアカウントの設定画面を開く
- セキュリティーキーの登録を開始する
- 認証方法を選択する
- 実際に認証する
- セキュリティーキーの名前を決めて登録を完了する
マイアカウントの設定画面を開く
セキュリティーキーは、Discordの設定メニュー「マイアカウント」から設定できます。
PCやブラウザでDiscordを利用している場合は、左下にある歯車アイコンから設定画面を開けます。
設定画面を開くと、最初にマイアカウントのページが表示されているはずです。
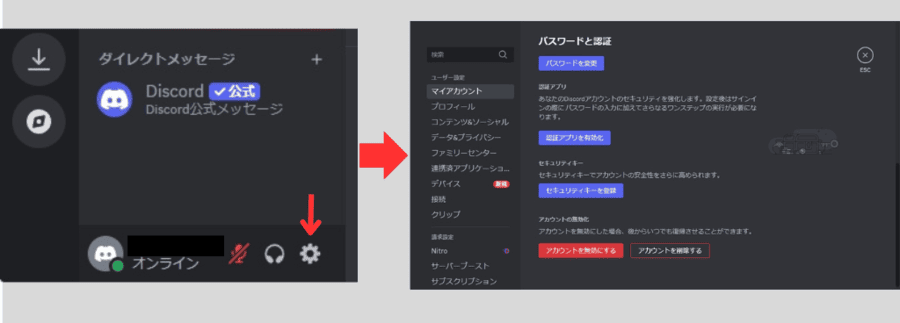
スマートフォンのアプリであれば、最下部右の「あなた」から開けるプロフィール画面で歯車アイコンを押してください。
すると設定のカテゴリが表示されるので、上のほうにある「アカウント」を選びましょう。
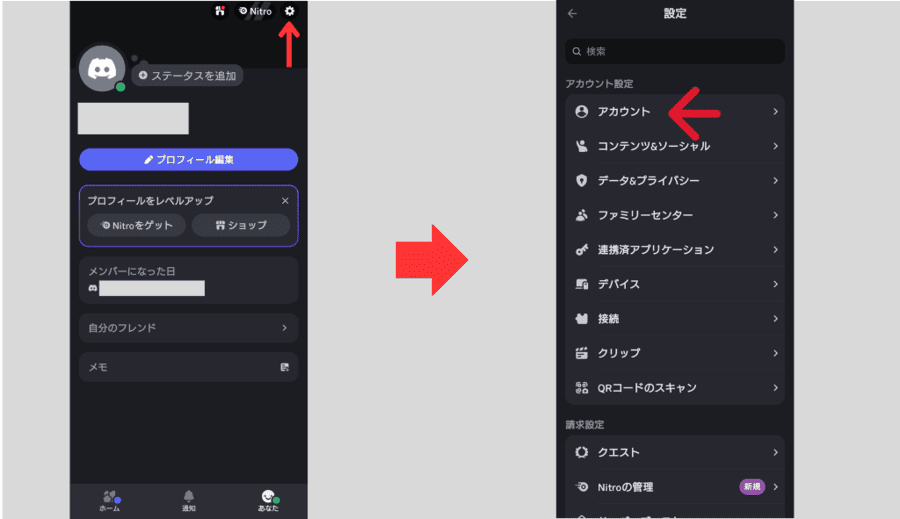
セキュリティーキーの登録を始める
マイアカウントの設定画面にある登録ボタンを押します。
ブラウザ版では「セキュリティーキーを登録」、スマートフォンのアプリ版では「セキュリティー」と表示されているはずです。
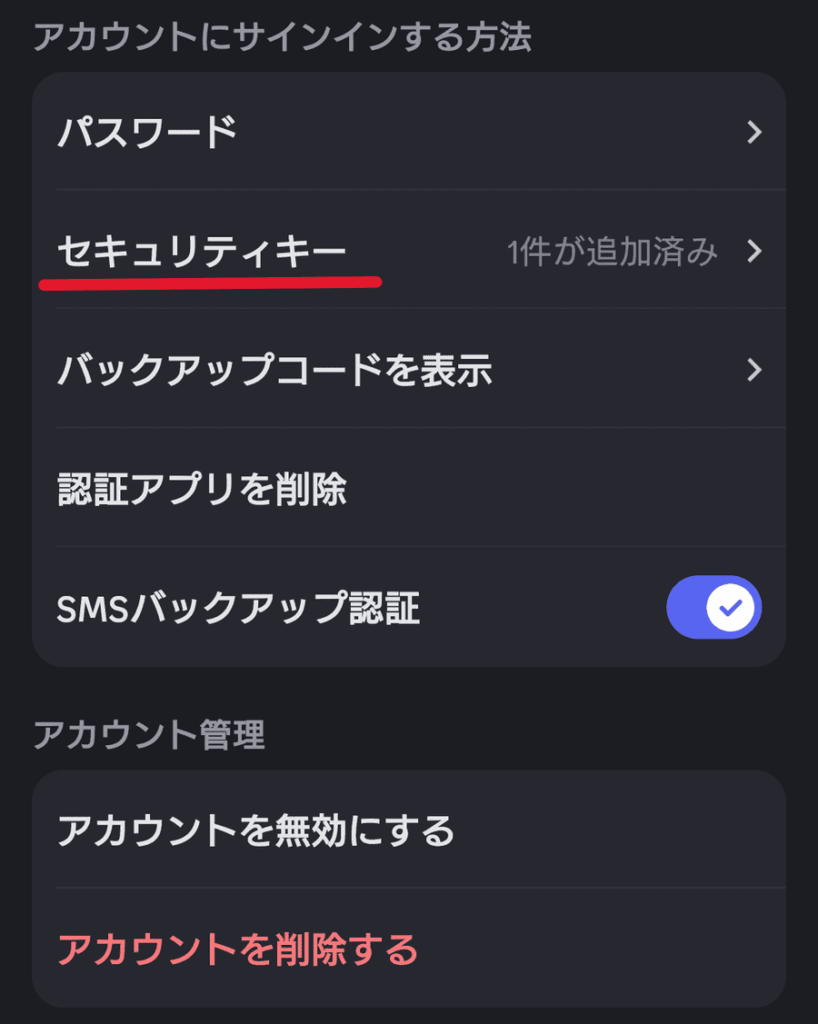
ボタンを押すとパスワードが求められるので、Discordにログインするときのパスワードを入力してください。
他の二段階認証をすでに登録している場合は、パスワードの代わりに二段階認証が求められます。
その後、登録しているキーの一覧が表示されるので「登録」ボタンを押しましょう。
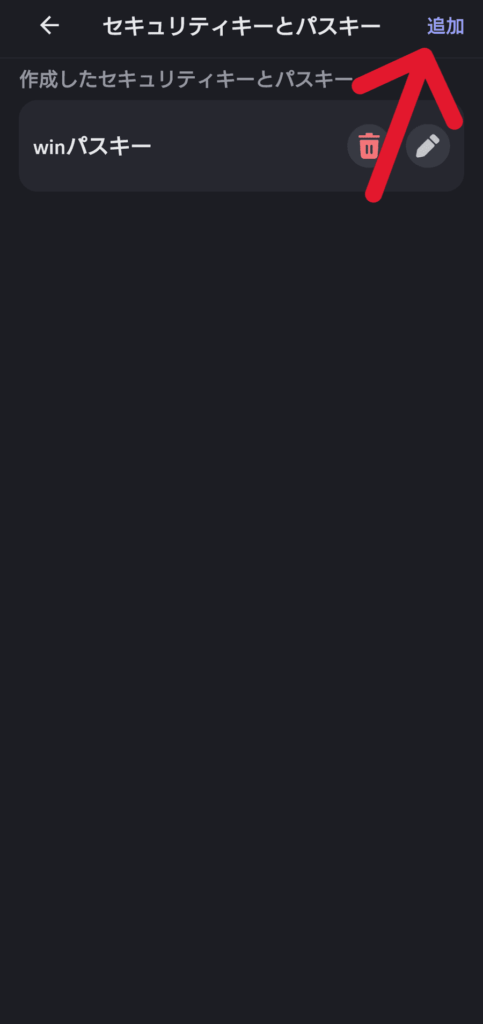
認証方法を選択する
セキュリティーキーを認証する方法を選択します。
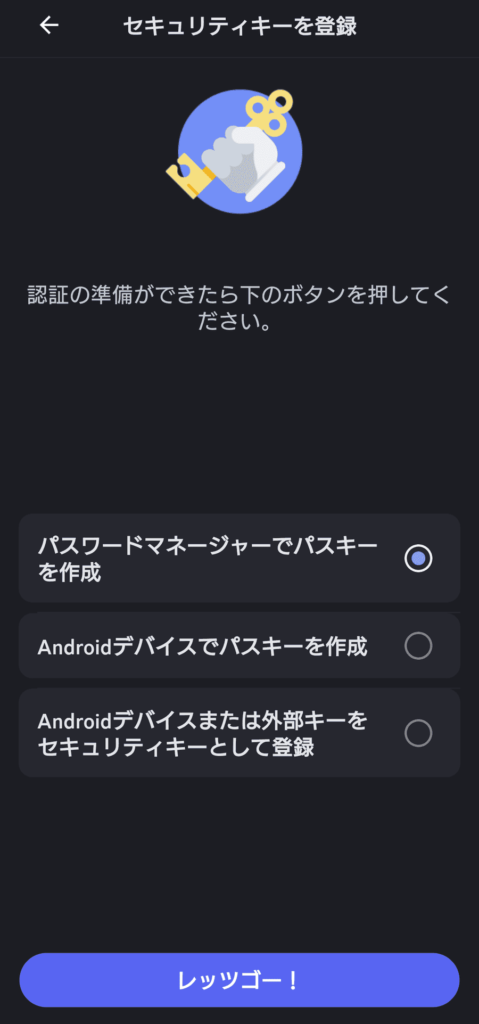
選択できる方法は使っているデバイスによって異なるので、使い慣れている方法を選びましょう。
たとえば、スマートフォンでは以下の方法が選べます。
- パスワードマネージャーに作成したパスキーで認証する
- デバイスに作成したパスキーで認証する
- 外部のセキュリティーキーや別デバイスで認証する
パスワードマネージャーで作成する方法がワンタップで手軽に利用できて便利です。
セキュリティー性を高めたいのであれば、外部のデバイスで認証する方法が良いでしょう。
実際に認証する
認証方法を選択して次に進むと、選んだ方法で実際に認証できるか試されます。
パスワードマネージャーでパスキーを作成する場合は承認するだけでOKです。
デバイスでパスキーを作成する場合、普段ロックを解除する方法で認証してください。
例として、スマートフォンのロック解除方法を指紋認証にしている場合、実際に指紋での認証が求められます。
外部のセキュリティーキーには、以下のものが使えます。
- NFCセキュリティーキー
- USBセキュリティーキー
- 別のデバイス(スマートフォンやタブレット)
- 現在使っているデバイス
セキュリティーキーの名前を決めて登録を完了する
認証に成功できれば、あとはセキュリティーキーの名前を決めるだけです。
名前は任意ですが、どのデバイスで登録したセキュリティーキーなのかわかりやすいものにすると良いでしょう。
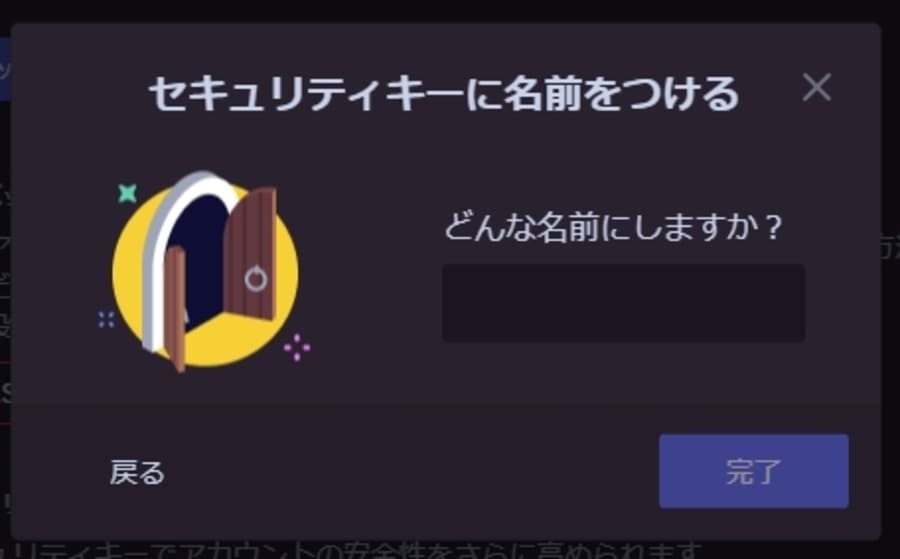
名前を決定するとセキュリティーキーの登録が完了します。
バックアップコードは必ず保管する
セキュリティーキー登録後に表示されるバックアップコードは必ず保管しておいてください。
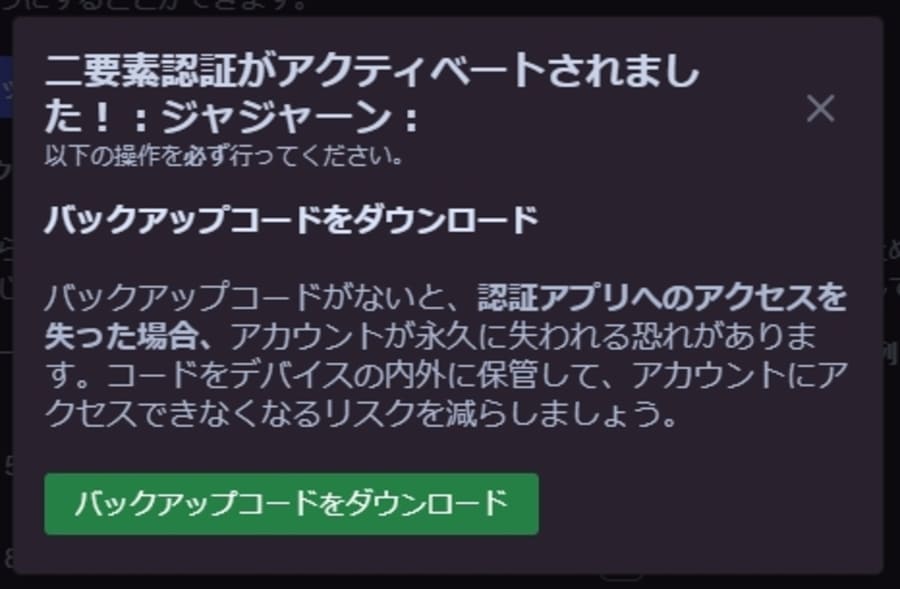
このバックアップコードは、セキュリティーキーの認証に使うデバイスを紛失した際に使います。
デバイスもバックアップコードも無い状態では、パスキーによる二段階認証ができません。
パスワードと同じくらい重要なので、誰にも見られないよう確実に管理しましょう。
ちなみに、バックアップコードは一度使うと効力が無くなるため要注意。
Discordのパスワードに関するQ&A

Discordのパスワードに関する、よくある質問と回答を紹介します。
- 強いパスワードを作る方法はありますか?
- パスワードを忘れないための対策は?
- おすすめのパスワード管理ツールは?
- セキュリティーキー(パスキー)でログインする方法は?
- 複数のセキュリティーキーを登録できますか?
- アカウントを削除して新規作成することはできる?
- 強いパスワードを作る方法はありますか?
-
強いパスワードを作るには、パスワード生成ツールを使うのが一番です。

出典:トレンドマイクロパスワード生成ツール 任意の文字数でランダムに生成できるので、強いパスワードを簡単に作れます。
覚えやすくて強いパスワードを作るのであれば、以下のような法則性を決めて考えると良いでしょう。
- ベースとなる文字列を決める(baseなど)
- パスワードを使うサービスの名前をアルファベットにして挟む(Google→GG→GbaseG)
- 一部のアルファベットを記号に置き換える(Gb@$eG)
- 好きな2つの数字で挟む(1Gb@$eG9)
- パスワードを忘れないための対策は?
-
複数のパスワードを覚え続けるのは難しいため、以下のような方法で保管すると良いでしょう。
- パスワード管理ツールを利用する
- パスワードでロックしたファイルに一覧表を作る
- 紙に書き留めて厳重に保管する
- 覚えやすい法則に基づいてパスワードを決める
多数のパスワードを一括して管理できるパスワード管理ツールは、セキュリティー性も高くおすすめです。
紙などを使う場合は直接パスワードを書かず、自分だけがわかるヒントに留めておく方法もあります。
- おすすめのパスワード管理ツールは?
-
おすすめのパスワード管理ツールは以下のとおり。
Bitwarden 無料でデバイス数や登録数が無制限 Microsoft Authenticator Microsoftアカウントで簡単にログインできる True Key パスワード15個まで無料利用できる 1Password 多くの企業が導入しており信頼性が高い 複数のデバイスでデータを共有できたり、指紋認証に対応していたりと、ツールによって特徴が異なります。
ツールを導入して不満な点があれば、別のものも試してみてください。
- セキュリティーキー(パスキー)でログインする方法は?
-
登録したセキュリティーキーでログインするには、ログイン画面の「またはパスキーでログイン」から認証しましょう。

使用するパスキーを選択して認証に成功すれば、メールアドレスやパスワードを入力しなくてもログインできます。
パスキーでログインした場合は二段階認証も不要です。
- 複数のセキュリティーキーを登録できますか?
-
セキュリティーキーは複数登録できます。
複数のデバイスを利用する場合は、それぞれでキーを登録しておきましょう。
なお、登録できるセキュリティーキーは16個までです。
不要になったキーは、Discordの設定画面で削除してください。
- アカウントを削除して新規作成することはできる?
-
Discordのサポートに申請することで、ログインできなくなったアカウントを削除することは可能です。
アカウントの削除が完了すれば、同じメールアドレスで再び登録できるでしょう。
ただし、削除してから15~45日間は保留状態であり、完全にデータが削除されるまで時間がかかります。
期間中にログインすると削除をキャンセルできるので覚えておきましょう。
まとめ
本記事では、Discordのパスワードリセット方法について解説しました。
最後に重要なポイントをおさらいしましょう。
- Discordのパスワードを忘れた場合、ログイン画面からリセット可能である。
- ただし、メールが届かないこともあるため、迷惑メールフォルダや入力ミスを確認することが重要である。
- 2段階認証を設定している場合は、バックアップコードの保管が鍵になる。
- もしパスワードリセットできなければ、新規アカウントの作成も検討する必要がある。
- 強力なパスワードを設定し、パスワード管理ツールを活用することで、セキュリティーーを高められる。
Discordのパスワード管理は重要ですが、適切な対策を講じれば安全に利用できます。
ぜひ、日頃からしっかりと管理し、安心してDiscordを活用しましょう。