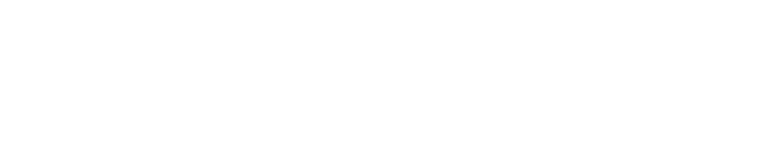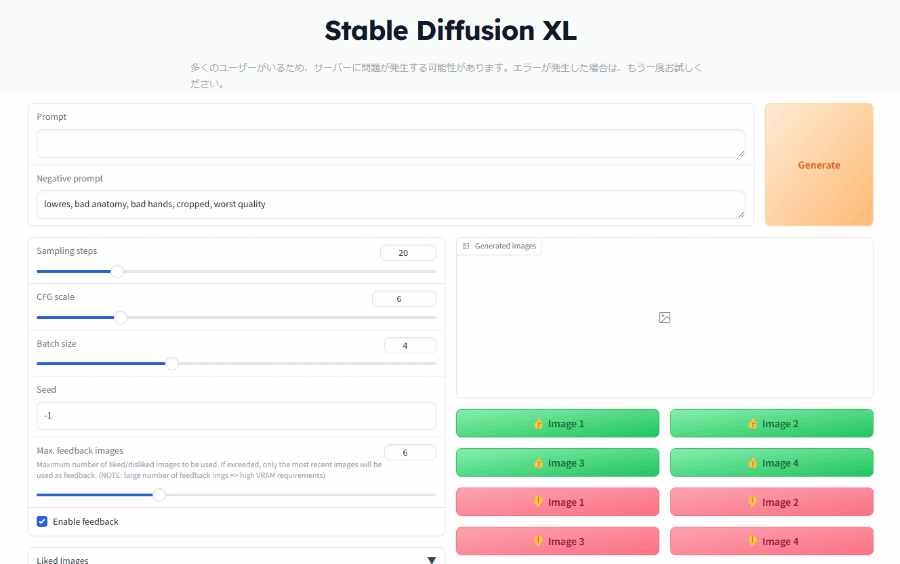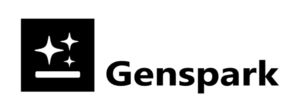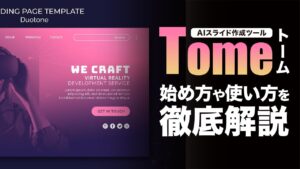Stable Diffusionを利用するツールを検索すると、AUTOMATIC1111という単語をよく目にするでしょう。
しかし、
- AUTOMATIC1111が何なのか分からない
- AUTOMATIC1111でできることを知りたい
- AUTOMATIC1111以外のツールも気になる
上記のように思っている方も多いのではないでしょうか。
結論からいうと、Stable Diffusionを利用するツールとしてよく挙げられるStable Diffusion webUIとAUTOMATIC1111は同一のものと見て問題ありません。
今回は、AUTOMATIC1111版Stable Diffusion webUIの特徴や機能、使い方について解説します。また、AUTOMATIC1111版以外のStable Diffusion webUIや類似ツールも紹介。
無料で使える画像生成ツールに興味がある方は、ぜひ最後までご覧ください。
ちなみに、以下の記事で紹介しているStable Diffusion webUIもAUTOMATIC1111版です。

Stable DiffusionのAUTOMATIC1111とは?

AUTOMATIC1111は、Stable Diffusionを使って画像を生成するためのWeb UIツールであり、ツールを提供しているユーザーのアカウント名です。
Webブラウザからアプリケーションやサーバーをマウス等で操作するための画面、インターフェース。
一般的にStable Diffusion webUIといえば、AUTOMATIC1111氏が提供しているWeb UIツールのことを指します。
ここでは、AUTOMATIC1111版Stable Diffusion webUIの特徴である以下5点を紹介します。
- 利用者が多いwebUI
- 無料で利用できる
- ローカル環境(自分のPC内)にインストールして使える
- 対応しているモデルデータや拡張機能が多い
- バージョン1.10.1がリリースされている
1.利用者が多いwebUI
Stable Diffusionを利用できるwebUIの中でも、AUTOMATIC1111のツールは特に利用者が多く人気があります。
なぜなら、Stable Diffusionが一般公開された当初から使われており、定番ツールとして認知されるようになったからです。
頻繁にアップデートが実施されているため、最新のStable Diffusionモデルにも対応し、拡張性が高い点も魅力的。
コミュニティによるサポートやWeb上の情報も充実しているため、困ったときに情報を得やすいでしょう。
2.無料で利用できる
Stable Diffusion webUIは、生成枚数や時間にかかわらず無料で利用できます。
Web上で検索することでモデルデータや拡張機能も無料で利用できるので、費用をかけずにAI画像生成を始められます。
無料でStable Diffusionを利用できるサービスもありますが、以下のような制限がかかっている場合がほとんどです。
- 生成できる時間や枚数に制限がある
- モデルや設定が決められており変更できない
- NSFW(職場にふさわしくない)画像が生成できない
月額料金を払わず自由にStable Diffusionを利用したいのであれば、Stable Diffusion webUIの導入を検討すると良いでしょう。
3.ローカル環境(自分のPC内)にインストールして使える
Stable Diffusion webUIは、ユーザー自身のPCにインストールして利用できます。
インストールに必要なアプリやwebUI本体をダウンロードしてしまえば、ネットを切断している状態でも画像生成が可能です。
画像をWeb上にアップロードする必要がないため、プライバシーを気にせず安心して利用できるでしょう。
ただし、画像の生成速度は自分のPCの性能に依存しており、スペックが不足していると利用自体できない点に注意してください。
毎日大量に画像生成するような使い方をする場合は、電気代にも気を付けましょう。
ダウンロードおよびインストール方法
AUTOMATIC1111版Stable Diffusion webUIを使うまでに必要なステップは以下のとおり。
- Pythonをインストールする(プログラム実行に必要)
- Gitをインストールする(ファイルのダウンロード等に必要)
- Git Cloneコマンドを使ってwebUIのファイルをダウンロードする
- webUIフォルダ内にあるwebui-user.batファイルを起動させる
batファイルを起動して処理が問題なく完了すると、ブラウザ上で自動的にwebUIツールが開かれます。
あとは任意のモデルデータや拡張機能を手に入れて、画像生成を始めましょう。
詳細なインストール手順は別記事で解説しているので、参考にしてください。

4.対応しているモデルデータや拡張機能が多い
AUTOMATIC1111版Stable Diffusion webUIは、さまざまなモデルデータや拡張機能に対応しています。
2024年11月時点では、Stable Diffusion共同開発者が提供して話題となったFLUXや、登場して間もないStable Diffusion 3.5といったモデルデータにも対応。
拡張機能の追加によるカスタマイズの幅は広く、以下のような変更をユーザーの目的に合わせて実装できます。
- UIの変更(生成画像の一括表示、言語の変更など)
- プロンプト入力の補助(自動補完、補強など)
- 構図の指定(プロンプト範囲の指定、ControlNetなど)
- 画像処理機能の追加(高画質化、顔修正など)
- 新機能の追加(3Dモデル生成、動画生成など)
拡張機能を追加することで、基本的なモデルデータや機能だけでは物足りないプロフェッショナルなユーザーにも十分な性能を発揮できます。
5.バージョン1.10.1がリリースされている
2024年11月現在、AUTOMATIC1111版Stable Diffusion webUIは1.10.1バージョンまでリリースされています。
GitHubのリリースページでも分かるとおり、AUTOMATIC1111は1~2か月に一度以上の高ペースでアップデートを繰り返しています。
アップデート内容には、新モデルへの対応やパフォーマンス向上、バグ修正などが挙げられており、ときには改善点が100を超えることも。
多くの改善により使い勝手が向上しているため、安定してツールを使い続けられるでしょう。
AUTOMATIC1111のバージョン1.10.1で利用できる機能
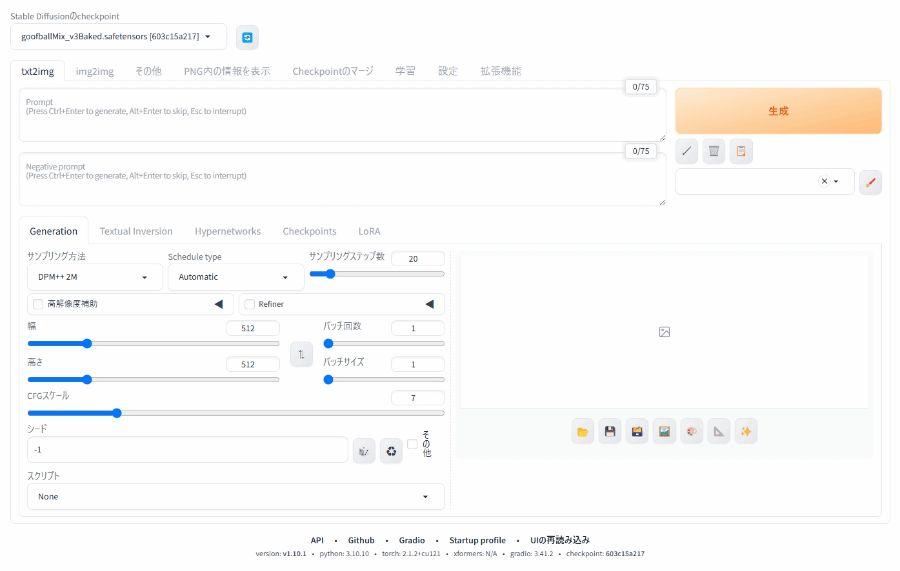
AUTOMATIC1111で利用できる主要機能は以下のとおりであり、画面上部のタブで切り替えられます。
- txt2img|テキストから生成
- img2img|画像を参考にしつつ生成
- その他|特殊な処理が可能
- PNG内の情報を表示|生成画像のデータを抽出
- Checkpointのマージ|2つ以上のモデルデータを合併
- 学習|EmbeddingやHypernetworkを作成
- 設定|webUI全体の設定
- 拡張機能|新しい機能を追加
ここでは、それぞれの機能について概要を解説していきます。
基本的な機能の詳細や使い方は、以下の記事を参考にしてください。

利用する前に日本語化しよう
AUTOMATIC版webUIは英語表示が標準ですが、拡張機能を追加することで日本語化できます。
具体的な手順は以下のとおり。
- 「Extenions」タブ内の「Available」タブで「localization」のチェックを外してから「Load form:」ボタンを押す
- 表示される拡張機能から「ja_JP Localization」を探して「Install」ボタンを押す
- 「Settings」タブの左メニューで「User interface」を選択する
- 「Localization」の右にある矢印アイコンを押して「ja_JP」に変更する
- 上部にある「Apply settings」ボタンを押してから「Reload UI」ボタンを押す
「Bilingual Localization」で設定を変更することで、英語と日本語の両方を表示させることも可能です。
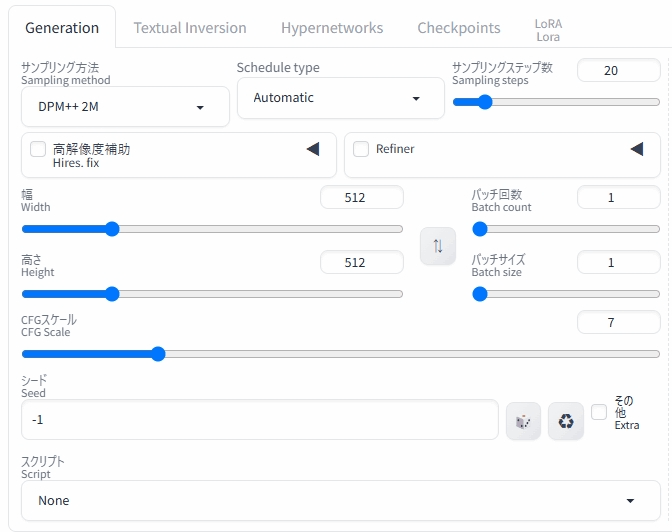
今回の記事では、日本語表示に設定している前提で機能名等を紹介していきます。
1.txt2img|テキストから生成
「txt2img」は、入力したプロンプト(テキスト)をもとに画像を生成する機能です。
たとえば、プロンプト入力部分に「海辺の夕焼け」や「未来的な都市の風景」のようにテキストを入力することで、イメージに沿った画像が自動生成されます。
モデルデータや設定を変更することで、同じプロンプトでも多種多様な画像を生成できます。
入力する文字量が少なくても高品質な画像を生成できるので、初心者でも利用しやすいでしょう。
なお、プロンプト入力時は日本語よりも英語で入力するほうがおすすめです。

2.img2img|画像を参考にしつつ生成
「img2img」は、入力したプロンプトと既存の画像をもとに新しい画像を生成する機能です。
UIにアップロードした画像をスタイルや構図の参考にし、プロンプトによって異なる要素を追加したり、全体をアレンジしたりできます。
たとえば、キャラクターのポーズや容姿を変える、背景を差し替えるといった、細かな調整が可能です。
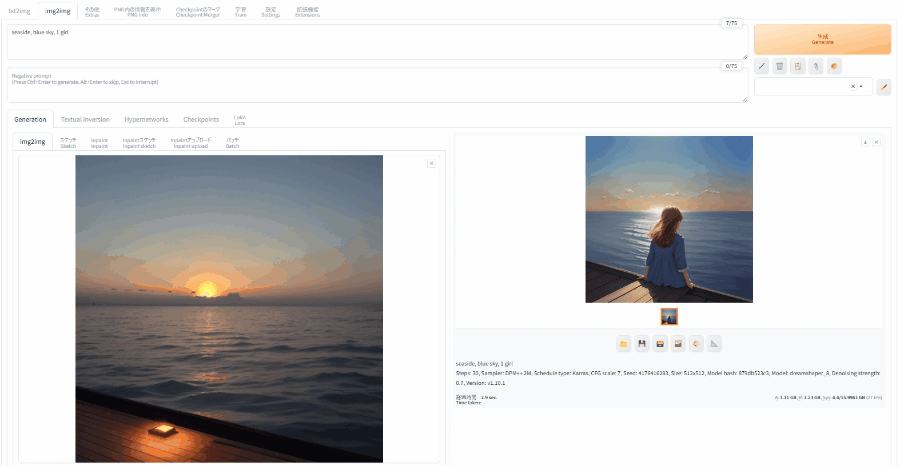
キャンバスに描いた絵をもとに生成するスケッチ機能や、画像の一部分だけを修正するInpaint機能なども、img2img内に含まれています。
3.その他|特殊な処理が可能
「その他」では、すでに生成済みの画像に対して以下のような処理を加えられます。
- アップスケール(高画質化)
- GFPGAN(顔の補正)
- CodeFormer(顔の補正)
- 巨大な画像を分割する
- 自動で焦点をクロップ(切り取り位置の自動調整)
- 自動サイズで切り取り(中央部分を切り取り)
- 反転画像を生成する
- Caption(キャプションの付け方をDeepbooruまたはBLIPに指定)
使いたい機能があれば、チェックを入れて生成を実行しましょう。
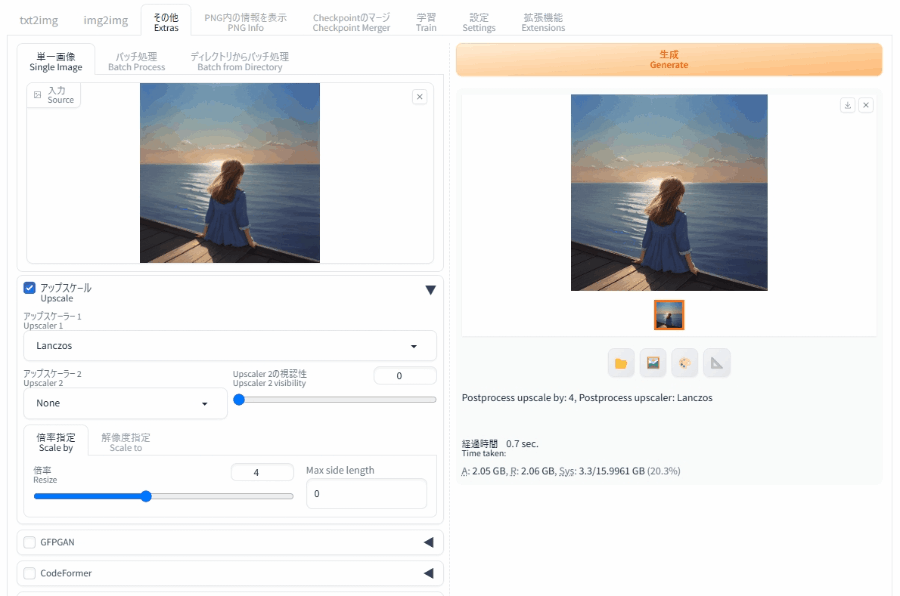
タブを「バッチ処理」や「ディレクトリからバッチ処理」に切り替えることで、複数の画像を一括処理できます。
学習に使う画像を1:1サイズに変換させるときに便利です。
4.PNG内の情報を表示|生成画像のデータを抽出
「PNG内の情報を表示」は、生成したPNGファイル画像に埋め込まれた情報を抽出する機能です。
情報を抽出したい画像を選択して、表示されるパラメータを確認してください。
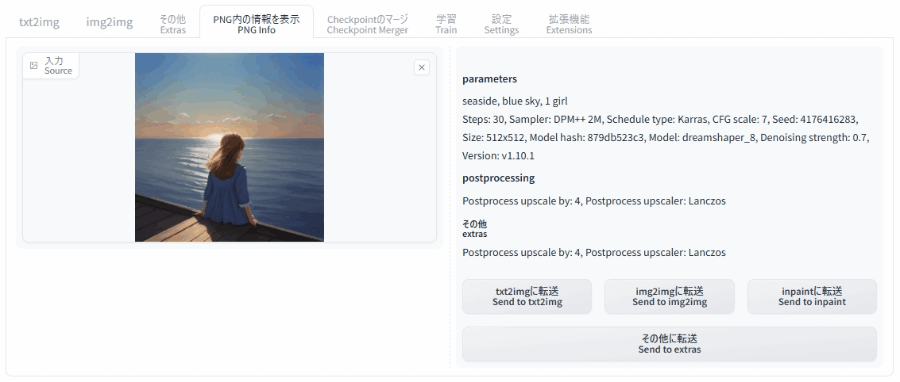
抽出できる情報には以下のデータが含まれています。
- 生成時のプロンプトおよびネガティブプロンプト
- ステップ数やシード値などの設定
- 使用したモデルデータ
txt2imgで生成した画像であれば、抽出したデータをそのままコピーすることで、抽出元の画像を再生成できます。
過去に生成したお気に入りの画像から情報を抽出し、新しく生成する際の参考にすると良いでしょう。
なお「txt2imgに転送」などのボタンを押すと、対応する機能のページへ抽出したデータを瞬時にコピーできます。


5.Checkpointのマージ|2つ以上のモデルデータを合併
「Checkpointのマージ」は、2つまたは3つのモデルをマージ(合併)させて新しいモデルを作成する機能です。
異なるモデルデータを選択し、配合する比率を指定することで、それぞれの特性を活かした新しいスタイルのモデルデータを生み出せます。
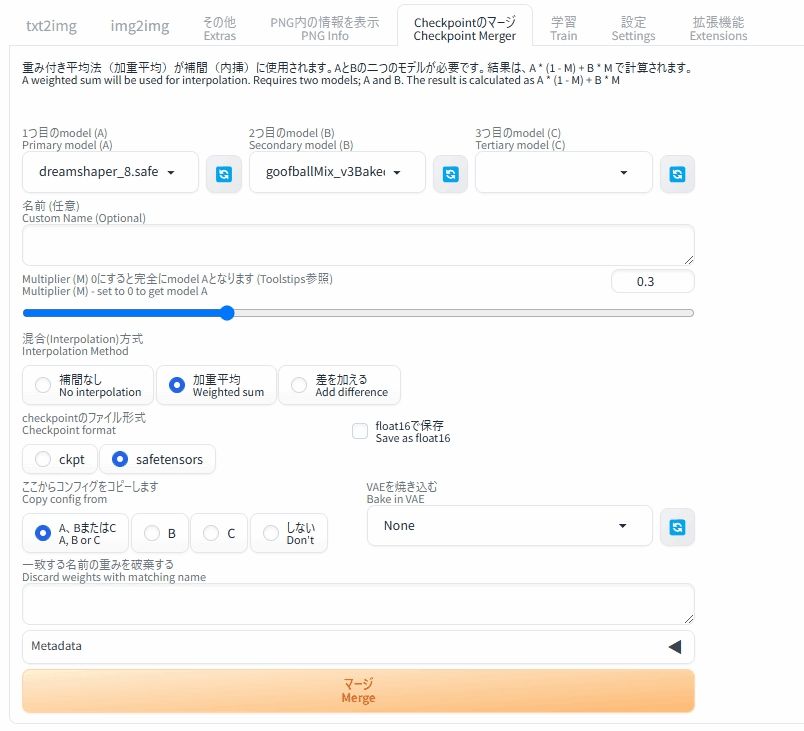
たとえば、実写系のモデルとアニメ系のモデルをマージすると、実写とアニメの中間のような画風のモデルデータが作れます。
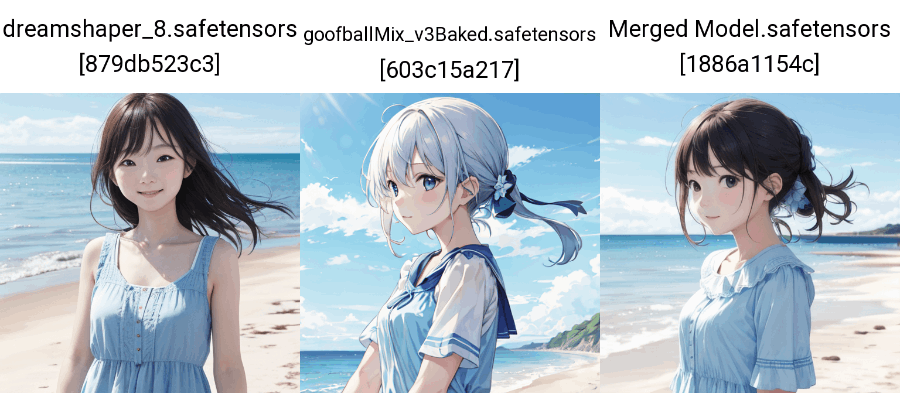
設定を変更すると同じモデルデータ同士のマージでも結果が変わるため、色々と試して最良のマージ結果を探してみると良いでしょう。
6.学習|EmbeddingやHypernetworkを作成
「学習」は、用意した画像を使って学習データを作成する機能です。
以下のタブが用意されており、EmbeddingまたはHypernetworkファイルを作成できます。
- embeddingの作成|Embeddingファイルを作成する
- hypernetworkの作成|Hypernetworkファイルを作成する
- 学習|ファイルと画像を指定して学習する
先にEmbeddingまたはHypernetworkファイルを作成してから、学習タブで画像を指定して学習を開始するという流れです。
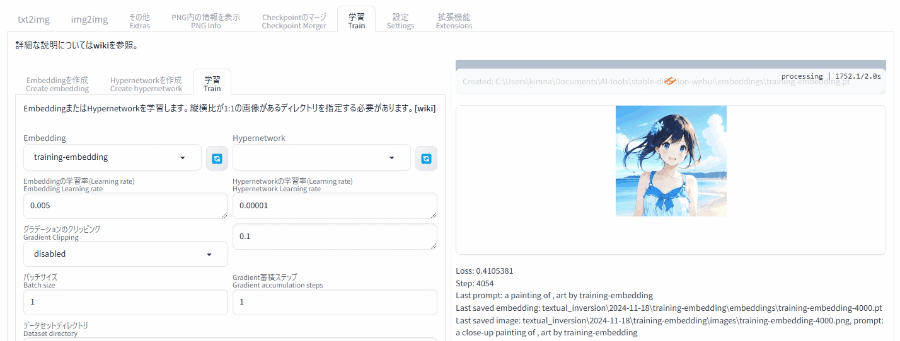
学習したログファイルは「textual_inversion」フォルダ以下にptファイルとして保存されます。
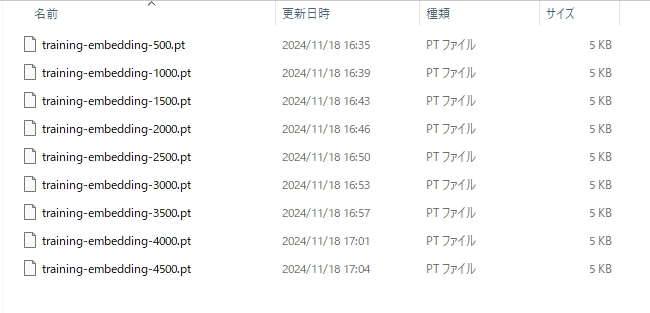
名前に付いている数値(ステップ数)によって学習度合いが異なるので、一緒に生成される画像を参考にして、利用するptファイルを選びましょう。

なお、最後まで学習させようとすると、少なくとも10時間以上かかります。
ステップ数が多くても良い結果が出るとは限らないので、適当なタイミングで学習を中断してください。
EmbeddingとHypernetworkのどちらでも同様に学習できますが、使い方に違いがあります。
- Embedding…作成時に指定したタグをプロンプトに書く
- Hypernetwork…設定で指定する
Embeddingはプロンプトに書いたときのみ効果を発揮する一方で、Hypernetworkは設定で指定している限り全ての生成結果に影響します。
そのため、Embeddingは対象となるキャラクターやアイテムに、Hypernetworkは全体的なスタイルに利用するのが向いているでしょう。
7.設定|webUI全体の設定
「設定」では、webUIのあらゆる設定項目を変更できます。
設定項目は非常に多いので、使っていくうちに気になるところがあればチェックするスタンスが良いかもしれません。
webUIを使い始めるときは、必要に応じて以下の項目を変えるのがおすすめです。
| カテゴリ | 項目名 | 設定する内容 |
|---|---|---|
| 保存するパス | 画像の出力ディレクトリ | 生成した画像を保存するフォルダの場所・パス |
| 画像/グリッド画像の保存 | 生成された画像をすべて保存する | チェックしている場合、生成した全画像が保存される |
| VAE | SD VAE | 画像生成時に使用するVAEファイル |
| ユーザーインターフェース | Localization | ツールの表示言語(拡張機能で追加可能) |
8.拡張機能|新しい機能を追加
「拡張機能」では、GitHubなどで配布されている拡張機能を追加したり管理したりできます。
拡張機能の追加方法は以下の2通りです。
- 拡張機能の一覧から検索・選択する
- 拡張機能を配布しているGitHubのリポジトリURLを入力する
一覧から選ぶのであれば「拡張機能リスト」タブで「読込」ボタンを押すと表示される、一覧のボタンからインストールできます。
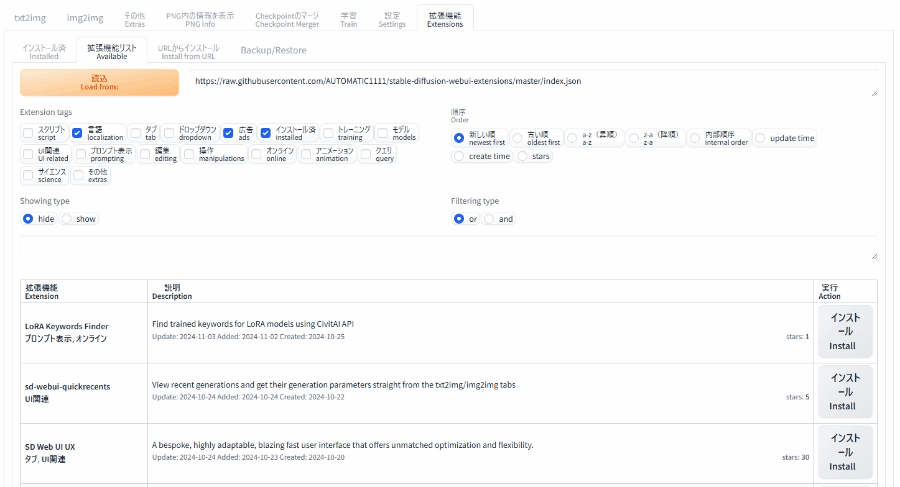
一覧に表示されない機能をインストールしたい場合は、GitHubのリポジトリ(データの保存場所)URLを「URLからインストール」タブの入力欄にコピーしましょう。
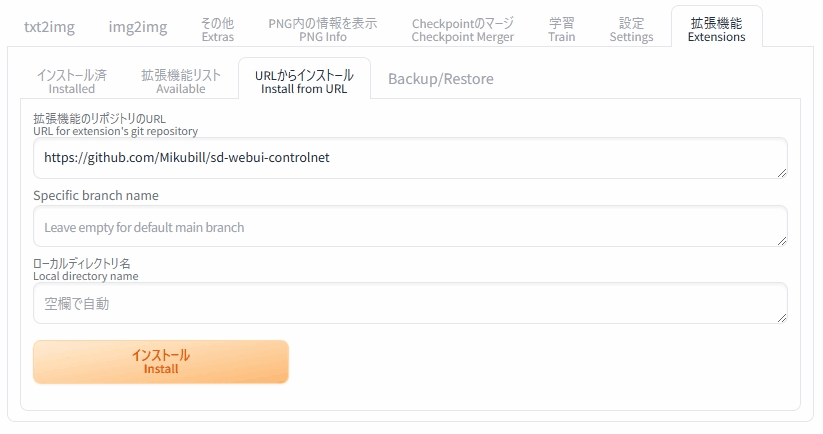
拡張機能の種類によっては生成できる画像の品質を大きく向上させられるので、基本的な使い方に慣れてきたら利用してみてください。
すでにインストール済みの拡張機能は「インストール済」タブで有効化や削除が可能です。
AUTOMATIC1111以外のStable Diffusion利用ツール5つ

Stable Diffusionをローカル環境で利用する手段は、AUTOMATIC1111以外にいくつも存在しています。
ここでは、Stable Diffusionの主要な無料ツールとして以下5つを紹介します。
- Stable Diffusion webUI Forge|VRAM使用量を軽減
- SD.Next|AUTOMATIC1111の派生型
- ComfyUI|ノードベースで操作するUI
- InvokeAI|UIを切り替えられる
- DiffusionBee|Macユーザー向け
Stable Diffusion webUI Forge|VRAM使用量を軽減
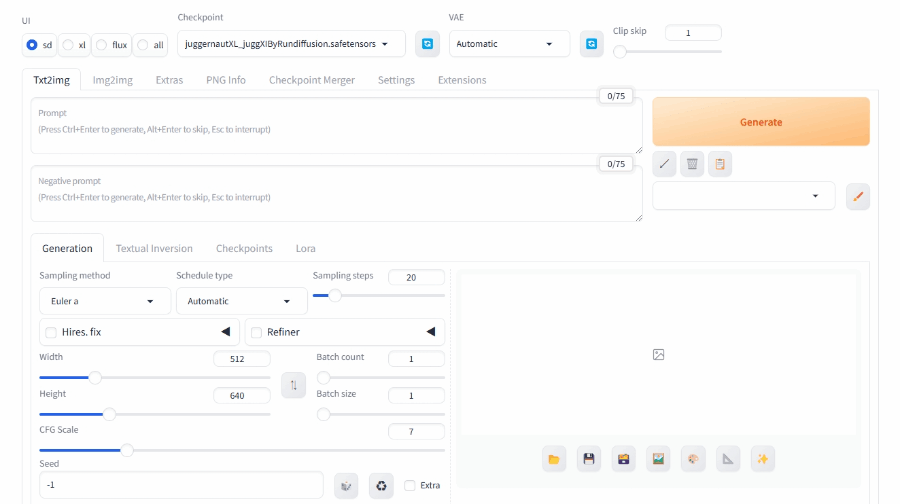
AUTOMATIC1111とほぼ同じ感覚で使えるツールです。
AUTOMATIC1111と同様の見た目ですが、GPU(グラフィックボード)のVRAM使用量が軽減されています。
そのため、AUTOMATIC1111ではスペック不足になるPCでも、快適に画像生成できる可能性があります。
PythonやGitが含まれているインストールパッケージが用意されており、AUTOMATIC1111よりも導入が簡単というメリットも。
SD.Next|AUTOMATIC1111の派生型
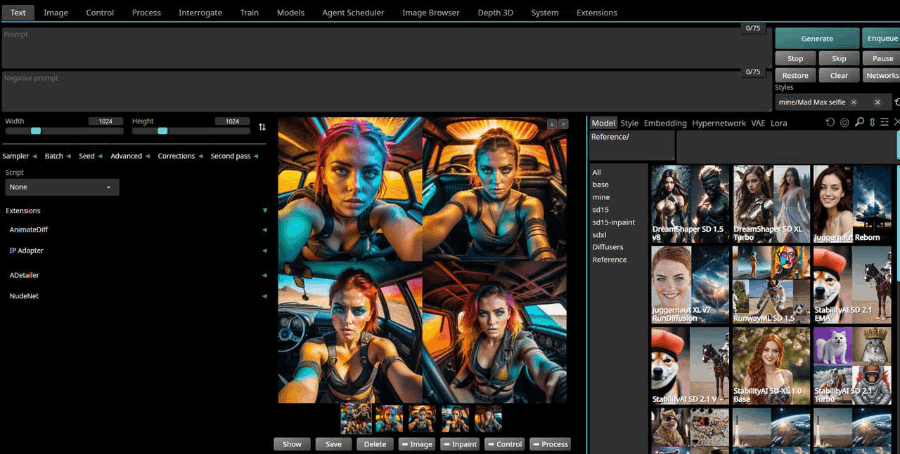
AUTOMATIC1111から派生し、追加の機能や改良が加えられたツールです。
AUTOMATIC1111の機能を踏襲しながらも、複数の拡張機能やモデル、UIが組み込まれているといった独自性があります。
パフォーマンスが最適化されたことで速度も改善されているため、多種多様な機能を使いたい方におすすめです。
ComfyUI|ノードベースで操作するUI
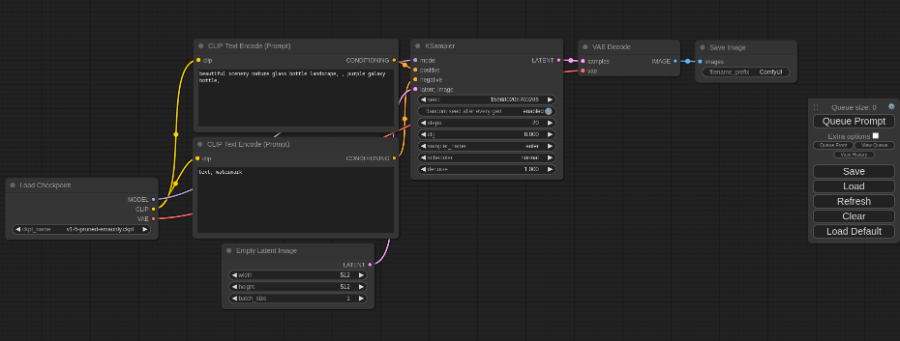
画像生成の流れがノードベースで表示されているツールです。
処理の進み方が可視化されているため、パラメータやエラーの動きが把握しやすいのが特徴。
ノードを繋ぎ変えれば処理の順番も変わるので、画像生成を理解しており色々とカスタマイズしたい方に向いています。
一見すると取っつきにくく好き嫌いが分かれやすいものの、慣れれば直感的に操作できるようになるでしょう。
InvokeAI|UIを切り替えられる
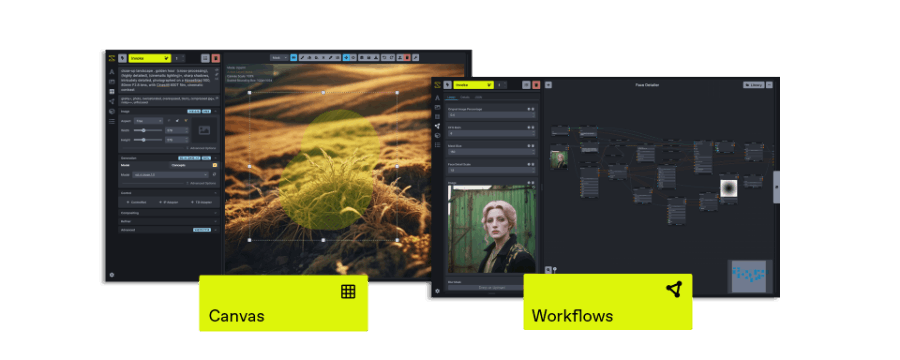
AUTOMATIC1111のようなキャンバス型のUIと、ComfyUIのようなノード型のUIを切り替えられるツールです。
生成する範囲を細かく指定しつつ、画像処理の順序を変更するといった、高度な画像生成ができます。
利用できる機能が豊富なので、高品質な画像を作りたいときに重宝するでしょう。
なおInvokeAIには、無料のコミュニティエディションと、有料のプロフェッショナルエディションが存在します。
ローカル環境で利用できるのはコミュニティエディションのみなので、間違えてプロフェッショナルエディションの無料トライアルを開始しないよう注意してください。
DiffusionBee|Macユーザー向け
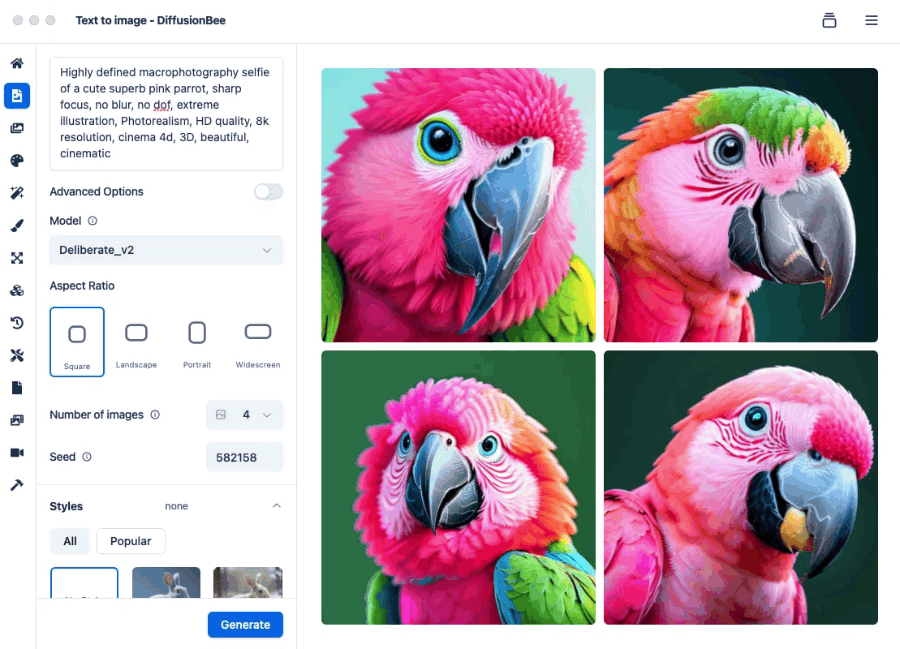
2024年11月時点で、MacOS版のみ提供されている珍しいツールです。
機能が充実しており、モデルのトレーニングや動画の生成などが利用できます。
Appleシリコン(M1、M2、M3)を搭載していないIntel Macでも動作する軽量さも魅力の一つ。
AppleシリコンMac版とIntel Mac版に分かれているので、ダウンロードする際は正しいほうを選びましょう。
ちなみに、Windows版の待機リストが作られているため、今後WindowsのPCも利用できるようになる可能性があります。
AUTOMATIC1111に関するQ&A
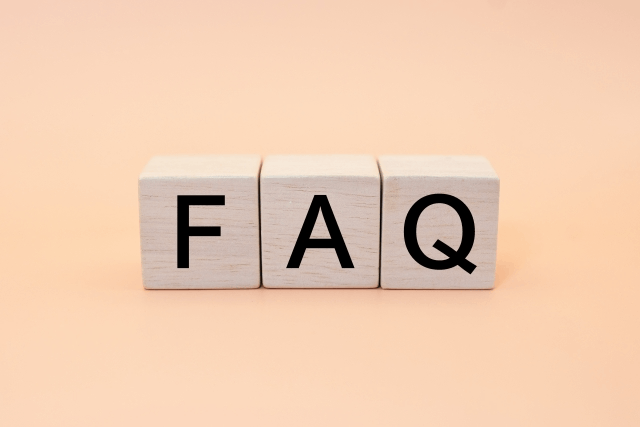
AUTOMATIC1111に関する、よくある質問と回答を紹介します。
- AUTOMATIC1111の必要スペックは?
- webUIが起動できなくなったときの対処法は?
- インストールされたフォルダについて知りたいです
- AUTOMATIC1111をアップデートする方法は?
- 無料で利用できるオンラインサービスはありますか?
- AUTOMATIC1111の必要スペックは?
-
AUTOMATIC1111版Stable Diffusion WebUIの必要スペックは以下のとおり。
OS Windows ※一部のMacも可 GPU(グラフィックボード) VRAMが12GB以上 メモリ 16GB以上 ハードディスク(HDDおよびSDD) 10GB以上 上記より低いスペックでも画像を生成できる場合がありますが、時間がかかります。
大量の画像を快適に生成したいのであれば、さらに高いスペックのPCを使うのが良いでしょう。
- webUIが起動できなくなったときの対処法は?
-
webUIが起動できなくなった、または起動できない場合、以下の理由が考えられます。
- PCのスペックが不足している
- Pythonのバージョンが3.10.6でない(最新版はエラーになる)
- 複数のバージョンのPythonがインストールされている
- Pythonのパスが設定されていない(インストール時のチェック入れ忘れ)
- インストールした仮想環境に何らかの問題がある
webUIのアップデート等の要因により、以前は使えた仮想環境がエラーになるパターンがあります。
仮想環境を再インストールするには、webUIのフォルダ内にある「venv」フォルダを他の場所に移してから「webui-user.bat」を実行してください。
- インストールされたフォルダやファイルの置き場所について知りたいです
-
Gitを使ってインストール(複製)できるのは以下のフォルダです。
フォルダ・ファイル名 説明 .github GitHubの設定 configs コンフィグの項目 embeddings Embeddingファイルの置き場所 extensions-builtin 初期状態でインストール済みの拡張機能 extensions インストールした拡張機能 html WebUIの画面ファイル javascript WebUIを動かすプログラムファイル localizations 言語ファイルの置き場所 models 各種モデルデータの置き場所 modules WebUIを動かすプログラムファイル scripts WebUIを動かすプログラムファイル test テスト用のプログラムファイル textual_inversion_templates 学習ファイルのテンプレート ユーザーが利用する際に関係するのは、各種モデルデータのファイルを置くことになる以下のフォルダです。
- Embedding
- models/Stable-diffusion
- models/VAE
- models/Lora
- models/hypernetworks
モデルデータは適切な場所に置かないと認識してくれないので、どこにファイルを配置するのか把握しておきましょう。
また、webui-user.batファイルを初めて実行するときに作られるvenvフォルダや、生成した画像が自動的に保存されるoutputフォルダなども覚えておいてください。
- AUTOMATIC1111をアップデートする方法は?
-
AUTOMATIC1111版Stable Diffusion webUIをアップデートするには、git pullコマンドを実行するだけでOKです。
- webUIのフォルダを開いて右クリックする
- その他のオプションからターミナルを開く
- 「git pull」と入力してエンターキーを押す
アップデートを都度チェックするのが面倒であれば、webui-user.batを編集して「git pull」と追記する方法が使えます。
- 無料で利用できるオンラインサービスはありますか?
-
無料でStable Diffusionを利用できるサービスには、Stable Diffusion Onlineなどがあります。

出典:Stable Diffusion Online 多くのユーザーが利用するため時間がかかりがちですが、少ない枚数を生成する程度であれば十分です。
使用するPCやデバイスのスペックが低くても生成できる点がメリットと言えるでしょう。
まとめ

本記事では、AUTOMATIC1111版のStable Diffusion webUIについて解説しました。
最後に、記事の内容をおさらいしておきましょう。
- AUTOMATIC1111=Stable Diffusionモデルを使って画像生成できるツール
- Stable Diffusion webUIとは基本的にAUTOMATIC1111のことを指す
- Stable Diffusion webUIはPCのローカル環境にインストールして無料利用できる
- VRAM12GB以上のGPUを搭載したWindowsのPCでの利用が推奨
- ローカル環境にインストールして使えるツールはAUTOMATIC1111以外にも存在する
他のツールもAUTOMATIC1111版Stable Diffusion webUIを参考にしている場合が多いです。
Stable Diffusionをローカル環境で使うツールに迷ったときは、AUTOMATIC1111版のwebUIから使い始めるとよいでしょう。