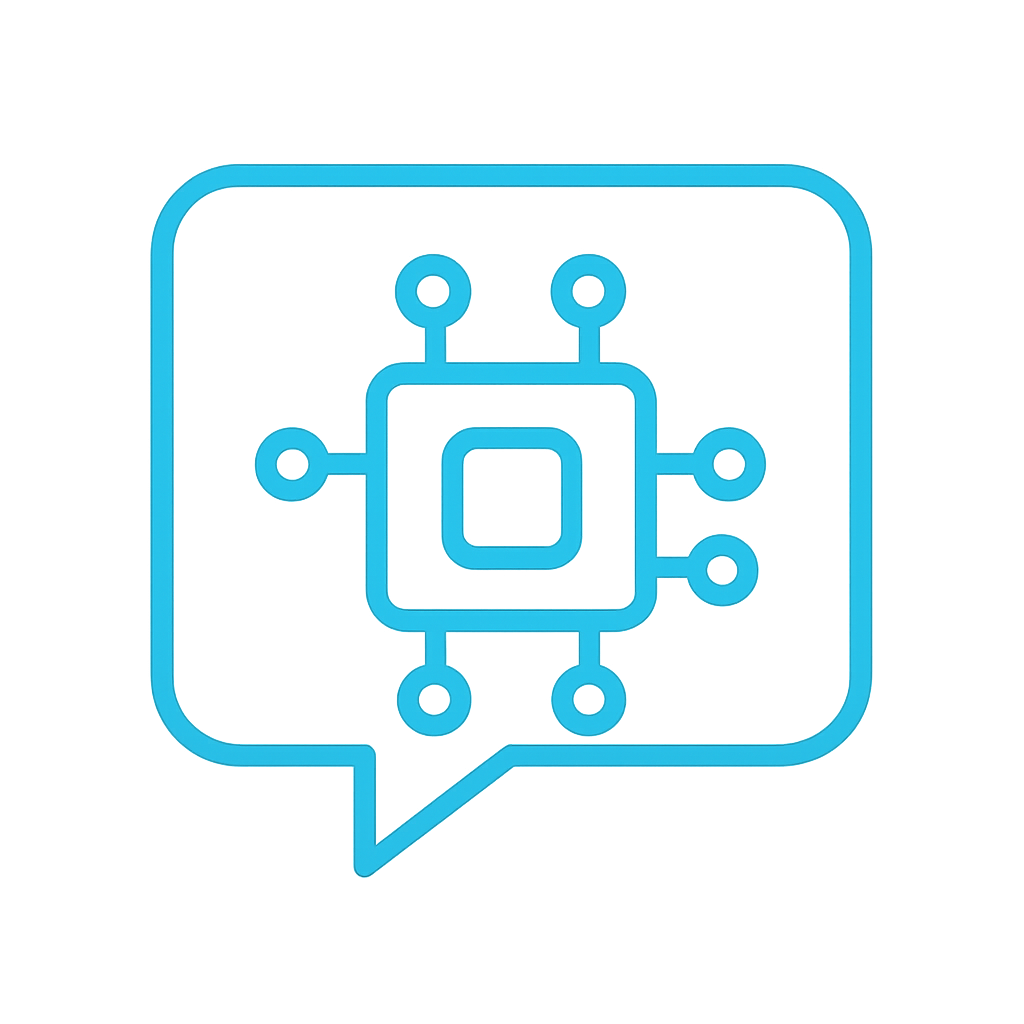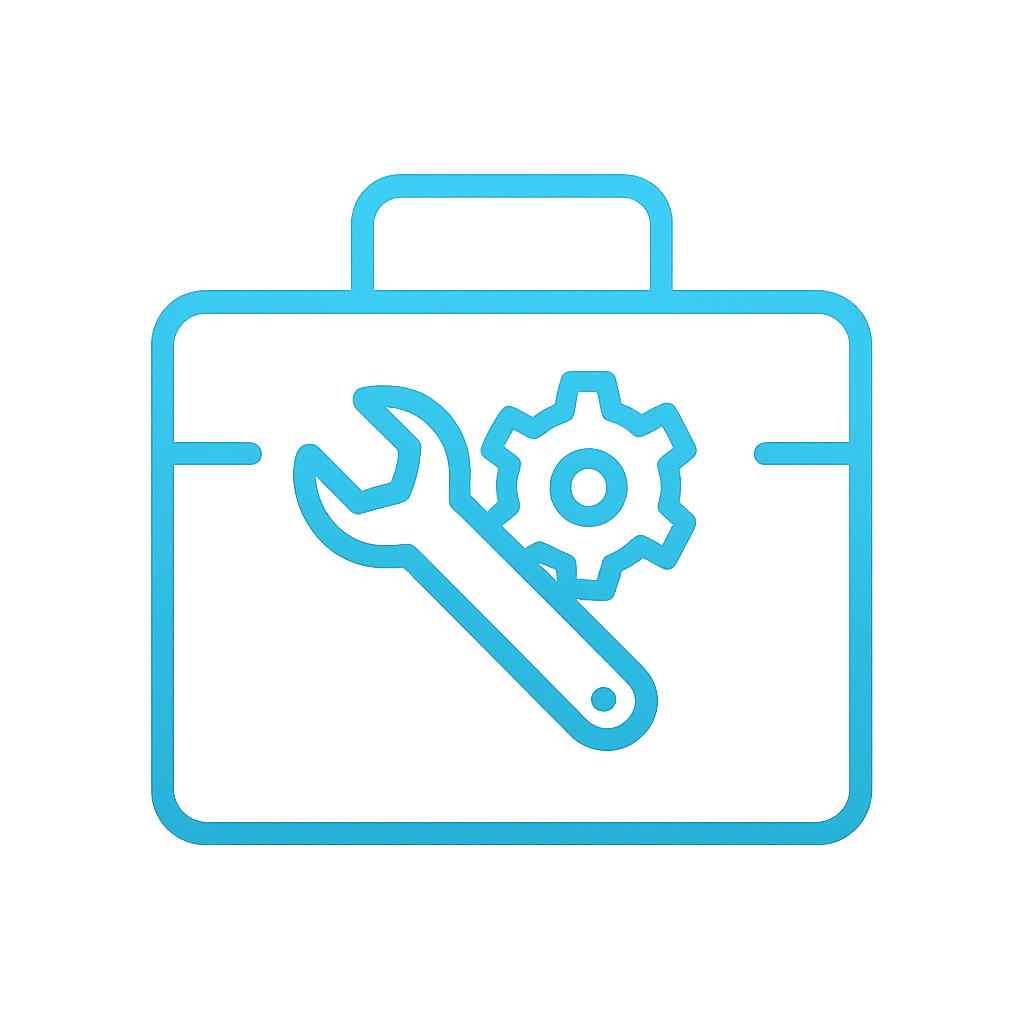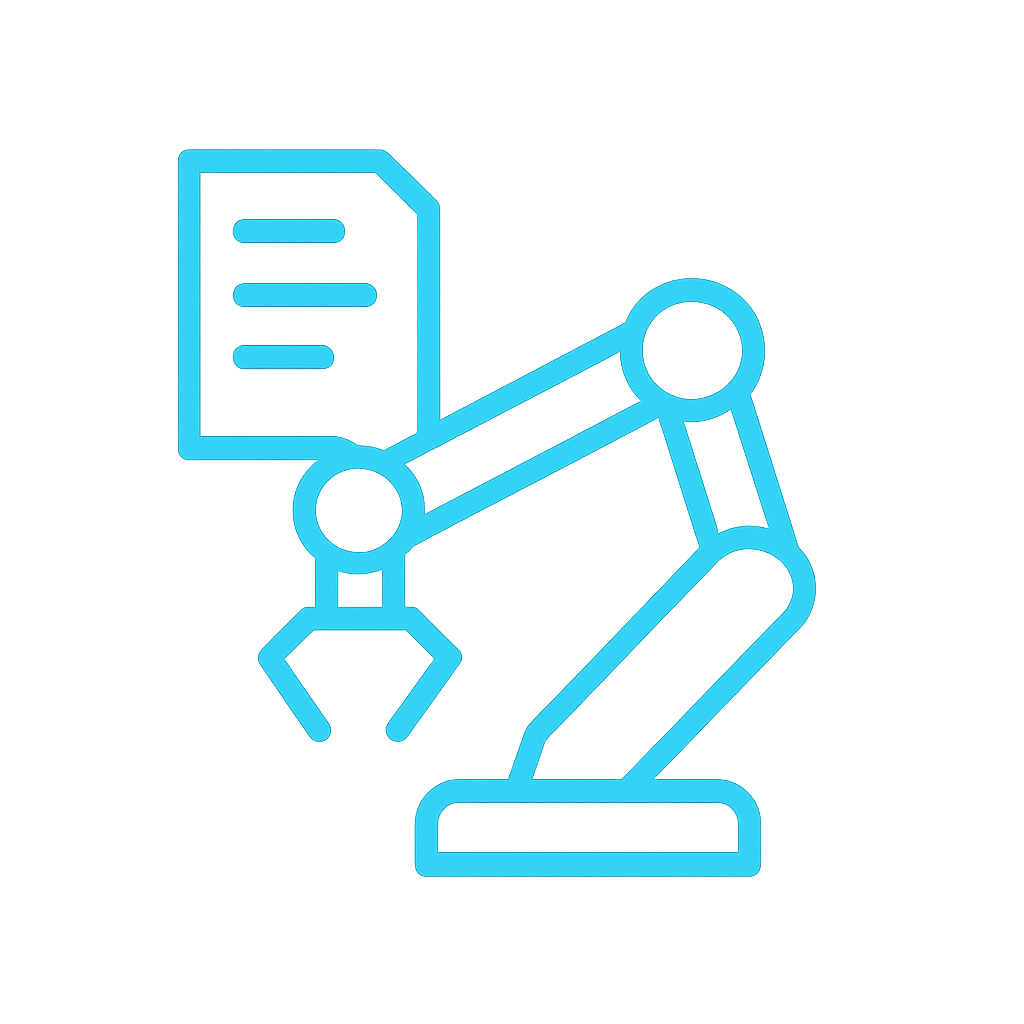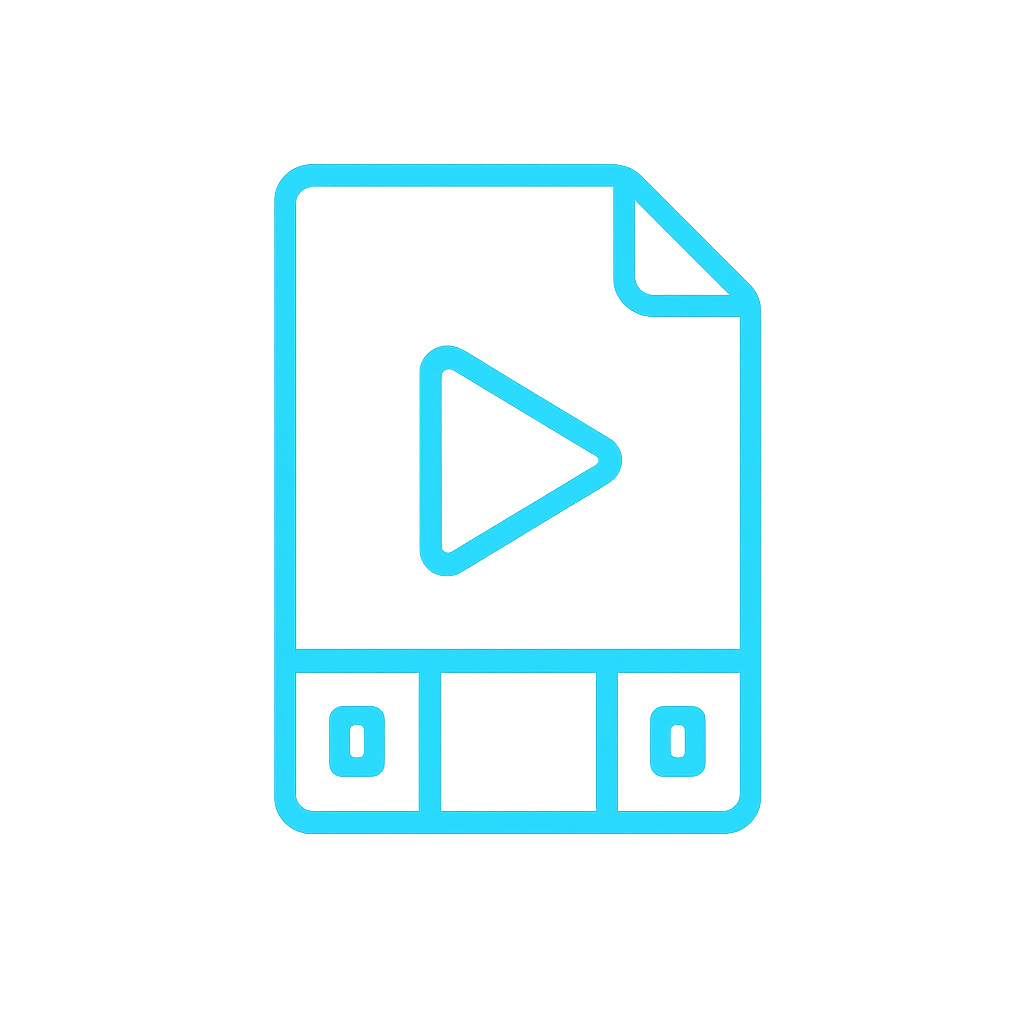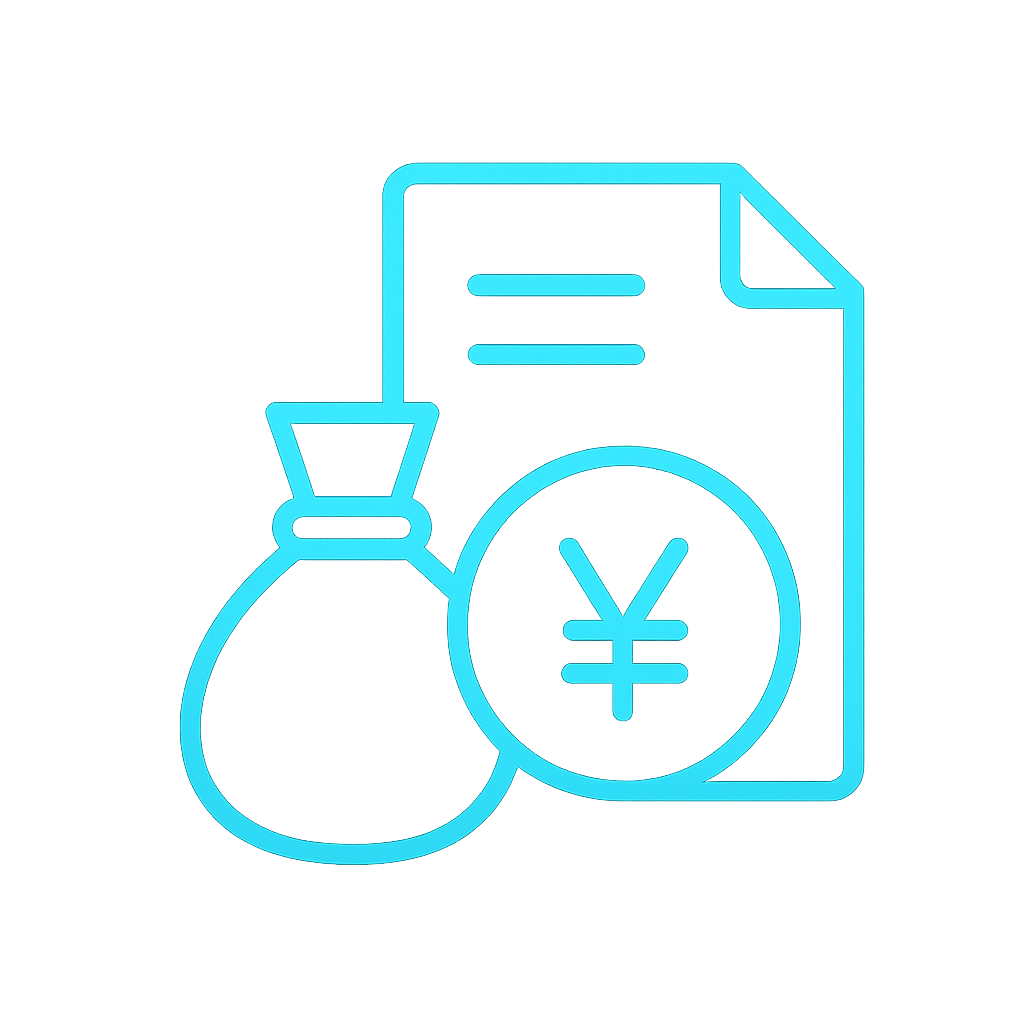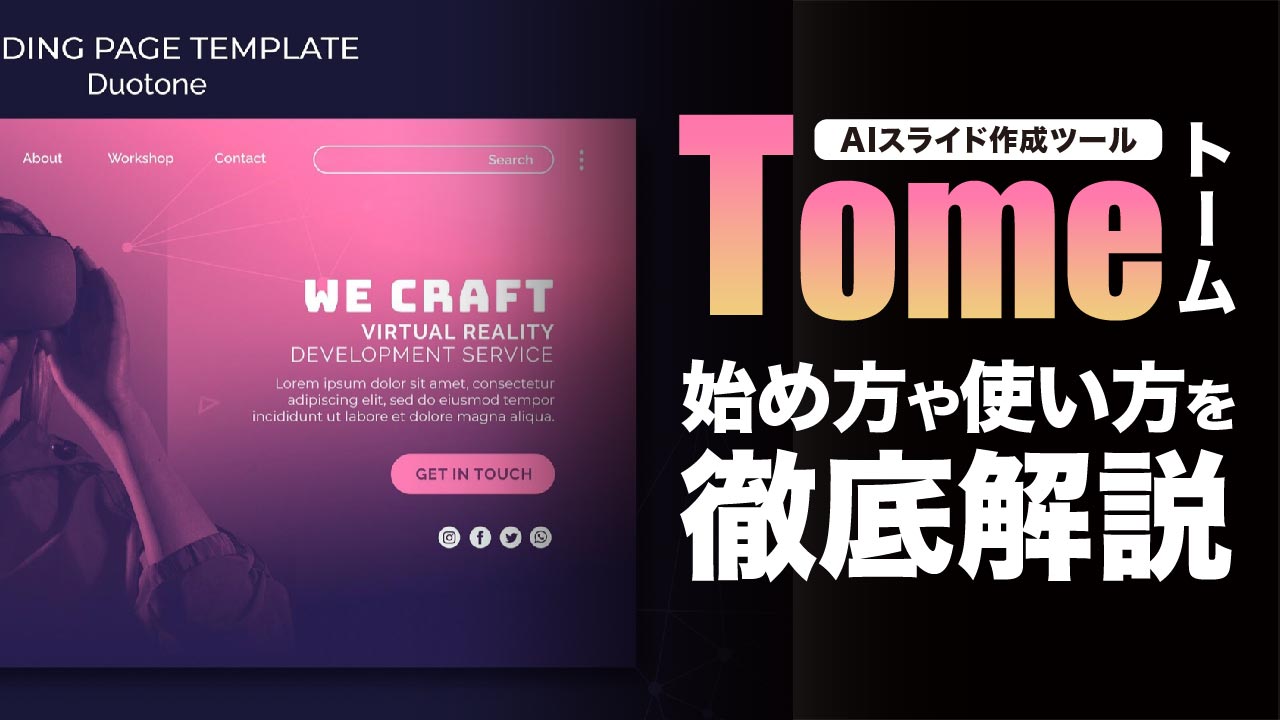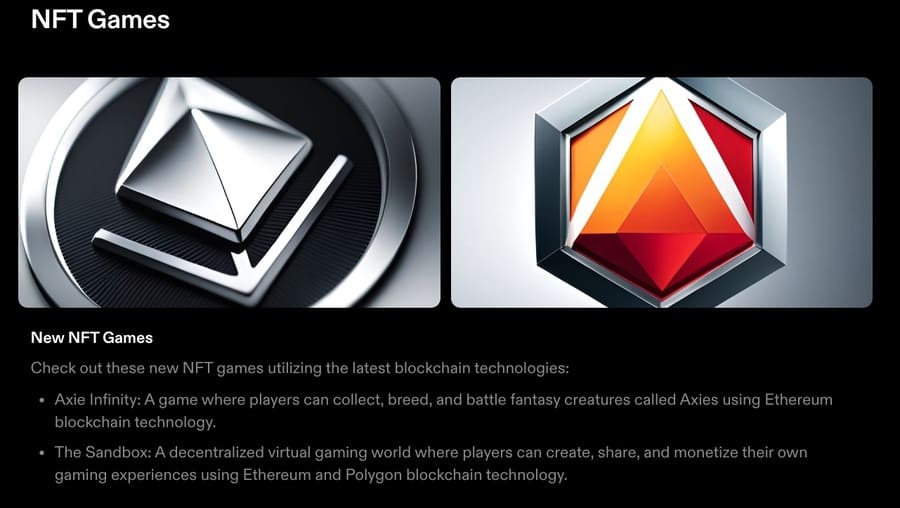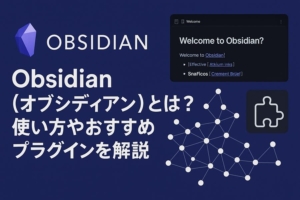ChatGPTを皮切りに、AIを活用した業務効率化ツールが続々と登場しています。
仕事の効率を上げたくてTome(トーム)を知った方もいるでしょう。
しかし、
- Tomeがどのようなツールなのか知りたい
- どうやって始めるのか知りたい
- 使い方を知りたい
などの悩みをもつ方も多いのではないでしょうか。結論からいうと、TomeはAIを活用したプレゼン資料作成ツール。手順さえわかれば簡単に使いこなせます。
そこで、今回は初心者でもわかりやすいように、特徴や始め方、使い方について画像つきで詳しく解説します。
今まで時間がかかっていた資料作成時間を短縮できるので、Tomeを使って仕事を効率化したい方はぜひ最後までご覧ください。
Tome(トーム)とは?4つの特徴を紹介
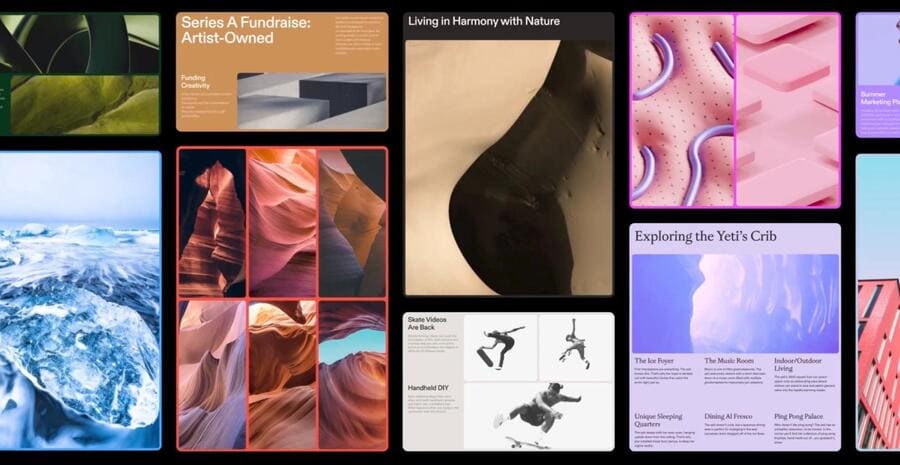
Tomeの主な概要と特徴は以下の通り。
- AIを活用したプレゼン資料作成ツール
- 日本語入力に対応
- 無料で利用可能
- iPhone・iPadアプリでも利用可能
1.AIを活用したプレゼン資料作成ツール
Tomeでは、簡単な概要を入力するだけでAIがプレゼン資料を自動で作成します。
概要を1行入力するだけでアウトラインを構成し、それぞれのページに適した内容のテキストを生成。そのテキストに適した画像もAIが生成します。
テキストは生成後に編集できるため、プレゼン資料のたたき台を作成するのに役立ちます。
プレゼン資料を作りたいけれど、全体のイメージがわかない方におすすめですよ。
2.日本語入力に対応
Tomeは日本語入力に対応しているため、英語が苦手な方でも手軽に利用可能。海外のツールにもかかわらず、自然な日本語が出力されます。
AIツールは日本語に対応していないものも多いため、日本語対応は嬉しいポイントです。
プロンプト(指示文)を入力する度に、日本語を英語に翻訳する手間が省けますよ。
3.無料で利用可能
Tomeはアカウント登録をすれば無料で利用可能。初回登録時に500クレジットがユーザーに配布されます。
AIを利用する作業にクレジットを使用し、消費するクレジット数は以下の通り。
- ページの作成:5
- AI画像の生成:5
- プレゼンテーションの作成:15
- ドキュメントをプレゼンテーションにする:15
Webからフリー画像を探す工程や表の作成など、AIを利用しない作業時にクレジットは消費されません。
プレゼンテーションのスライド枚数は最大25枚まで選択可能。
25枚スライドを作っても、消費するクレジット数は15です。
有料プランならAI機能を無制限に利用可能
Tomeには有料プランが存在し、AI機能を無制限に利用可能。月額プランなら月10ドル(約1,500円)、年間プランなら月8ドル(約1,200円)で登録できます。
無料版との違いは以下の通り。
| 無料版 | 有料版 | |
|---|---|---|
| プロジェクト作成数 | 個人は無制限2人以上の共同作業プロジェクトは50件まで | 無制限 |
| AI生成クレジット | 500クレジットまで | 無制限 |
| その他の機能 | なし | PDFにエクスポート可能Tomeロゴの削除カスタムロゴの追加サポートが優先される |
無料版のクレジットは追加されないため、使い切った際は有料版への登録が必要です。
無料版でTomeの使い方を覚えて、自身に合ったツールだと思ったら有料版に登録すると良いでしょう。
4.iPhone・iPadアプリでも利用可能
TomeはiPhone・iPadアプリでも利用できるため、外出先でもスキマ時間を利用してスライド編集が可能です。
Tomeアプリは下記のリンクからダウンロードできます。
Android版スマホには対応していません。
Google Playストアに同じ名前のTomeアプリは存在しますが、まったく違うアプリのため注意しましょう。
アプリはPC版よりも機能は制限される
スマホで手軽にプレゼン資料を作成できるTomeアプリですが、PC版と同じ機能は使えません。
AIを活用したスライド作成やページ作成、画像生成には非対応。PC版で作成したスライドの文章を編集できます。
PC版で作成したスライドを、スキマ時間などを利用して編集するために活用しましょう。
Tomeの始め方を画像つきで解説
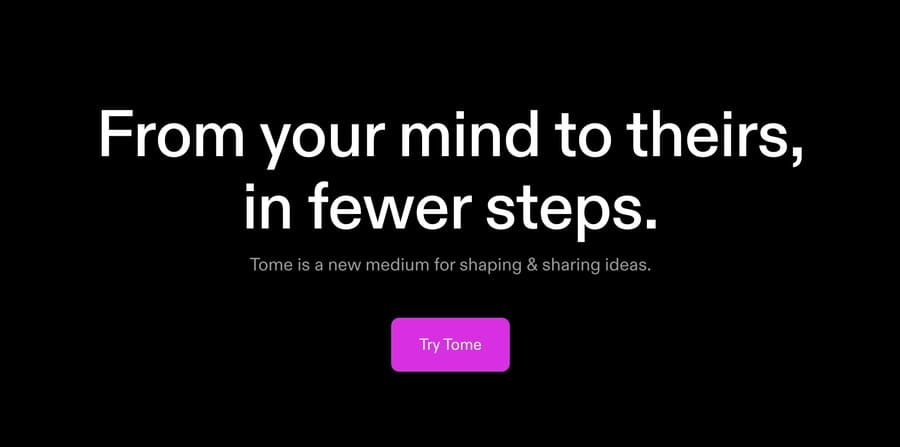
これからTomeを始める方のために、実際の手順を画像つきで詳しく解説します。
ここから先は、このページを別画面で開きながら作業するとわかりやすいですよ。
- アカウントを作成
- 名前とロール(職業)を入力
- プランを選択
- 有料プランの登録
- クレジットカード情報を入力
無料で利用したい方はSTEP3までを参考にしてください。
アカウントを作成
まずはTome公式ページにアクセスしましょう。
画面右上の「Try Tome」をクリックします。
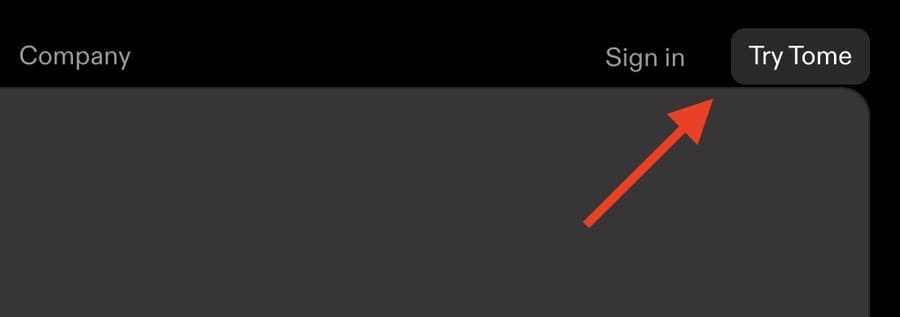
アカウント作成ページが表示されるので、メールアドレスと新しいパスワードを入力して「続行」をクリックしましょう。
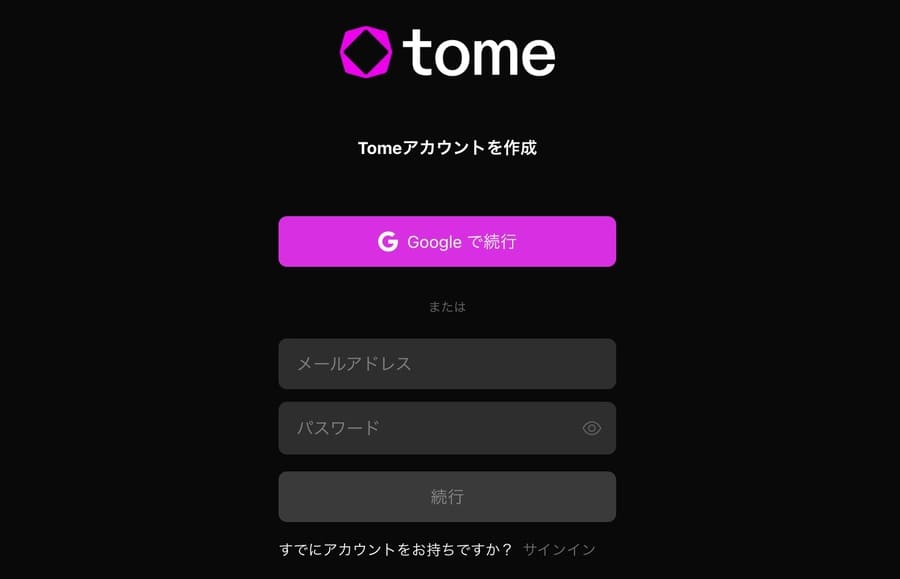
Googleアカウントでも登録可能です。
名前とロール(職業)を入力
プロフィール設定画面が表示されるので、アカウント名を入力してロール(職業)を選択しましょう。
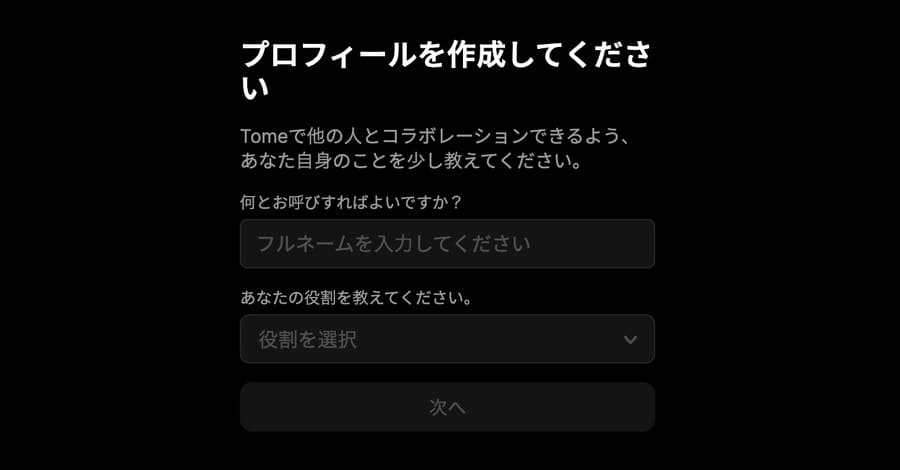
認証メールが届くので、メール内の「アカウントの確認」をクリックしましょう。
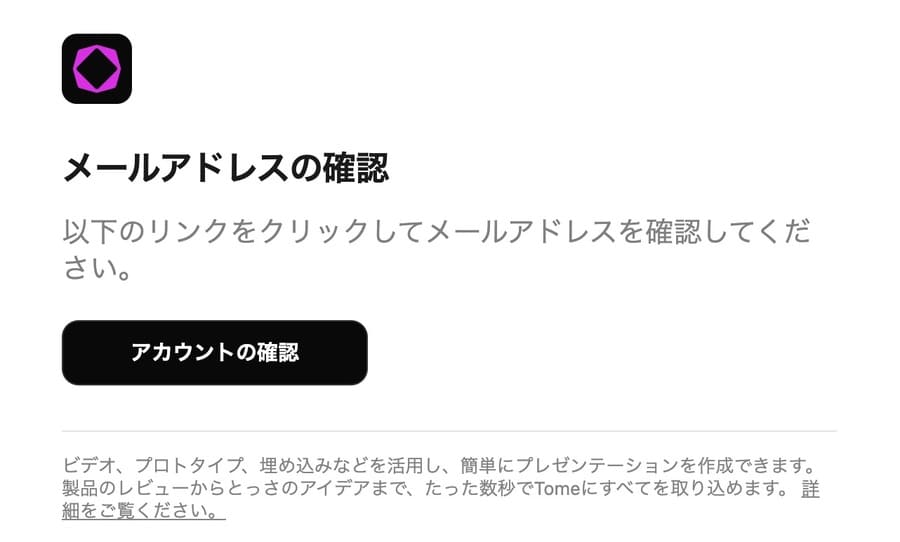
次に、ワークスペース名を入力して「ワークスペースに進む」をクリックします。
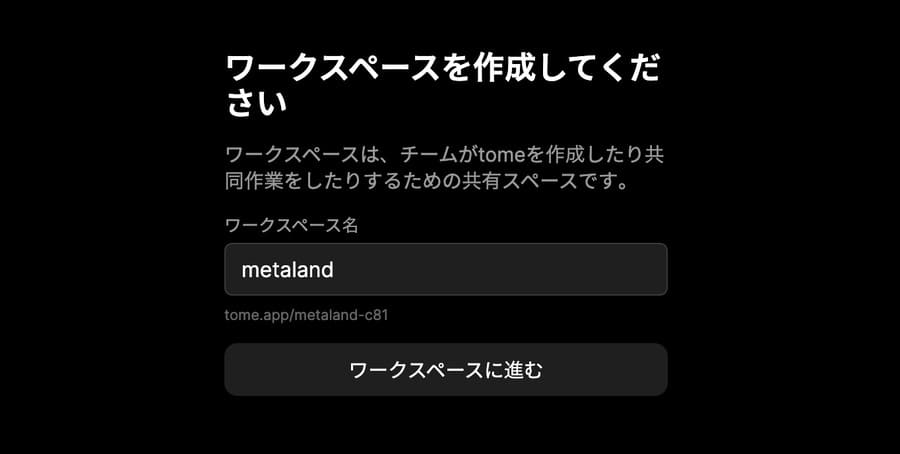
プランを選択
プラン選択画面が表示されるので、無料か有料プランのどちらかを選択して「続行」をクリック。
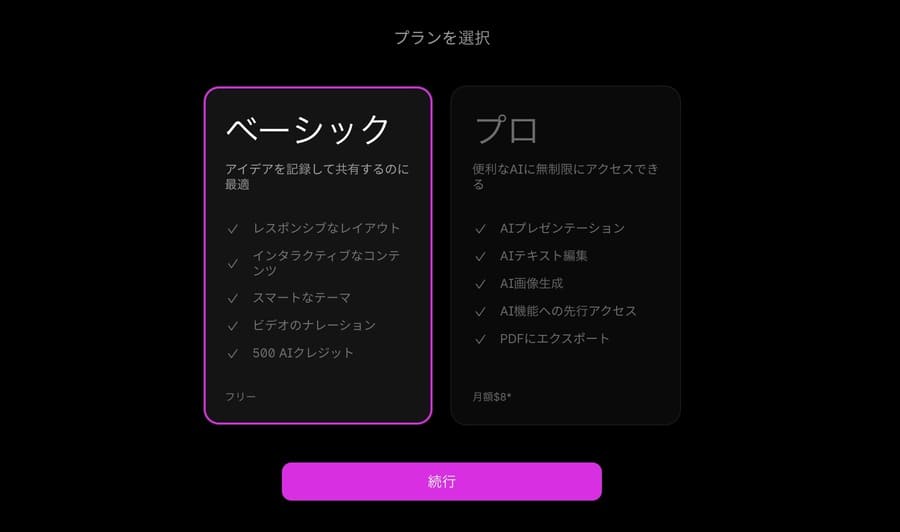
資料に添付する画像のAI生成や、PDFへの出力が必要な方は有料プランを選択しましょう。
無料版を利用する方は、ここでスライド作成が可能となります。
有料プランの登録
続いて、有料プランの登録方法を解説します。
再度プラン選択画面が表示されるので、画面右上から月額か年額プランを選択して「アップグレード」をクリックしましょう。
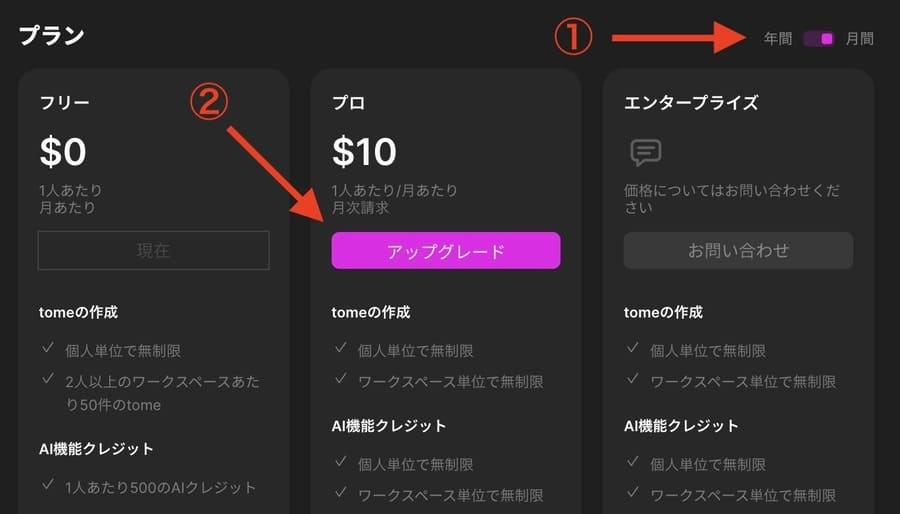
年額プランなら月8ドル(約1,200円)、月額プランなら月10ドル(約1,500円)です。
クレジットカード情報を入力
クレジットカード情報を入力して「申し込む」をクリックします。決済前に月額と年額プランを間違えていないか再度確認しておきましょう。
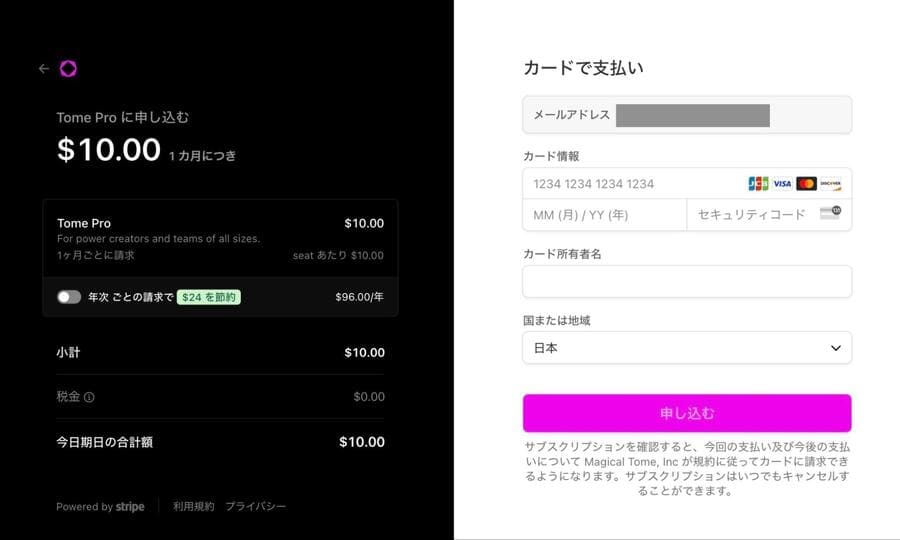
以上で有料プランの登録は完了です。
Tomeの使い方とコツを解説
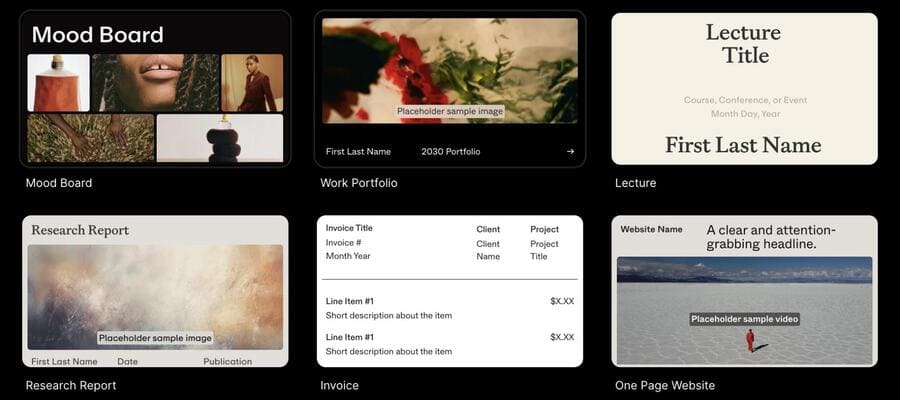
Tomeの主な使い方を5ステップで解説します。
使い方のコツも紹介するので参考にしてください。
- テンプレートを選択
- タイトルを入力してスライドを作成
- 文章の編集や画像の配置を変更
- 挿入された画像を変更
- スライド全体のテーマを変更する
新規プロジェクトを作成
Tomeにログインしたら、画面右上の「作成」ボタンをクリックしましょう。
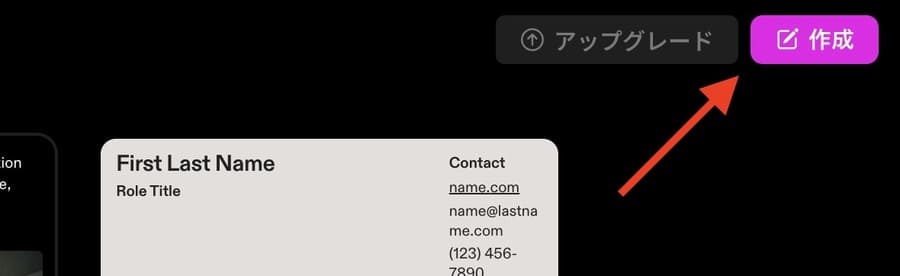
テキスト入力欄に表示される「プレゼンテーションを作成」を選択します。
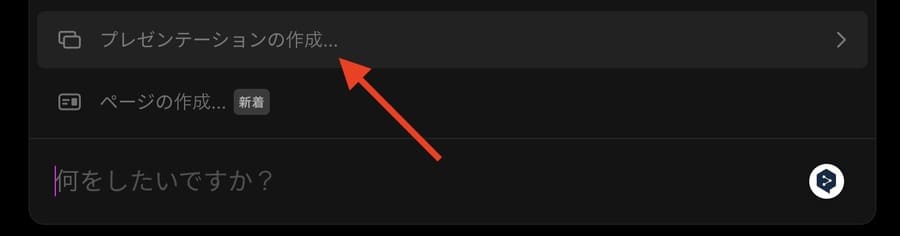
作りたいスライドの概要をテキストで入力します。
タイトルを入力してスライドを作成
次に、スライドのタイトルを入力します。
今回は「新作NFTゲームの発表」と入力してみました。
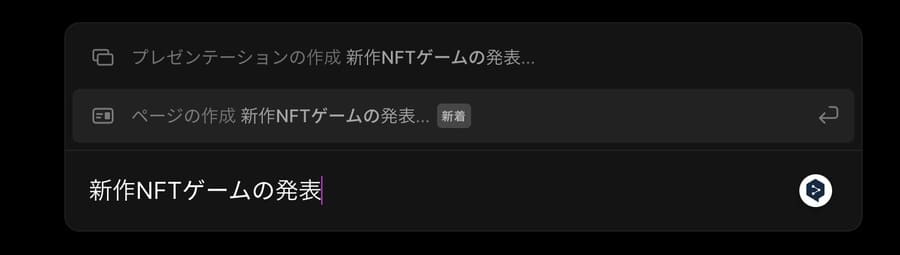
スライドのアウトラインが作成されるので、問題なければ「続行」をクリック。
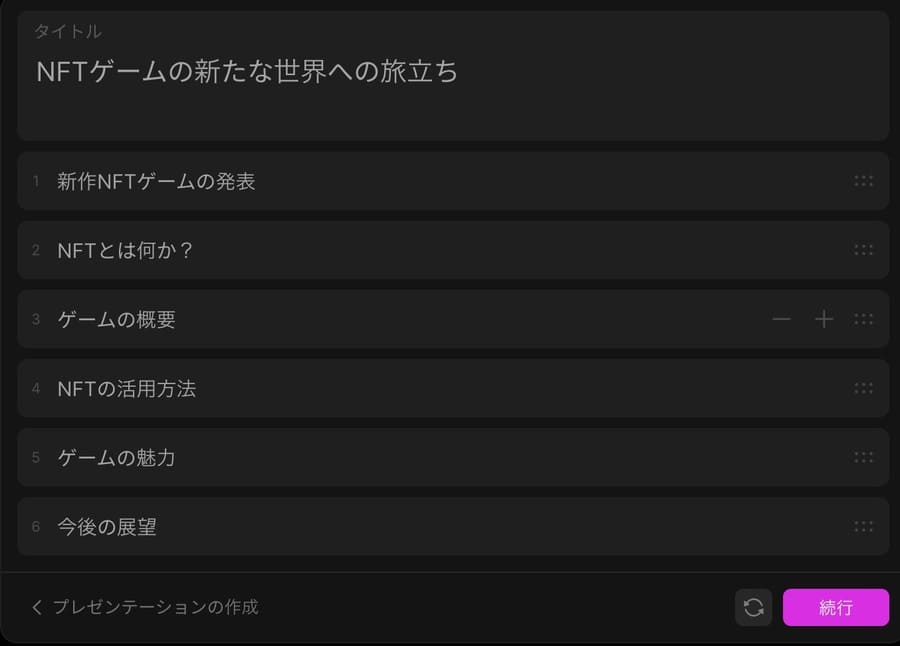
アウトラインを元に、スライドが作成されます。
テキストの内容に合わせて、AIが適した画像を生成してくれます。
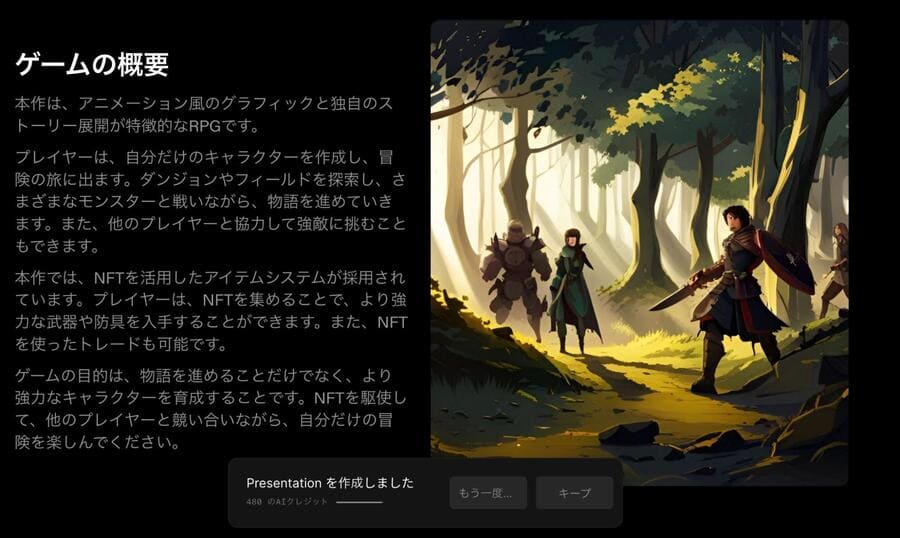
テキストを1行入力しただけで、8枚のスライドが生成されました。日本語も不自然な点はなく、画像のクオリティの高さに驚かされます。
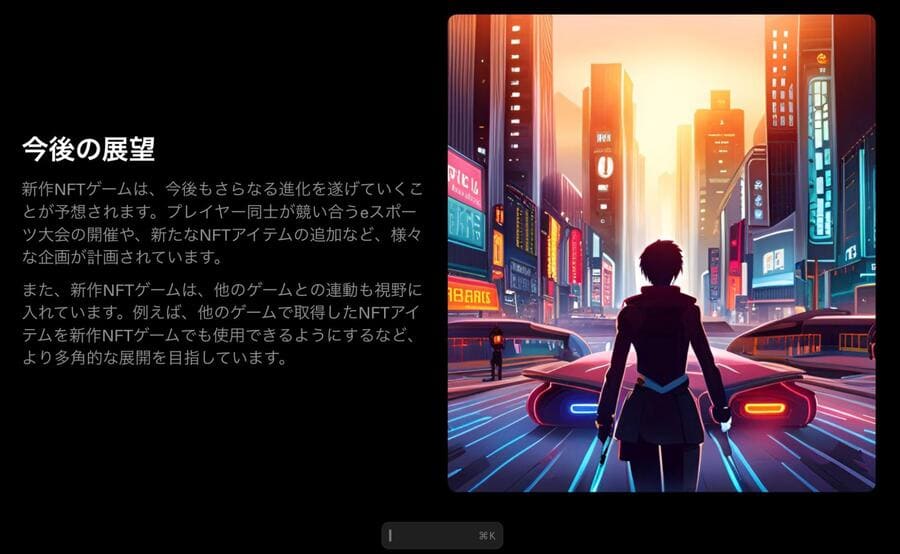
文章を入力してもスライドを作成可能
すでにプレゼン資料のテキストができている場合、文章を入力してスライドを作成可能です。
新しいプロジェクトを作成して、テキスト入力欄に表示される「ドキュメントをプレゼンテーションにする」を選択しましょう。
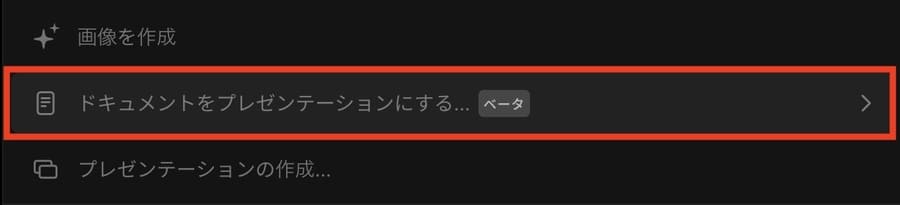
作成した文章をコピーして貼り付けたら「生成する」をクリックします。
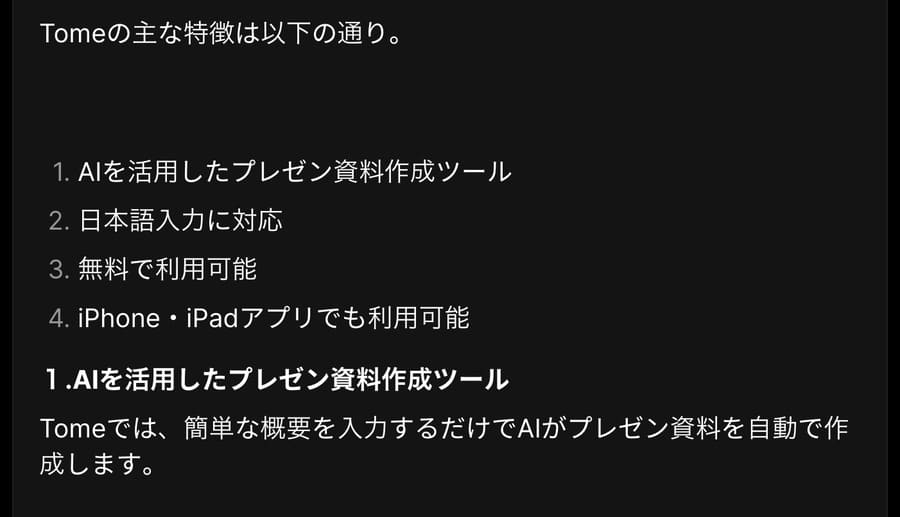
AIが文章全体の内容を理解して、スライドを作成します。
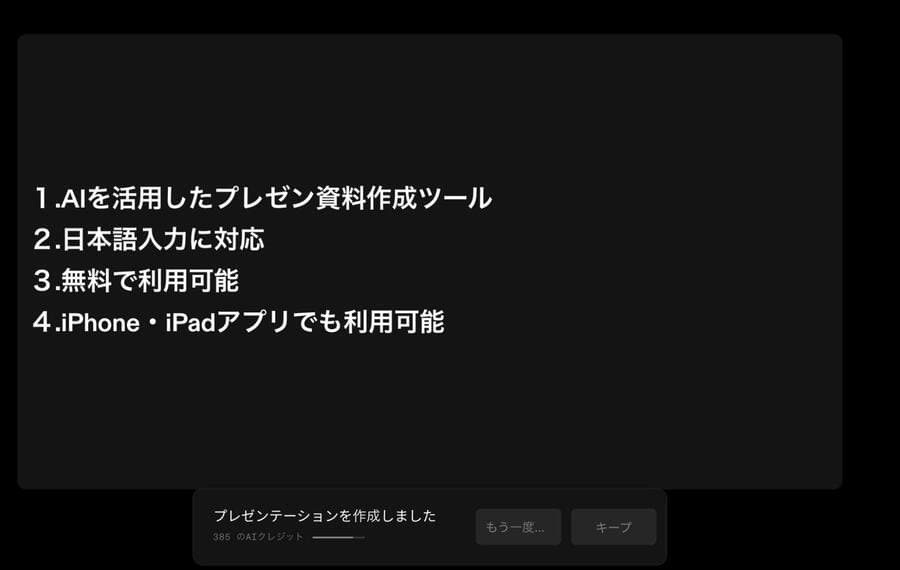
画像は生成されないため、必要であればメニューから「画像」を選択してAI画像や手持ちの画像を挿入しましょう。
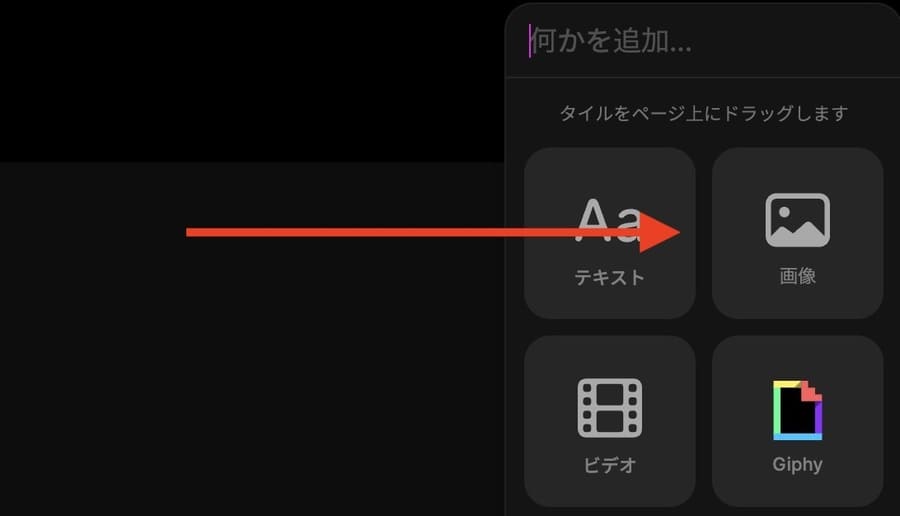
文章の編集や画像の配置を変更
スライドが作成できたら生成された文章を編集し、画像の配置を変更しましょう。
テキストはマウスカーソルを合わせれば編集可能。画像はドラッグ&ドロップすれば配置を変更できます。
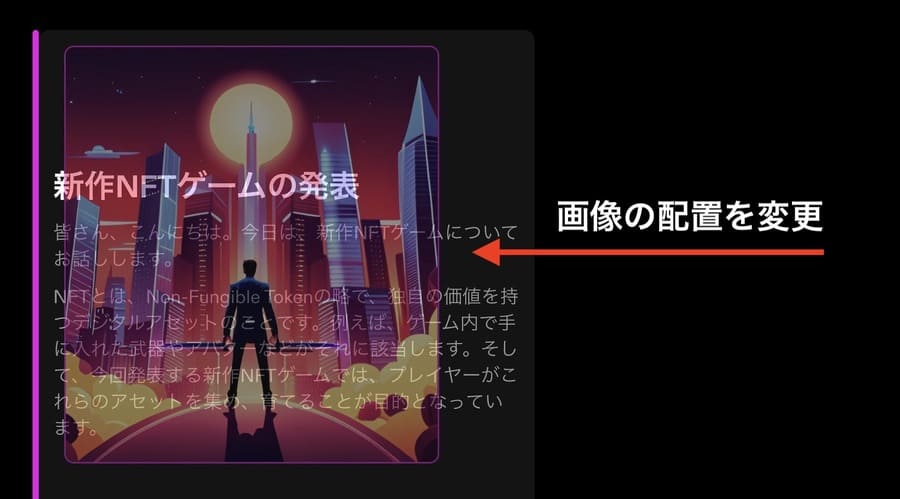
挿入された画像を変更
挿入されたAI画像を違うパターンに変更したい際は、画像を選択して画面右のメディアマークをクリックしましょう。

画像の編集メニューが表示されるので「作成」をクリック。
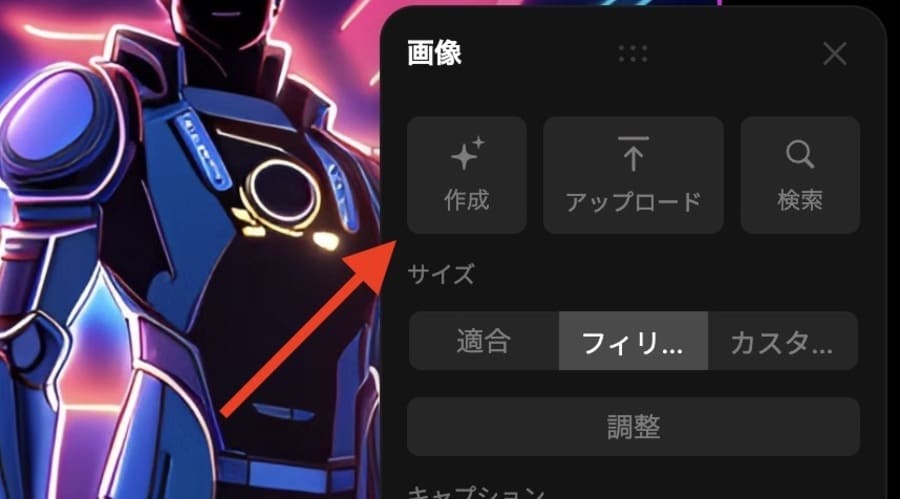
すでに作成されたAI画像のプロンプトが入力されているので、「生成」をクリックすれば違うパターンの画像が4枚生成されます。
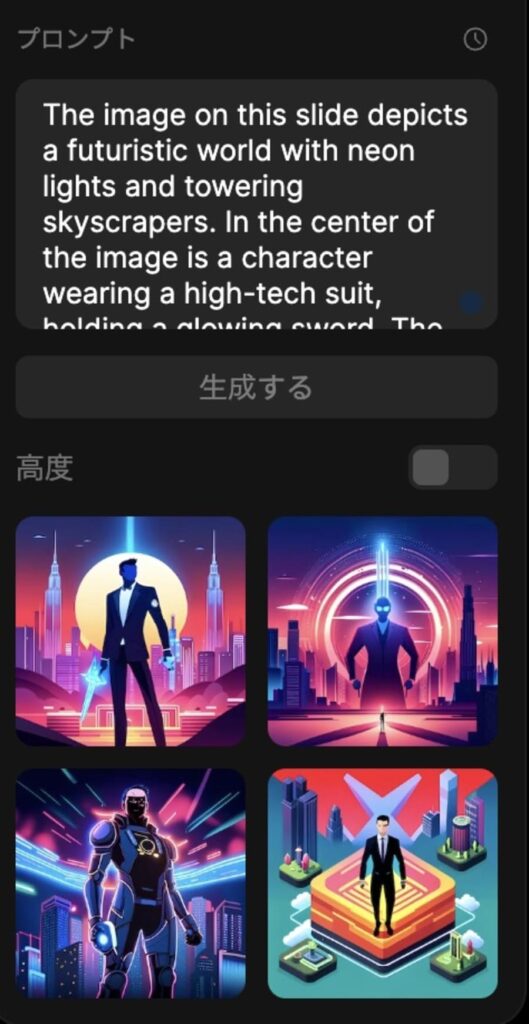
AI画像の生成は1回につき5クレジット消費します。
まったく違う画像を生成する際は、新しいプロンプトを入力しましょう。
ここからは、クオリティの高いプロンプトの生成方法について解説します。
クオリティの高い画像の生成方法|ChatGPTを活用
AI画像生成時は、詳細なプロンプトを入力した方がクオリティの高い画像が生成されます。
プロンプトを1から考えるのが面倒な方は、AIチャットツールChatGPTのプロンプト作成ツールを利用すると良いでしょう。
ChatGPTには、AI画像生成ツールMidjourney(ミッドジャーニー)で使用できる、プロンプト作成モードが搭載されています。
無料版のChatGPTでも利用でき、生成したプロンプトはTomeの画像生成時にも使えます。
ChatGPTにアクセスして「Midjourney Prompt Generator」を選択しましょう。
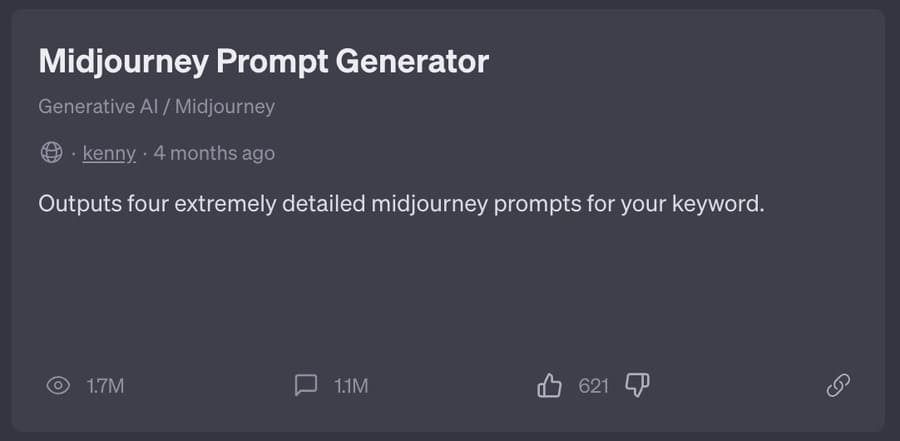
英語のプロンプトを出力したいので「Output in」は「English」を選択します。
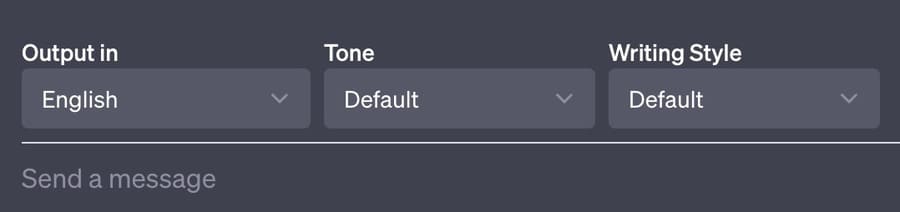
試しに「NFTゲームの主人公」と入力すると、以下のプロンプトが生成されました。
/imagine prompt: The protagonist of a cyberpunk NFT game, standing on the edge of a neon-lit skyscraper rooftop, rain-soaked streets below reflecting the vibrant city lights, a sense of solitude and contemplation in the air, Illustration, digital art, –ar 16:9 –v 5
Tomeに入力する際は「/imagine prompt:」以降のプロンプトを入力しましょう。
入力したプロンプトからは、下記の画像が生成されました。

1からプロンプトを考えるのが面倒な方は、ChatGPTを活用してみましょう。
スライド全体のテーマを変更する
テキストや画像の編集が完了したら、スライド全体のテーマを変更しましょう。
スライド編集画面右側にあるパレットマークをクリックします。
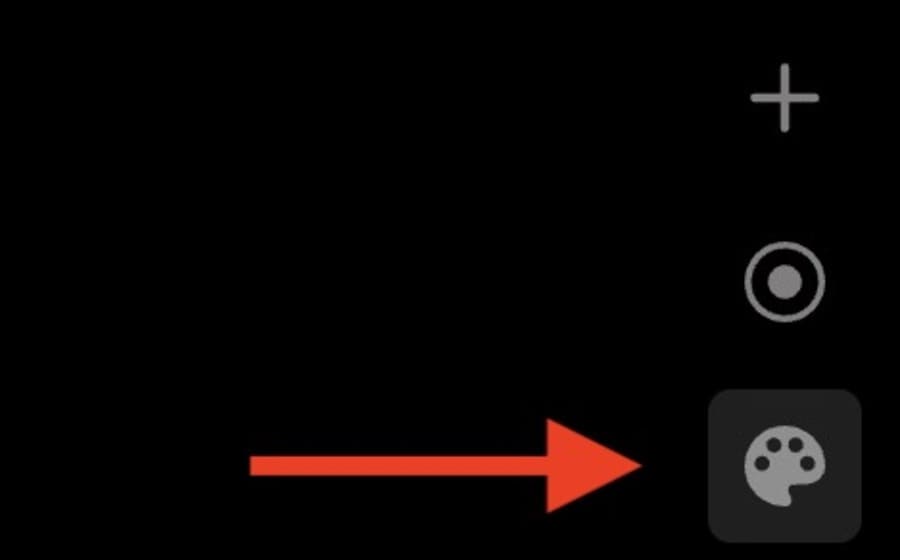
スライドの背景色や、テキストの色やフォントを編集できるメニューが表示されます。
上部の「Tome」を選択すればスライド全体、「ページ」を選択すれば編集しているページだけのテーマを編集可能です。
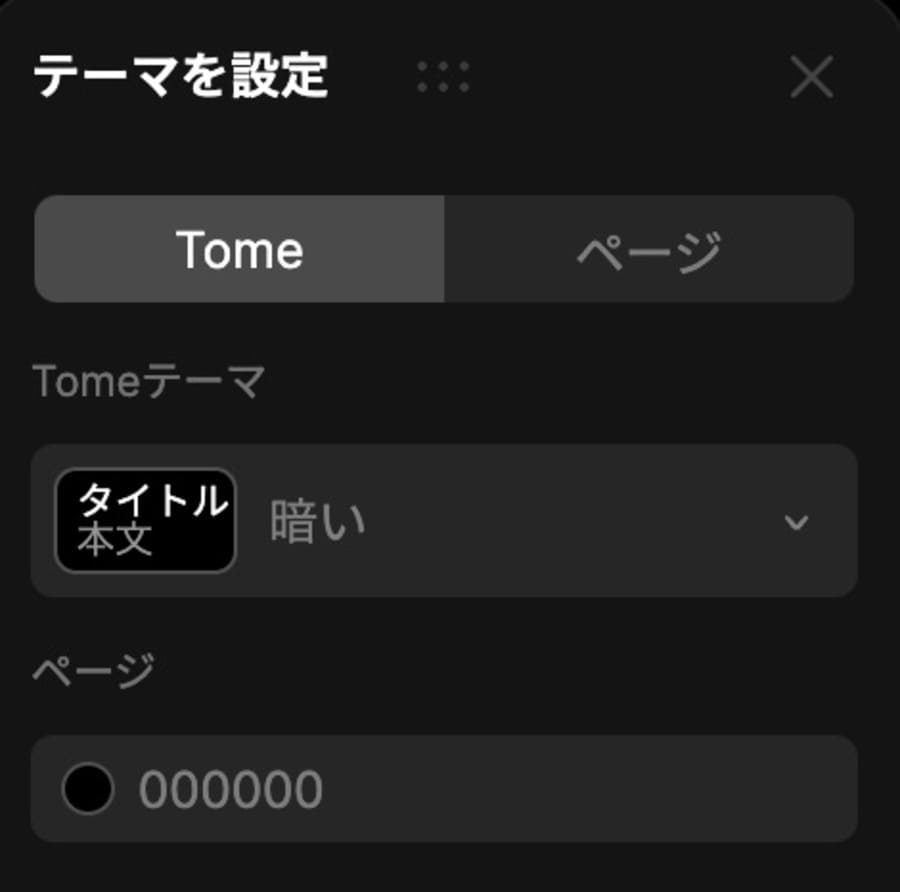
Tomeテーマに「クリーム」を選択したところ、下記のような色味に変わりました。

スタイルの編集が完了したら「テーマを保存」をクリックします。
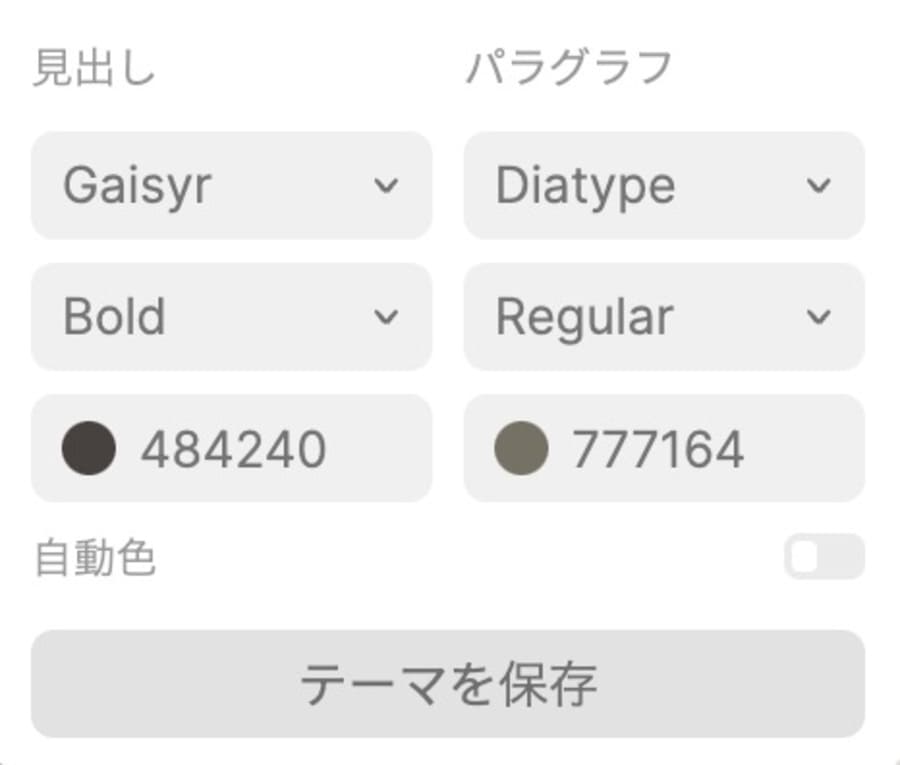
以上でスライド作成は完了です。有料版に登録しているのであれば画面右上のメニューからPDF形式でダウンロードできます。
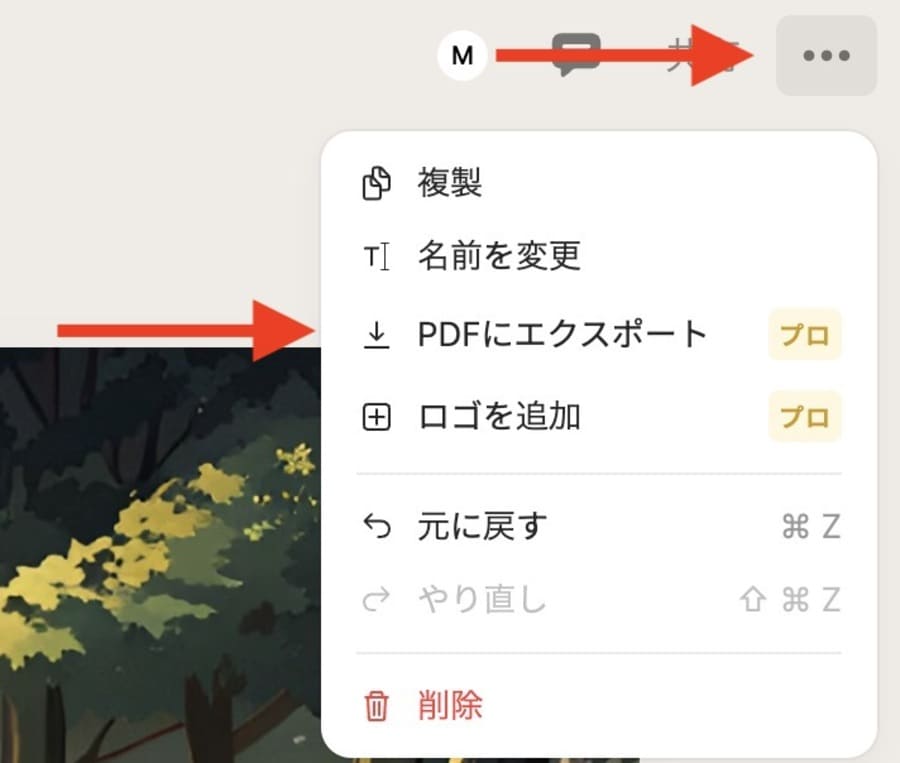
リンクを共有して共同作業が可能
Tomeで制作中のスライドは、リンクを共有することで共同作業が可能です。チームでプレゼン資料を作成する際に役立ちます。
プロジェクトを共有するには、画面右上の「共有」をクリックしましょう。
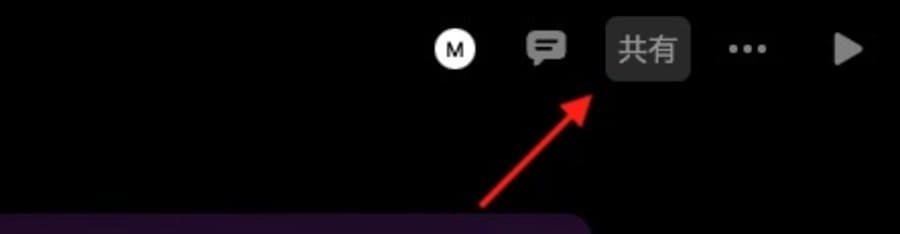
「リンクをコピー」をクリックして、コピーしたリンクを共有したい人に送ればプロジェクトの共同作業ができるようになります。
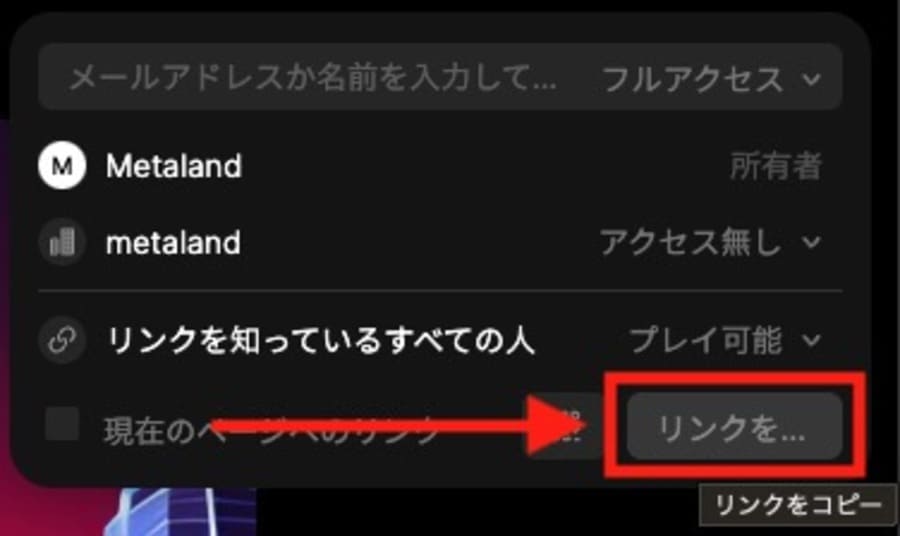
Tomeに関するQ&A
Tomeに関するよくある質問と回答を紹介します。
疑問をお持ちの方は参考にしてください。
- 無料版では何枚のスライドを作成できますか?
- 作成したスライドをPDFでダウンロードできますか?
- Tomeを利用する際の注意点はありますか?
- Tome以外にAIを活用したプレゼン資料作成ツールはありますか?
- 無料版では何枚のスライドを作成できますか?
-
無料版のTomeでは500クレジットが登録時に配布されます。クレジットの消費量は作成する内容によって異なります。
消費するクレジットは下記の通り。
- ページの作成(1枚)・AI画像の生成:5クレジット
- プレゼンテーションの作成:15クレジット
スライドは最大25枚作成でき、クレジットの消費量は変わりません。そのため、最大825枚のスライドを無料で作成できます。
- 作成したスライドをPDFでダウンロードできますか?
-
作成したスライドはPDFでダウンロードできますが、有料プランに登録する必要があります。
月額プランなら月10ドル(約1,500円)、年額プランなら月8ドル(約1,200円)で登録可能。
年額プランなら月額料金が割引されるため、長期間利用する方におすすめです。
- Tomeを利用する際の注意点はありますか?
-
Tomeを利用する際は以下の点に注意が必要です。
- 生成されたテキストの情報が正しか確認する
- まれに英語のスライドが作成される
スライド作成時に生成されるテキストは、必ずしも正確な情報であるとは限らない点に注意しましょう。
AIが生成するテキストは、情報が間違っていることが多々あります。
Tomeで作成するテキストは、あくまでプレゼン資料の叩き台とし、最終的に情報が間違っていないか確認しましょう。
また、日本語でプロンプトを入力しても、英語でスライドが生成されることがあります。

日本語で「NFTゲームの新作発表会」とプロンプトを入力して出力されたスライド 日本語に直す際には、再度クレジットが必要です。念のため「日本語で出力してください」とプロンプトの最後に付け加えると良いでしょう。
- Tome以外にAIを活用したプレゼン資料作成ツールはありますか?
-
Tome以外にもAIを活用したプレゼン資料作成ツールは存在します。
おすすめのプレゼン資料作成ツールをいくつかピックアップしました
Gammaとbeautiful.aiについては詳しく解説している記事があるので、参考にしてください。
あわせて読みたい Gamma AI(ガンマ)の特徴とは?料金プランと始め方・使い方を解説 AIを活用したプレゼンテーション作成ツールとして注目を集めているGamma AI。無料で使えるFreeプランに加えて、PlusプランとProプランの2つの有料プランが用意されてい…あわせて読みたい
Gamma AI(ガンマ)の特徴とは?料金プランと始め方・使い方を解説 AIを活用したプレゼンテーション作成ツールとして注目を集めているGamma AI。無料で使えるFreeプランに加えて、PlusプランとProプランの2つの有料プランが用意されてい…あわせて読みたい beautiful.aiの使い方|無料の資料作成ツールの登録方法を解説 ChatGPTが世に出て以来、AIを搭載したさまざまなサービスが新たに提供されています。beautiful.ai(ビューティフル・エーアイ)も、そのうちのひとつです。 しかし、 be…
beautiful.aiの使い方|無料の資料作成ツールの登録方法を解説 ChatGPTが世に出て以来、AIを搭載したさまざまなサービスが新たに提供されています。beautiful.ai(ビューティフル・エーアイ)も、そのうちのひとつです。 しかし、 be…
まとめ
この記事では、Tomeの始め方や使い方について解説しました。
最後に重要な点をおさらいしておきましょう。
- TomeはAIを活用したスライド作成ツール
- 無料で使い始められる
- 有料プランに登録するとPDFでスライドをダウンロードできる
- iPhone・iPadアプリも利用できる
- 生成されたテキスト情報の間違いに注意する
Tomeは仕事効率化に役立つAIスライド作成ツール。無料で利用でき、日本語に対応しているので、AIツールを利用したことのない初心者の方でも簡単に使いこなせます。
本記事を参考にして、この機会にぜひTomeを使い始めましょう。