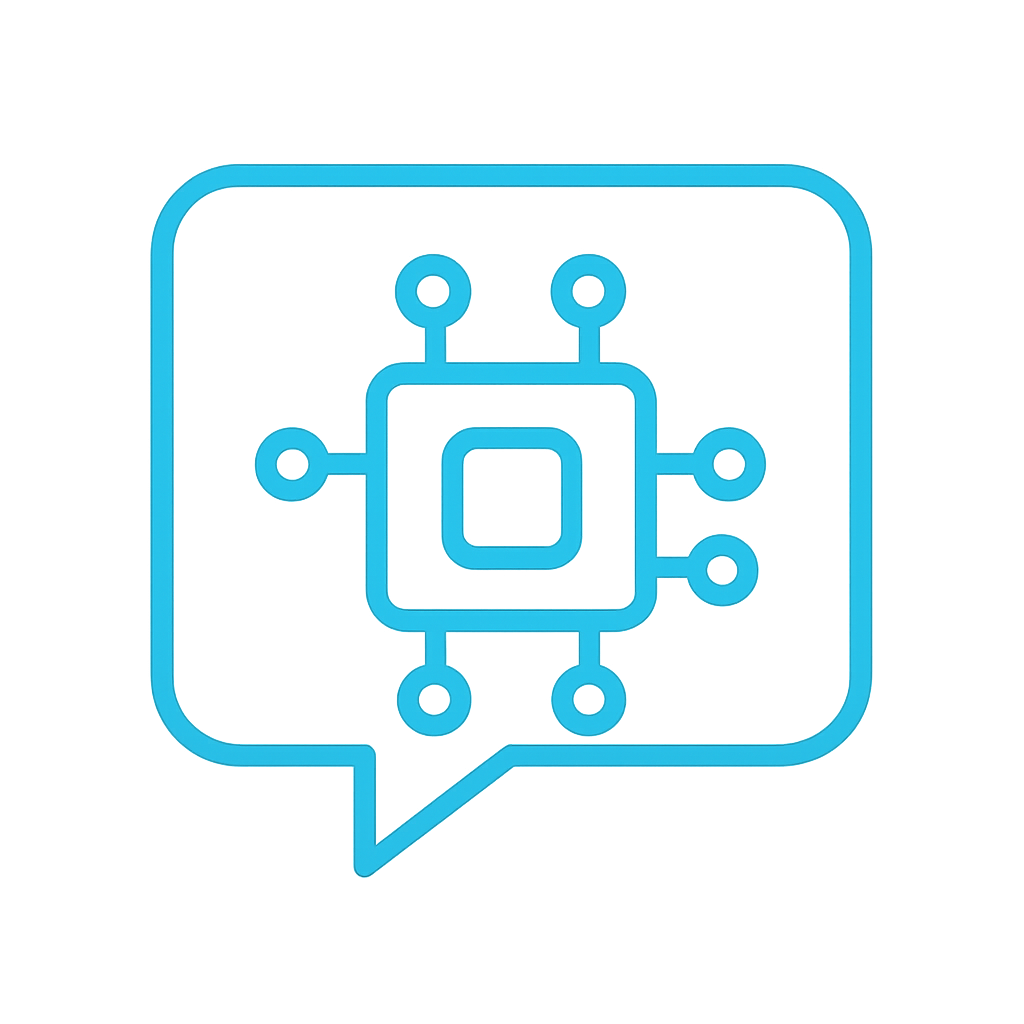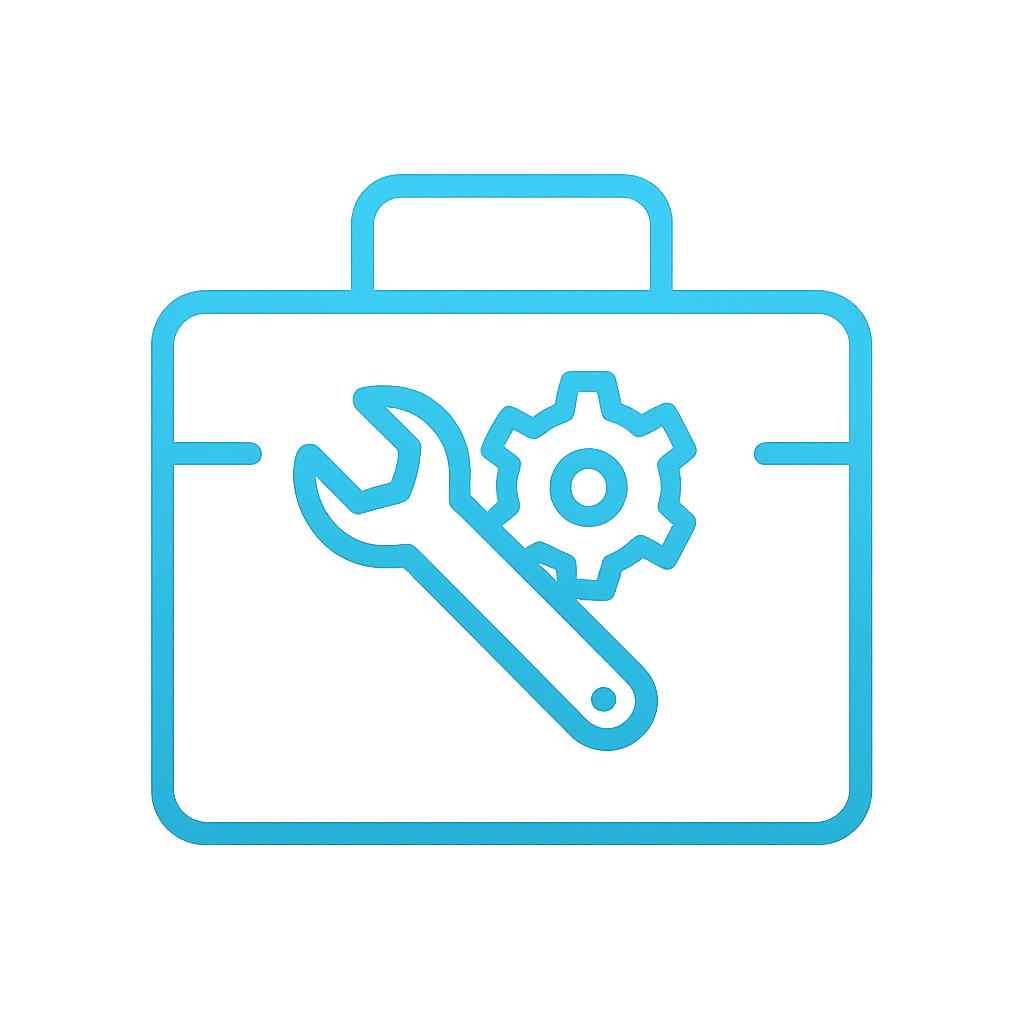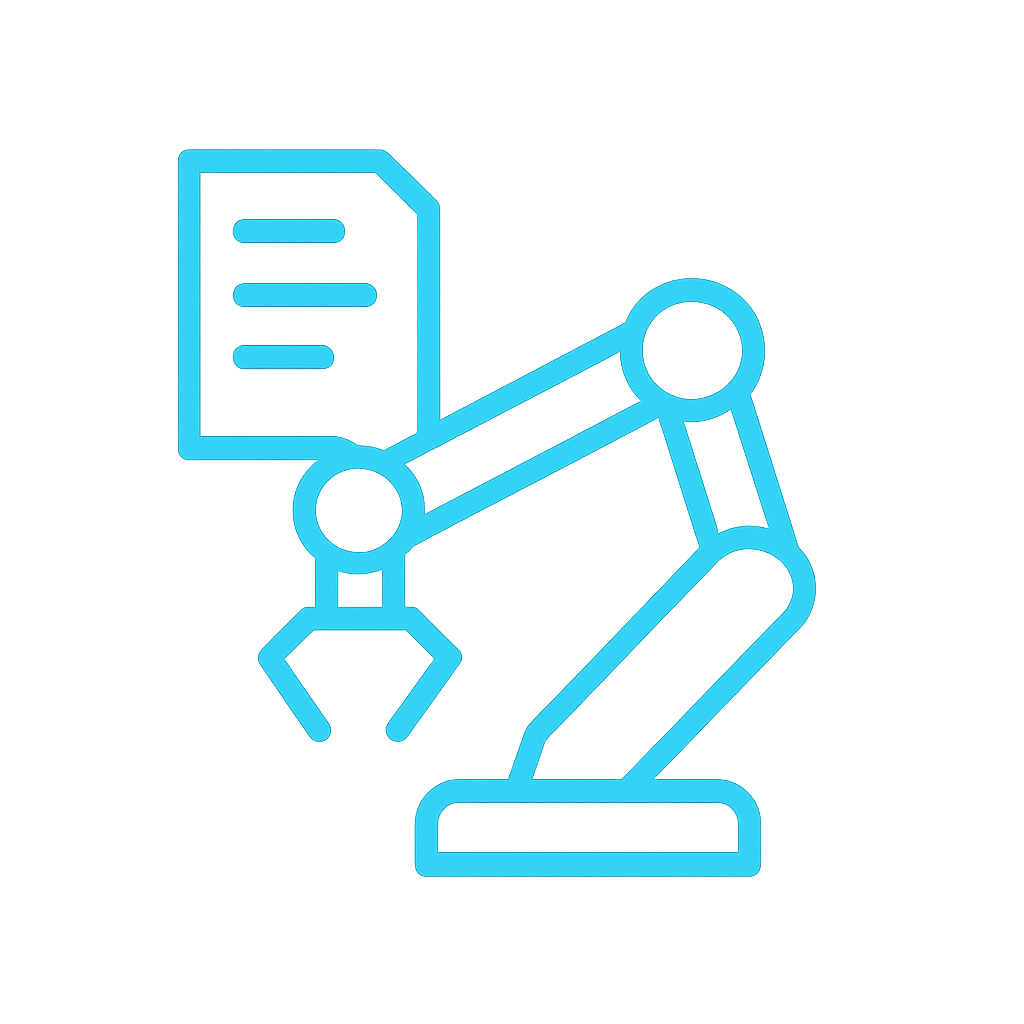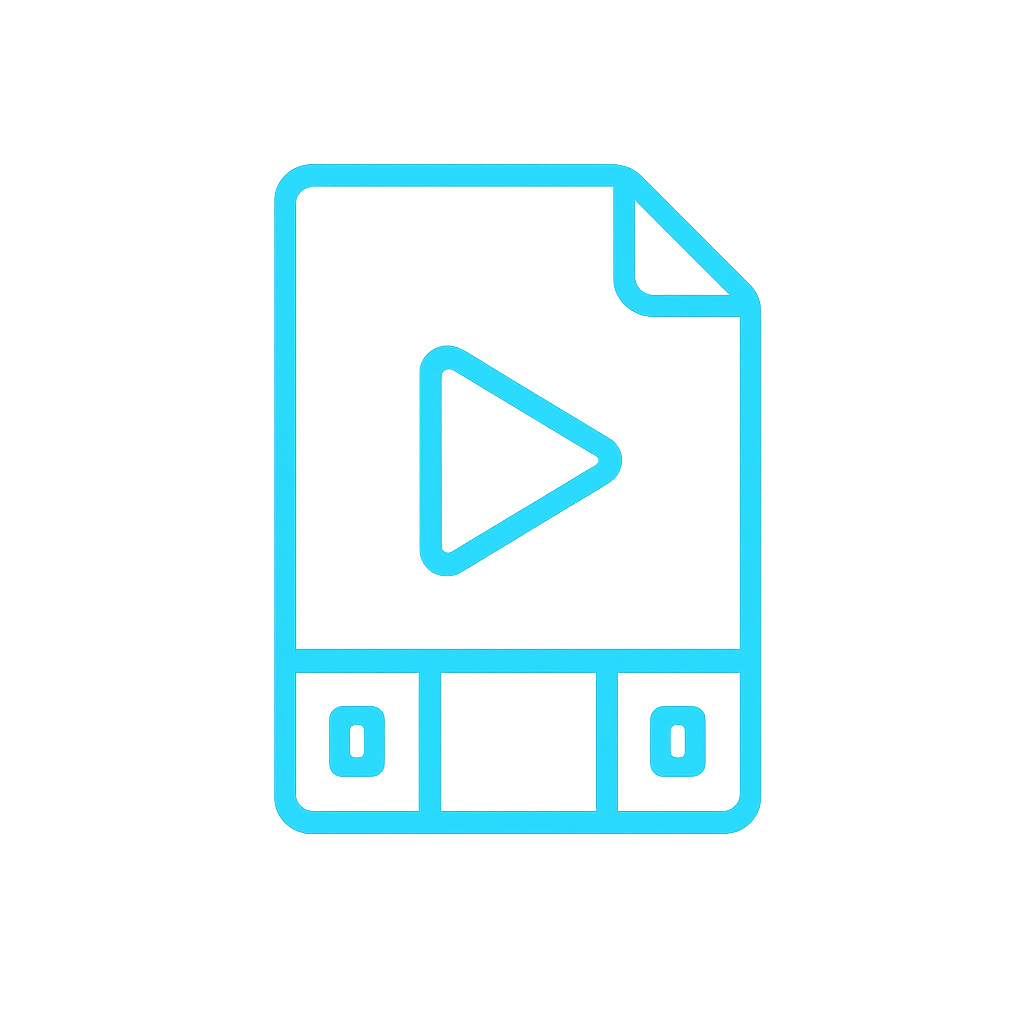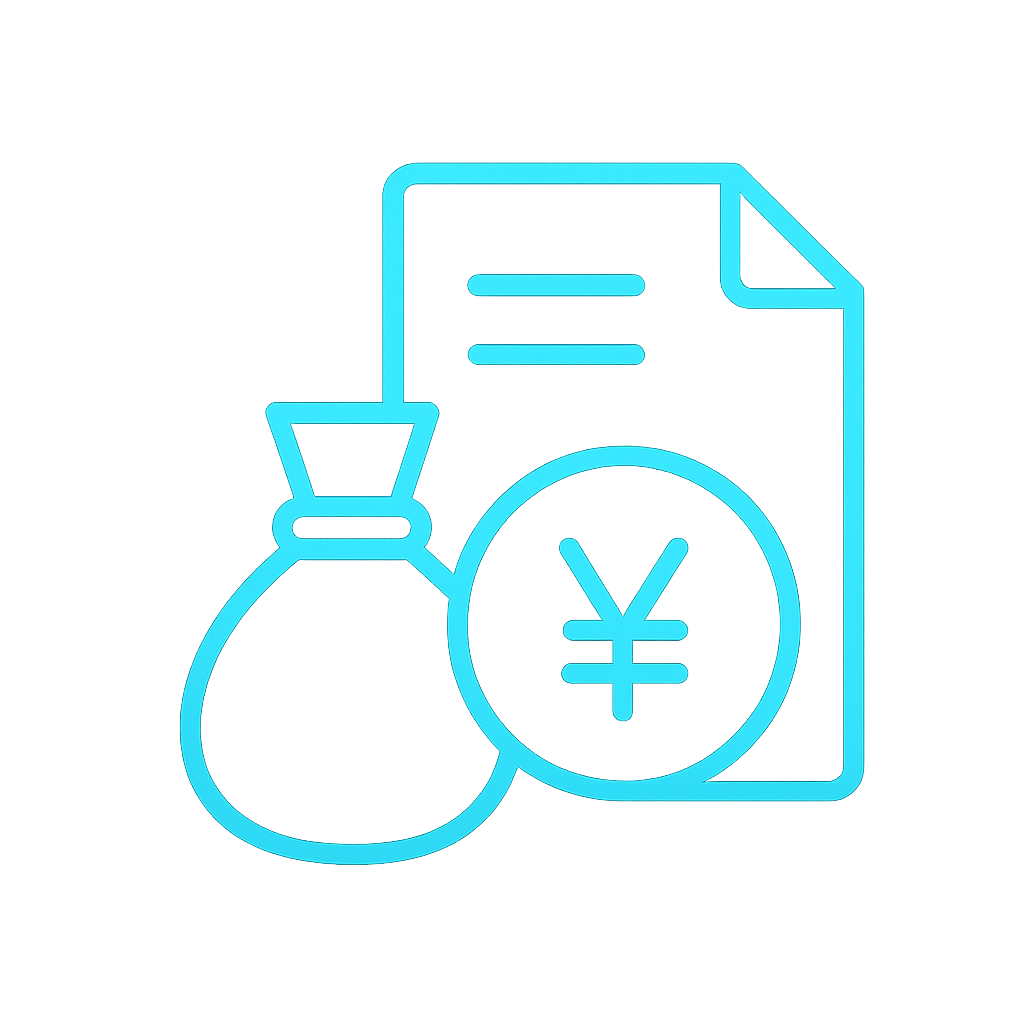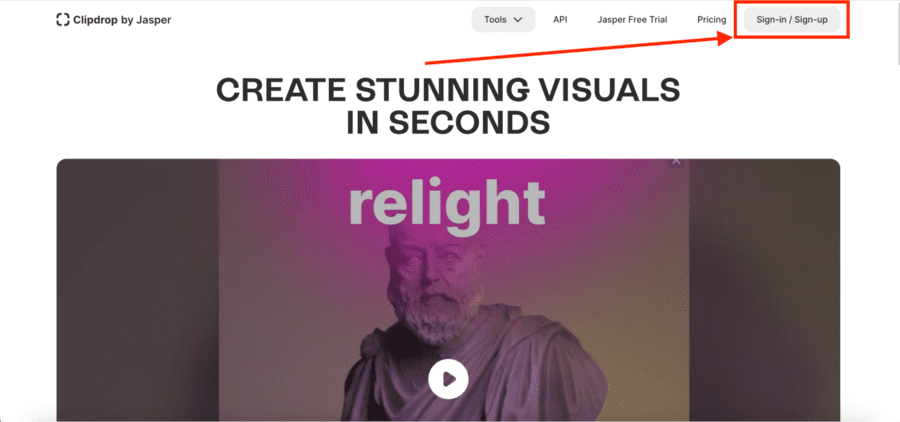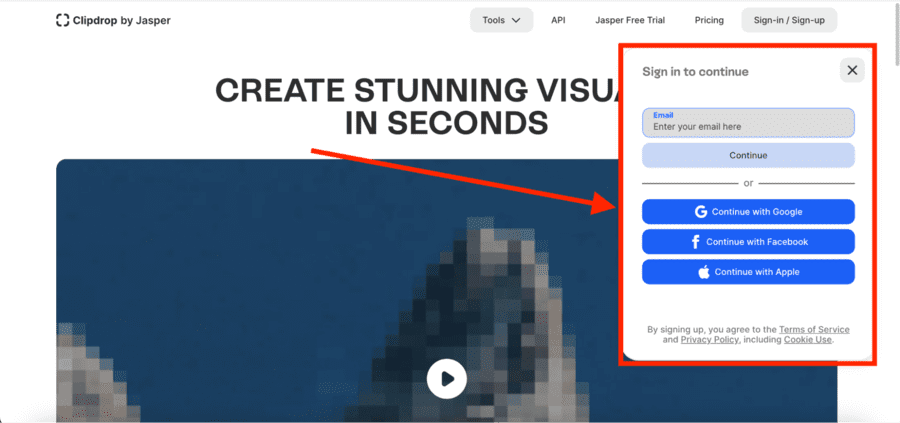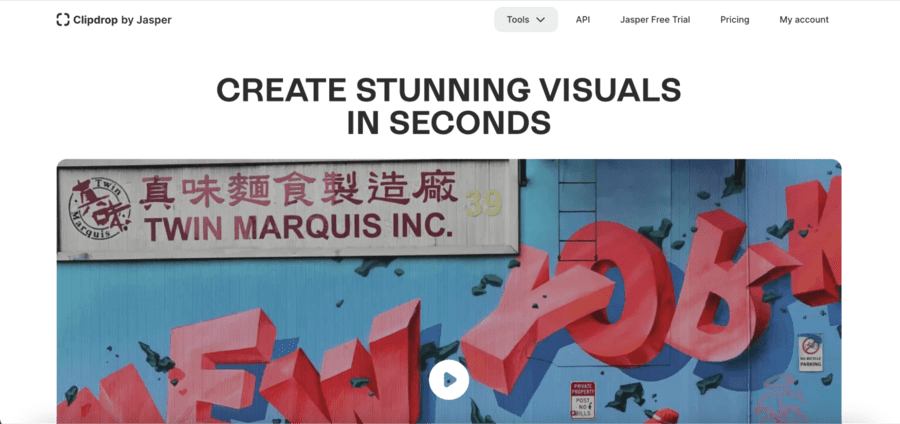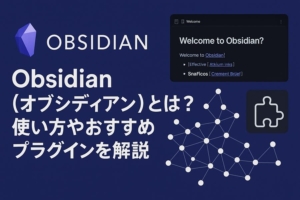「AIが生成した画像は編集しにくい…」そう思っていませんか?
Clipdropはそんな常識を覆し、AIの力で画像生成から編集までを、誰でも手軽にできるツールとして話題になっています。
画像を生成するツールと編集するツールを分けているようでは、業務効率化を十分にできていない可能性があるのです。
そこで本記事では、以下の疑問に答えるための情報をまとめました。
- Clipdropでどんなことができるのか知りたい
- 無料版と有料版の違いは?
- 実際にどんな機能があるのか知りたい
最初にお伝えしておくと、Clipdropは画像生成から編集、不要オブジェクトの削除まで、これ一つで完結できるほど高機能なAI画像編集ツールです。
本記事では、そんなClipdropの気になる機能や料金プラン、使い方まで徹底解説していきます。
AIに編集を任せる時代を、ぜひ体感してみてください。

AI画像編集ツールClipdropとは?魅力は手軽な編集と充実機能

まずはClipdropの基本的な概要からチェックしていきましょう。
Clipdropを理解するためにおさえておきたいポイントは、以下の3つです。
- 初心者でもプロ並みの編集が簡単にできる
- 画像生成から編集、不要オブジェクトの削除まで多彩な機能
- Clipdropの料金プラン
それぞれ簡単に紹介します。
初心者でもプロ並みの編集が簡単にできる
ClipdropはAIを使った画像編集ツールです。
画像編集の知識や経験が少ない初心者の方でも、プロ顔負けのクオリティを実現できるよう設計されています。
わかりやすいインターフェースとシンプルな操作方法により、複雑な設定や専門知識は一切不要。
例えば、画像の切り抜きや色調調整など基本的な編集作業はもちろん、直感的に高度な画像を処理できます。
AIが画像の内容を自動で解析し、最適な処理を提案してくれるので、初心者の方でも安心して利用できます。
画像生成から編集、不要オブジェクトの削除まで多彩な機能
Clipdropは単なる画像編集ツールにとどまらず、画像生成から不要オブジェクトの削除まで、幅広い機能を網羅しています。
例えば、テキストからイメージ通りの画像を生成するAI画像生成機能や、画像の一部を違和感なく消去する機能など、多彩な機能が搭載されています。
絵の生成から編集まで、複数のAIツールがまとまっていて便利です!
これらの機能を駆使することで、これまで以上に自由度の高い画像編集が可能となります。
Clipdropの料金プラン
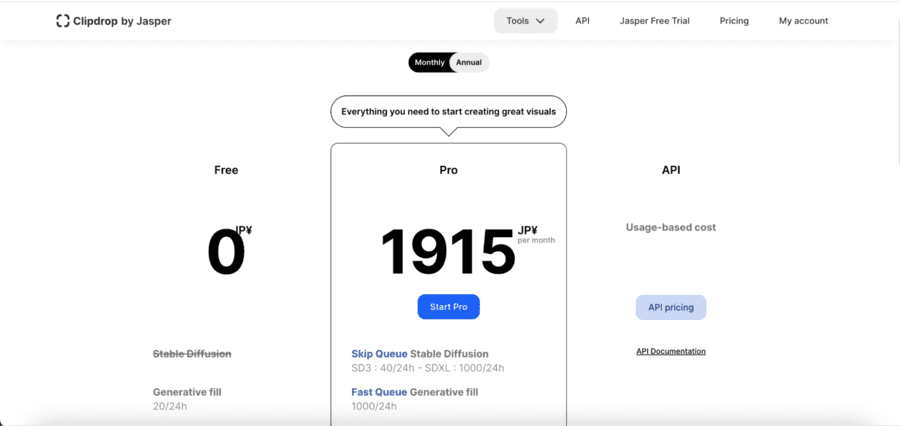
Clipdropの料金は、無料のFreeと有料のPro、2つのみのシンプルな体系です。
ツール開発者向けにAPIのプランもありますが、初心者はFreeから試してみることをおすすめします。
以下は、公式の料金表を日本語にして表にしたものです。
| 機能 | 無料プラン | プロプラン (2,570円/月) |
|---|---|---|
| Text to image | – | 24時間で1,000回(優先処理) |
| Generative fill | 24時間で20回 | 24時間で1,000回 (高速処理) |
| Uncrop | – | 24時間で1,000回 (優先処理) |
| Background Removal | 24時間で20回 | 24時間で1,000回 (高解像度) |
| Image Upscaler | x2 24時間で20回 | x16 smooth: 24時間で1,000回, detailed: 24時間で10回 (高解像度) |
| Cleanup | 24時間で20回 | 24時間で1,000回 (高解像度) |
| Relight | 24時間で20回 | 24時間で1,000回 (高解像度) |
| Text Remover | 24時間で50回 | 24時間で1,000回 (高解像度) |
| Reimagine | 24時間で20回 | 24時間で1,000回 (高解像度) |
| Replace Background | – | 24時間で1,000回 (高解像度) |
主要な機能も無料のFreeプランでお試しできますよ!
Clipdropでできる画像の生成と編集、商用利用について
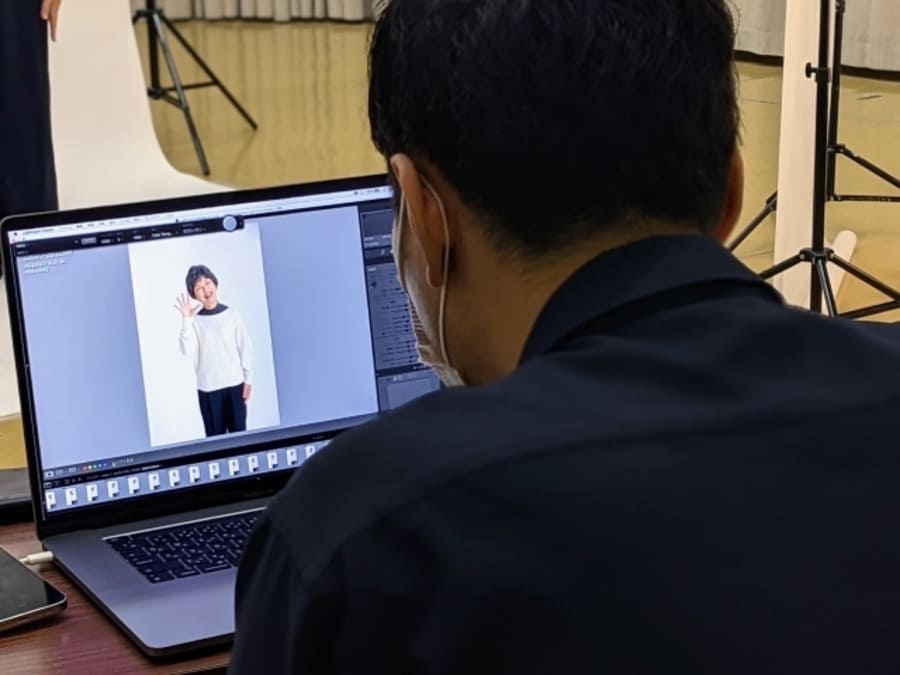
Clipdropのメイン機能である画像の生成と編集の詳細、その商用利用について、以下の順番でご紹介します。
- 画像生成
- 画像編集
- 商用利用について
それぞれの補足も説明していますので、初心者の方はチェックしておくことをおすすめします!
画像生成
Clipdropでは、Stable Diffusionという高性能なAIモデルを利用した画像生成が可能です。
テキストでイメージを伝えるだけで、簡単にオリジナル画像を作成できます。
Stable Diffusionは、テキストから画像を生成するAIの一つです。人間が書いたテキストの指示に従って、それに対応する画像を自動的に作り出します。
例えば「夕焼けに染まる海辺でたたずむ猫」と入力すれば、その通りの情景を描いた画像を生成します。
オープンソースで公開されており、多くの開発者やアーティストに利用されています。

Stable Diffusionには複数のバージョンがあり、それぞれ異なる特徴を持った画像を生成できます。
例えば、Stable Diffusion XLはより高画質でフォトリアルな画像生成に優れており、Stable Diffusion Turboは高速な画像生成が可能です。
画像編集
画像編集では、生成した画像はもちろん既存の写真の編集にも対応しています。
例えば不要なオブジェクトを違和感なく削除する機能や、画像の解像度を落とさずに拡大する機能など、便利な機能を使用可能です。
これらの機能を利用することで、クオリティの高い画像を作成できるだけでなく、編集作業の効率化も期待できます。
商用利用について
Clipdropで作成した画像は、個人利用だけでなく商用利用も可能です。
ブログやSNSの素材として使用したり、広告やチラシなどの販促物に利用したりすることができます。
ただし、一部機能で作成された画像には制限がある場合もあるため注意が必要です。
例えば、Stable Diffusion Turboで作成した画像には透かし(コピー防止のクレジット)が入るため、商用利用する場合は注意が必要です。
詳細については、Clipdropの利用規約を確認するようにしましょう。
Clipdropのはじめ方・使い方【実際に使ってみた】
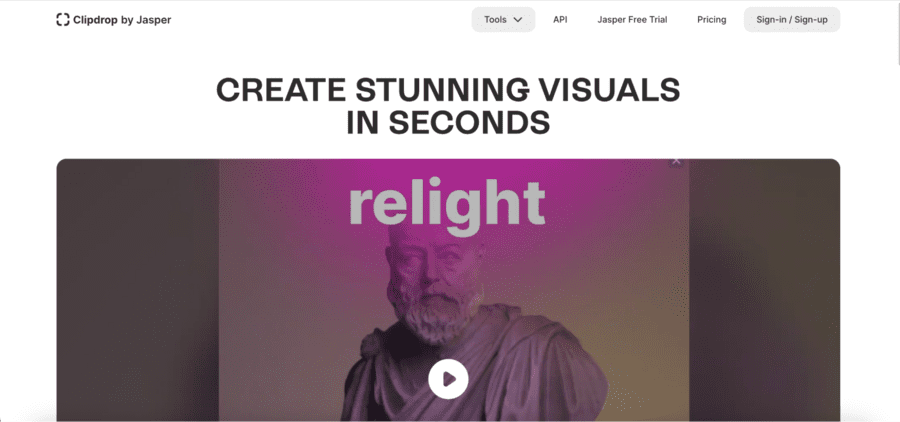
Clipdropのはじめ方と使い方を画像つきで解説します。metaland編集部が実際に使ってみた様子も紹介しているので、参考にしてください。
手順は以下のとおり。
- アカウント登録
- 画像を編集
- 編集する箇所を選択、テキストを入力
アカウント登録
画像を編集
ログインが完了したら、さっそくClipdropを使ってみましょう。無料で利用できる画像編集機能「GENERATIVE FILL」を、画面上部の「Tools」から選択してください。
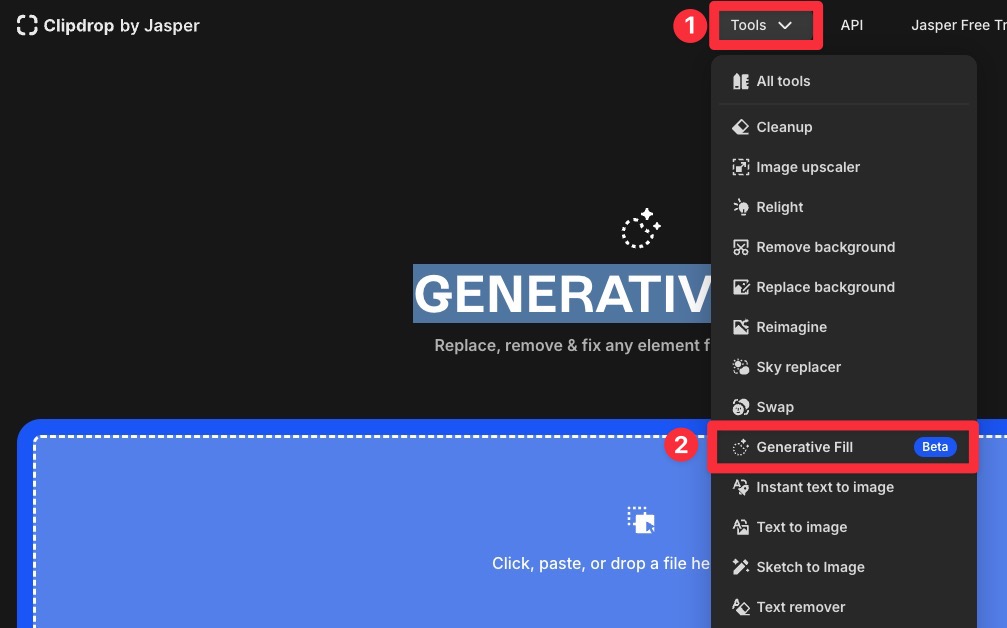
画像を青いスペースにドラッグ&ドロップしてアップロードします。今回は、本記事のサムネイル画像をアップロードしました。
編集する箇所を選択、テキストを入力
画像をアップロードして、編集する箇所を選択します。今回は目の部分を編集してみます。
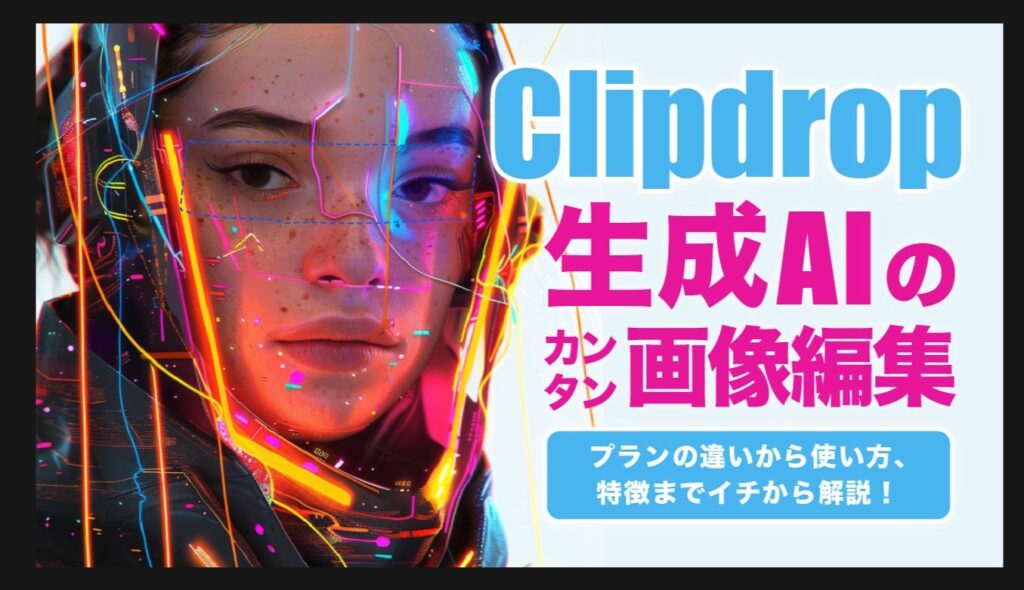
画面下部にプロンプト入力欄があるので、編集したい内容を入力します。今回は「目を閉じて」と入力してみました。
入力が完了したら「Generate」をクリックしましょう。
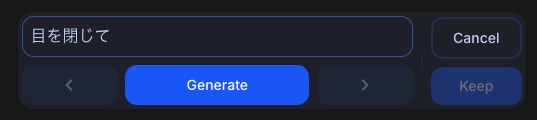
以下の画像のように目を閉じている画像が出力されました。少し不自然ですが、サムネイルの女性の顔付近に付属物が多いことが原因の可能性があります。
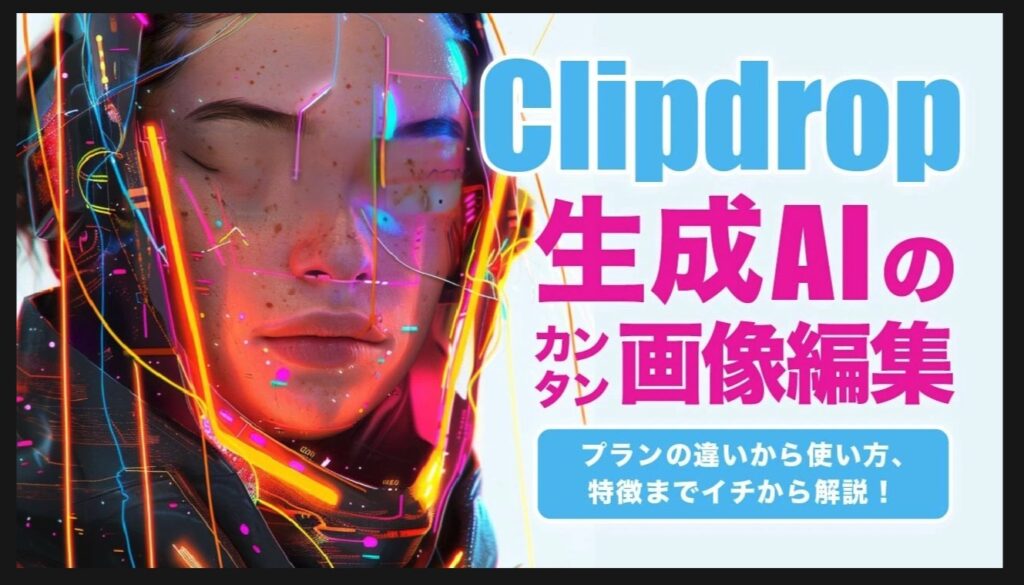
英語で「Close her eyes」と入力してみると、先ほどよりも自然な結果が得られました。日本語よりも英語の方が出力の精度が上がりそうです。
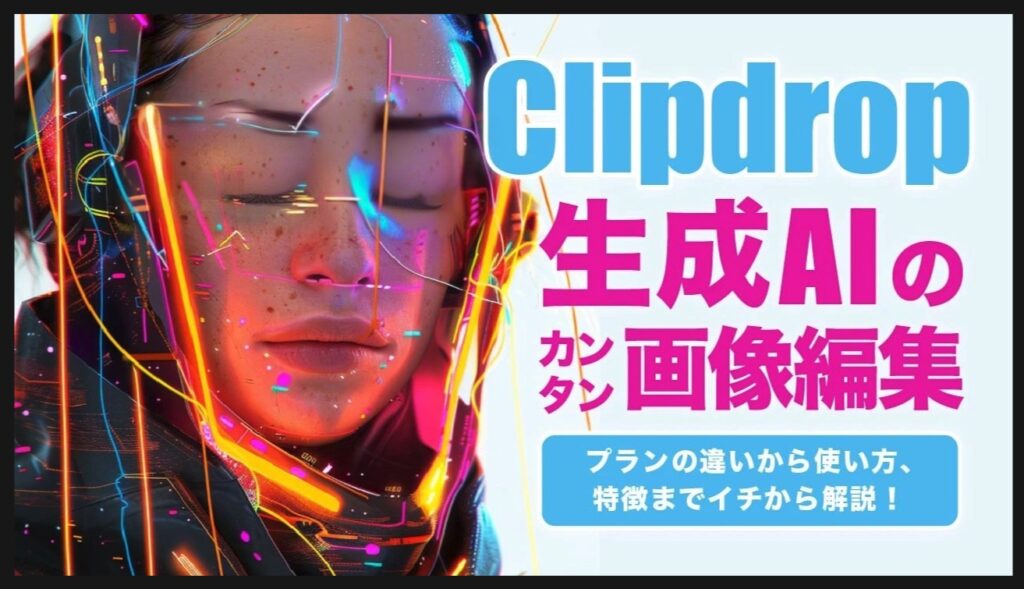
なお、「口を開けて」と入力しても正しい出力結果は得られませんでしたが、「Open her mouth」を入力すると、以下のように口を開けた画像が生成されました。

ClipDropを使う際は英語でプロンプトを入力しましょう。
Clipdrop各種機能の使い方

Clipdropには、画像の生成から編集までさまざまな機能が搭載されています。ここでは、主な機能の使い方を紹介します。
| 機能名 | 説明 |
|---|---|
| Stable Diffusion XL / turbo | テキストから画像生成 |
| Uncrop | 画像補完・追加 |
| Reimagine XL | 画像から類似画像を生成 |
| Sketch to image | 手書きスケッチから画像生成 |
| Replace Background | 背景を置き換える |
| Cleanup | 不要オブジェクトの削除 |
| Remove Background | 背景を削除 |
| Relight | 照明を再配置 |
| Image Upscaler | 高解像度の画像へ変換 |
| Text Remover | 画像からテキスト部分を削除 |
例えば「Uncrop」機能を使いたい場合は、編集したい画像を選択し「Uncrop」ボタンをクリックします。すると、AIが自動で画像を補完し、希望通りのサイズに調整できます。
このように、Clipdropは直感的な操作で簡単に画像を編集することが可能です。
Stable Diffusion XL / turbo: テキストから画像生成(有料版のみ)
Clipdropの有料版では「Stable Diffusion XL」と「Stable Diffusion XL / turbo」という2つのモデルを利用して、テキストから画像を生成できます。
| モデル名 | 特徴 |
|---|---|
| Stable Diffusion XL | より高品質でリアルな画像を生成 |
| Stable Diffusion XL / turbo | 生成スピードが速い |
Stable Diffusion XLは、より高品質で写実的な画像を生成することに優れています。
一方、Stable Diffusion XL / turboは、生成スピードが速いモデルです。
どちらのモデルも、人物、風景、物体など、さまざまな種類の画像を生成できます。
生成された画像は、Clipdropの編集機能を使って、さらに細かく調整することも可能です。
Uncrop: 画像補完・追加
ClipdropのUncropは、画像の必要な部分を指定するだけで、AIが自動的に周囲の状況に合った内容を補完してくれる機能です。
以下はUncropの使用例を表でまとめたものです。
| 用途 | Clipdrop Uncropでの操作 |
|---|---|
| 人物写真の構図調整 | 人物の周りの余白部分を指定して拡張する |
| 風景写真の一部を補完する | 空や海など、広範囲を継ぎ足したい場合に有効 |
| 欠損した部分の復元 | 古い写真などで傷や汚れがついた部分を自然な形で補完 |
Uncropは、写真全体のバランスを取り直したい場合や、イメージを拡張して新たな表現に挑戦したい場合などに役立ちます。
直感的な操作で、誰でも簡単に画像を補完・追加できます。
Reimagine XL: 画像から類似画像を生成
Reimagine XLは、既存の画像を元に、構図や雰囲気を維持したまま、新しい画像を生成できる機能です。
画像のバリエーションを増やしたい時や、イメージを膨らませたい時に役立ちます。
例えば、風景写真を入力として使用するとします。Reimagine XLは、入力画像の構図や色使いを参考に、異なる時間帯や天候の風景画像を複数生成します。
| 機能 | 説明 |
|---|---|
| 入力形式 | 画像ファイル(PNG、JPGなど) |
| 出力形式 | 生成された画像(PNG形式) |
| 解像度 | 生成される画像は入力画像の解像度と一致します。 |
| 生成枚数 | 1回につき4枚の画像を生成します。 |
なお、Reimagine XLは有料プランの機能である点に注意が必要です。
Sketch to image: 手書きスケッチから画像生成(有料版のみ)
Clipdropの有料プランで利用できる機能の一つに「Sketch to image」があります。
簡単な手書きスケッチを元に、AIが画像を生成してくれる機能です。
ラフなスケッチでも、自動で認識してイメージ通りの画像を作成してくれるため、デザイン初心者の方でもクオリティの高い画像を生成できます。
例えば、頭に王冠を被った猫を描きたい場合、簡単なスケッチと「猫」「王冠」等のテキストを入力するだけで、AIが自動で画像を生成します。
生成された画像は、Clipdropの他の編集機能を使ってさらに細かく調整することも可能です。
Replace Background: 背景を置き換える
Replace Backgroundは、画像の背景を自由に変更できる機能です。
人物、商品、建物など、あらゆる被写体に対して自然で違和感のない背景の置き換えを実現します。
Replace Backgroundでできることを、以下の表にまとめました。
| 機能 | 説明 |
|---|---|
| ワンクリックでの背景置き換え | 自動的に被写体を認識し、背景を置き換えます。 |
| 背景画像のアップロード | お好みの画像を背景として設定できます。 |
| 背景色の変更 | 単色を背景に設定できます。 |
| 微調整 | ブラシツールを使って、背景と被写体の境界線を微調整できます。 |
Replace Backgroundは、ECサイトの商品画像や、SNS投稿用の画像編集など、幅広い用途で活用できます。
Cleanup: 不要オブジェクトの削除
Cleanupは、画像から不要なオブジェクトを簡単に削除できる機能です。
人物やモノなど、画像の不要な部分をブラシで選択するだけで自動的に削除してくれます。
Cleanupの使い方
- https://clipdrop.co/cleanupにアクセスする
- 削除したいオブジェクトをブラシで選択する
- 「Cleanup」をクリックする
ブラシの太さは調整可能です。
細かいオブジェクトを削除したい場合は、ブラシの太さを小さく調整しましょう。
また、削除したいオブジェクトが多い場合は「Erase」モードを使用すると便利です。
Remove Background: 背景を削除
Clipdropの「Remove Background」は、画像から背景を自動で削除する機能です。
人物、商品、動物など、あらゆる被写体の背景を瞬時に削除できます。
Remove Backgroundの使い方
- Clipdropのウェブサイトにアクセスし「Remove Background」を選択します。
- 背景を削除したい画像をアップロードします。
- 自動処理で背景が削除され、透過PNGとしてダウンロードできます。
複雑な背景の画像でも、正確に被写体のみを切り抜くことができます。
Relight: 照明を再配置
Relight機能では、画像のライティング(照明)を変更できます。ClipdropのAIが自動で光源を検出し、自然な陰影を作り出します。
Relightでできること
- 光源の追加
- 光源の移動
- 光の強さや色味の調整
例えば、逆光で顔が暗くなってしまった写真も、Relight機能を使えば明るく補正できます。
また、光源の位置や色を調整することで、写真全体の雰囲気をガラリと変えることも可能です。
全体的に暗い写真や、雰囲気を変えたい写真に効果的な機能です。
Image Upscaler: 高解像度の画像へ変換
ClipdropのImage Upscalerは、画像の解像度を最大4倍まで向上させることができる機能です。
画像がぼやけていたり、ディテールが粗かったりする際に使用すると、より鮮明で高精細な画像に変換できます。
| 機能 | 説明 |
|---|---|
| 解像度 | 最大4倍まで向上 |
| アルゴリズム | AIによるディテール復元 |
| 対応ファイル形式 | JPG、PNG |
Image Upscalerは、ブログやSNS投稿、印刷物など、高画質の画像が必要とされる場面で役立ちます。
例えば、昔の思い出の写真をUpscalerで高解像度化すれば、より鮮明に記憶を蘇らせることができるでしょう。
Text Remover: 画像からテキスト部分を削除
Clipdropの「Text Remover」は、画像から不要なテキストを簡単に削除できる機能です。
看板や標識など、風景写真に写り込んだ不要な文字を消したい時や、商品画像から価格や説明文を削除したい時などに役立ちます。
Text Removerの使用例
- 風景写真から看板や標識を削除する
- 商品画像から価格や説明文を削除する
- ネットで見つけた画像の著作権表示を削除する
使い方は簡単で、削除したいテキストを含む画像をアップロードし、ツールに認識させるだけ。
必要であれば、削除領域を手動で調整することも可能です。
注意点として、著作権で保護された画像のテキストを無断で削除することは違法となる可能性があります。倫理的に問題ない範囲で利用しましょう。
Clipdropに関するQ&A
最後にClipdropについてよくある質問とその回答をご紹介します。
- Clipdroは日本語に対応していますか?
- 無料版ではどこまで利用できますか?
- Clipdropの他におすすめの画像編集ツールはありますか?
それぞれ簡単に解説します。
- Clipdroは日本語に対応していますか?
-
Clipdropのインターフェースは現時点では日本語に対応していません。
しかし、操作画面はシンプルで直感的に理解できるデザインとなっているため、英語が苦手な方でも比較的容易に使いこなせるでしょう。
また、主要な機能は日本語の解説サイトや動画なども増えているため、それらを参考にしながら利用することもおすすめです。
今後、日本語対応が進む可能性もあるため、公式のアナウンスや最新情報に注目しておきましょう。
- 無料版ではどこまで利用できますか?
-
Clipdropの無料版は、主要な機能の多くを制限付きで利用できます。
例えば、画像生成は1日に20回までです。(一部の機能では解像度や出力形式に制限があります)
基本的な編集作業や機能を試してみるには十分な回数といえるでしょう。
無料版で物足りなくなったら、有料版にアップグレードすることで、すべての機能を制限なく利用できます。
- Clipdropの他におすすめの画像編集ツールはありますか?
-
Clipdrop以外にも、AIを活用した画像編集(生成)ツールは多数登場しています。
例えば、高画質な画像生成が可能な「Stable Diffusion」、ChatGPTと同じOpenAIが開発した「DALL·E 3」、ブラウザ上で手軽に画像生成できる「Playground AI」などがあります。
これらのツールもそれぞれ異なる特徴や機能を持っているため、自身のニーズや好みに合わせて最適なものを選ぶようにしましょう。
あわせて読みたい Stable Diffusionの使い方とコツを初心者向けに解説!無料の画像生成AIとは? AI画像生成ツールを語る上で外せないのが、2022年8月にStability AIから公開されたStable Diffusion(ステイブルディフュージョン)です。 しかし、以下のように思って…あわせて読みたい
Stable Diffusionの使い方とコツを初心者向けに解説!無料の画像生成AIとは? AI画像生成ツールを語る上で外せないのが、2022年8月にStability AIから公開されたStable Diffusion(ステイブルディフュージョン)です。 しかし、以下のように思って…あわせて読みたい 【AI画像生成】Playground AIとは?始め方や使い方・Open AIとの関連性など完全ガイド 近年急成長を遂げているAIによる自動画像生成。その中でも高く評価されているPlayground AIの概要や基本的な使い方、そして応用編をご紹介します。あわせて読みたい
【AI画像生成】Playground AIとは?始め方や使い方・Open AIとの関連性など完全ガイド 近年急成長を遂げているAIによる自動画像生成。その中でも高く評価されているPlayground AIの概要や基本的な使い方、そして応用編をご紹介します。あわせて読みたい OpenAIがリリースしたDALL-E3(ダリ・スリー)とは?特徴や使い方を解説 ChatGPTをリリースしたことで世界中の注目を集めているOpen AI。2023年9月には新たな画像生成AI「DALL-E3(ダリ・スリー)」を発表しました。 しかし、 DALL-E3とはどの…
OpenAIがリリースしたDALL-E3(ダリ・スリー)とは?特徴や使い方を解説 ChatGPTをリリースしたことで世界中の注目を集めているOpen AI。2023年9月には新たな画像生成AI「DALL-E3(ダリ・スリー)」を発表しました。 しかし、 DALL-E3とはどの…
まとめ

本記事では、Clipdropについて解説しました。最後に、記事の内容をおさらいしておきましょう。
- Clipdropは、AIの力を活用した革新的な画像編集・生成ツール
- 初心者からプロまで、誰でも簡単にハイクオリティな画像を作成・編集可能
- 多機能性が魅力で、画像生成から編集、不要オブジェクトの削除まで幅広く対応
- Stable Diffusionによる画像生成や高解像度拡大など、高度な機能を搭載
- 無料版でも十分な機能を利用可能
Clipdropは直感的な操作とAIによるサポートにより、専門知識がなくても簡単に使いこなせるため、画像編集初心者でも気軽に始められます。
多彩な機能と使いやすさを兼ね備えているので、クリエイティブな表現を追求する方にとって強力なツールとなるでしょう。
興味のある方は本記事を参考に、ぜひClipdropを体験してみてください。